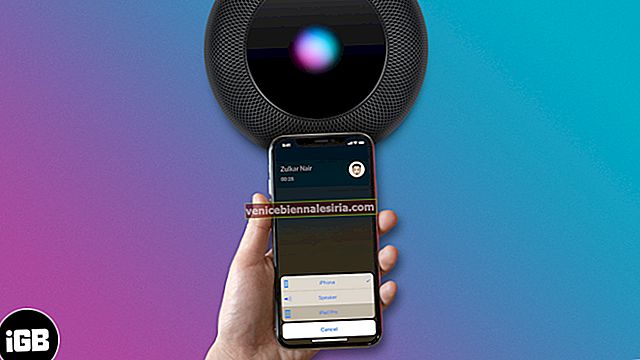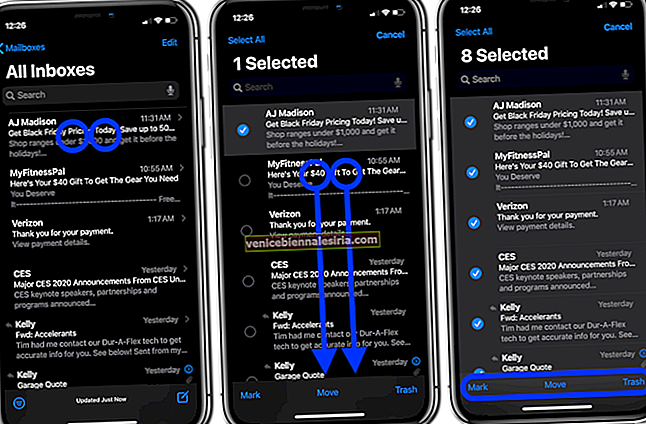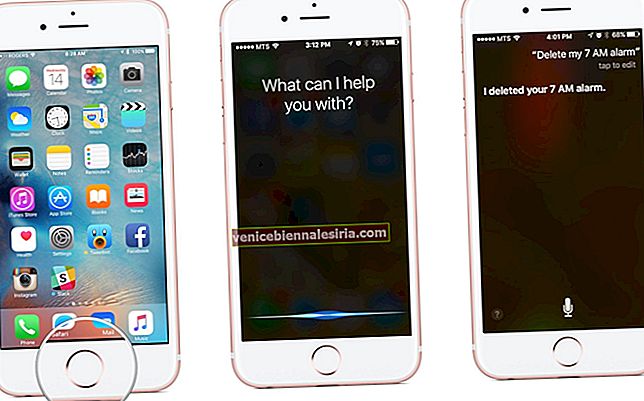Mustahil untuk mengingat nama pengguna dan kata laluan untuk semua laman web dan aplikasi yang kami gunakan. Pasti, anda boleh menggunakan salah satu pengurus kata laluan yang tersedia untuk iOS, tetapi mengapa bergantung pada perkhidmatan pihak ketiga apabila anda mempunyai alat terbina dalam - Rantai Kunci iCloud. Berikut adalah cara mengatur dan menggunakan iCloud Keychain pada iPhone dan iPad anda yang menjalankan iOS 14 atau 13.
- Apa itu Rantai Kunci Apple Apple?
- Cara Menghidupkan Rantai Kunci iCloud pada iPhone atau iPad
- Cara Mematikan Rantai Kunci iCloud di iPhone atau iPad
- Cara Melihat Kata Laluan Rantai Kunci iCloud yang Disimpan
- Cara Menambah Kad Kredit dan Maklumat Peribadi di Keychain iCloud
Apa itu Rantai Kunci Apple Apple?
Rantai Kunci iCloud di iPhone, iPad, iPod touch, dan Mac menyulitkan dan menyimpan nama pengguna, kata laluan, kata laluan Wi-Fi, maklumat kad kredit, dan maklumat selamat anda yang lain. Selepas itu, ia membolehkan anda mengisi e-mel dan kata laluan masuk dengan cepat semasa anda cuba menggunakan perkhidmatan. Rantai Kunci iCloud juga membolehkan anda melihat kata laluan yang disimpan dan memastikan semua diperbaharui di semua peranti Apple anda. Mari lihat bagaimana.
Cara Menghidupkan Rantai Kunci iCloud di iPhone
- Buka aplikasi Tetapan pada iPhone atau iPad
- Ketik kad ID Apple anda dari atas
- Ketik iCloud.
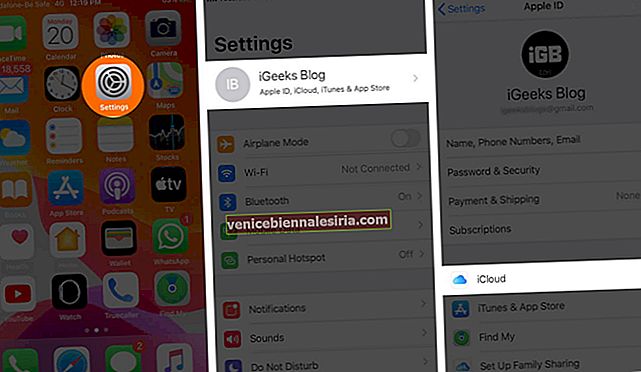
- Tatal sedikit dan ketik Rantai Kunci.
- Hidupkan Rantai Kunci iCloud.
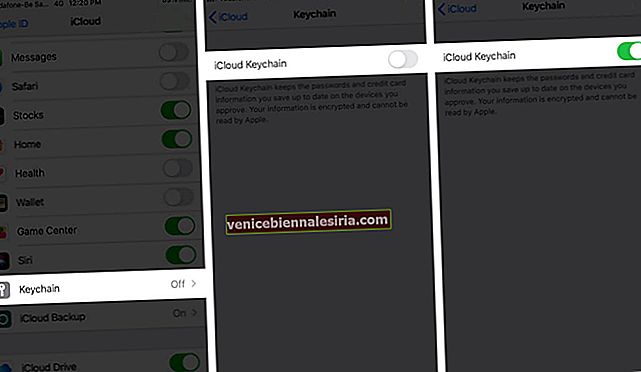
- Masukkan kata laluan Apple ID anda ketika ditanya
- Sekarang, ada satu langkah keselamatan terakhir:
- Sekiranya anda telah mengatur iCloud Keychain pada masa lalu, anda akan diminta memasukkan Kod Keselamatan iCloud anda. Sekiranya tidak, anda akan diminta membuat kata laluan selamat. Pastikan anda mengingatinya
- Sekiranya anda mempunyai lebih daripada satu peranti Apple yang ditandatangani dengan ID Apple ini, anda juga boleh mengesahkannya dengan mudah. Cukup ikuti arahan di skrin
Mulai sekarang dan seterusnya, apabila anda mendaftar atau menukar kata laluan di Safari dan kebanyakan aplikasi, anda akan melihat arahan untuk Simpan Kata Laluan. Keychain iCloud juga mencadangkan kata laluan yang kuat yang boleh anda gunakan.
Apple tidak dapat membaca data yang disimpan di Keychain iCloud. Ia dijamin dengan enkripsi AES 256-bit semasa penyimpanan dan penghantaran.
Cara Mematikan Rantai Kunci iCloud di iPhone atau iPad
Ikuti langkah di atas dan matikan togol. Anda mungkin ditanya sama ada anda mahu menyimpan atau menghapus kata laluan. Sekiranya anda memilih untuk menyimpan maklumat ini pada peranti anda, maka maklumat tersebut tidak akan dipadamkan secara tempatan. Tetapi secara semula jadi ia tidak akan dikemas kini semasa anda membuat perubahan (menambah atau mengemas kini kata laluan, dll.) Pada peranti Apple lain.
Sekiranya anda memilih untuk menghapus maklumat, maklumat tersebut akan dikeluarkan dari iPhone atau iPad ini. Tetapi ia akan tersedia pada peranti Apple anda yang lain. Namun, jika anda tidak memilih untuk menyimpan maklumat Rantai Kunci iCloud pada sekurang-kurangnya satu peranti Apple, maka ia akan dihapuskan walaupun dari pelayan iCloud.
Cara Melihat Kata Laluan Rantai Kunci iCloud yang Disimpan
Sebaik sahaja anda menyiapkan Rantai Kunci iCloud di iPhone anda, mudah untuk mengakses butiran yang disimpan. Anda boleh melakukannya secara manual dari aplikasi Tetapan atau meminta Siri menunjukkan kata laluan anda. Dari sana, anda boleh menaip bukti kelayakan atau menyalinnya atau membagikannya melalui AirDrop. Untuk mengetahui lebih lanjut, ikuti panduan langkah demi langkah kami mengenai cara mencari kata laluan yang disimpan di iPhone.
Cara Menambah Kad Kredit dan Maklumat Peribadi di Keychain iCloud
Rantai Kunci iCloud juga memudahkan memasukkan maklumat peribadi dan butiran kad pembayaran anda di laman web dan aplikasi. Untuk ini, anda perlu menambahkannya dan mengaktifkannya dalam Tetapan.
- Buka aplikasi Tetapan pada iPhone atau iPad anda
- Tatal ke bawah dan ketik Safari.
- Ketik Isi Auto.
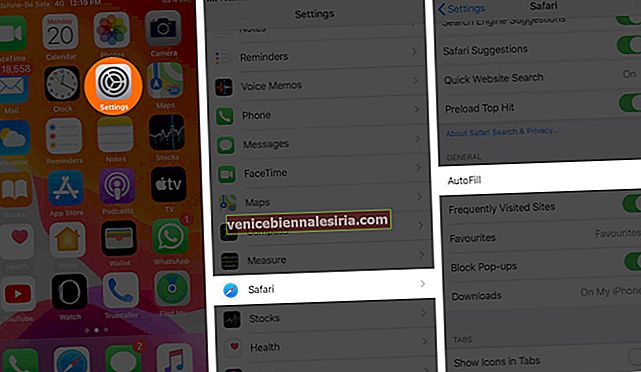
- Untuk Maklumat Peribadi: Aktifkan togol untuk Maklumat Perhubungan Penggunaan. Kemudian ketik Maklumat Saya dan pilih kad kenalan anda.
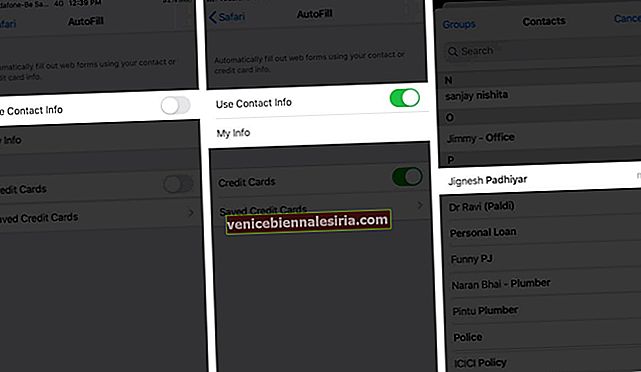
- Untuk Kad Kredit: Aktifkan togol untuk Kad Kredit. Kemudian ketik Kad Kredit yang Disimpan. Sahkan jika diminta
- Ketik Tambah Kad Kredit.
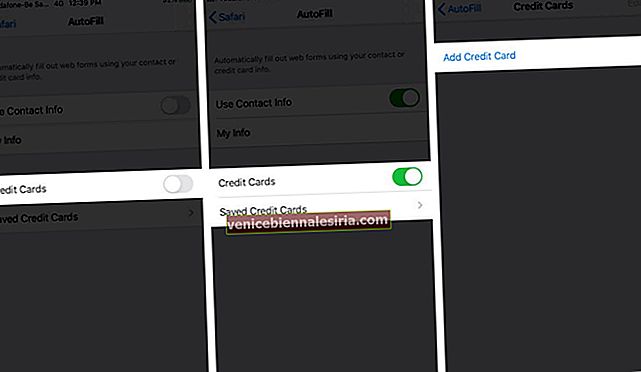
- Ketik Gunakan Kamera atau masukkan butiran secara manual.
- Akhirnya, ketik Selesai.
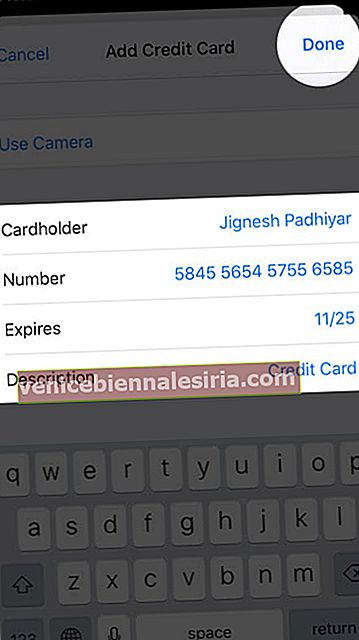
Untuk berhenti mengisi maklumat peribadi atau maklumat kad kredit anda secara automatik , dalam langkah 4 dan 5 matikan suis masing - masing untuk 'Gunakan Maklumat Perhubungan' dan 'Kad Kredit' .

Untuk mengeluarkan kad yang disimpan , ikuti langkah di atas, ketuk 'Kad Kredit yang Disimpan', dan sahkan. Akhirnya, leret ke kanan ke kiri pada kad dan ketik 'Padam.' Anda juga boleh mengetuk 'Edit', pilih satu atau beberapa kad dan ketuk 'Padam' dari kiri atas.

Itu sahaja kalian!
Ini adalah cara mengatur dan menggunakan Rantai Kunci iCloud yang hebat pada peranti iOS anda. Untuk menjaga keselamatan peranti dan data anda, anda mesti mengemas kini iPhone dan iPad anda serta menggunakan pengesahan dua faktor (bukan sahaja untuk Apple ID tetapi perkhidmatan lain seperti Facebook, Twitter, Bank, dll.)
Anda mungkin ingin melihat:
- Cara Menghapus Senarai Bacaan Safari di iPhone, iPad, dan Mac
- Cara Mengaktifkan Penyemakan Imbas Peribadi di Safari
- Kes Antimikrobial Terbaik untuk iPhone
Ada soalan? Tanya di ruangan komen di bawah.
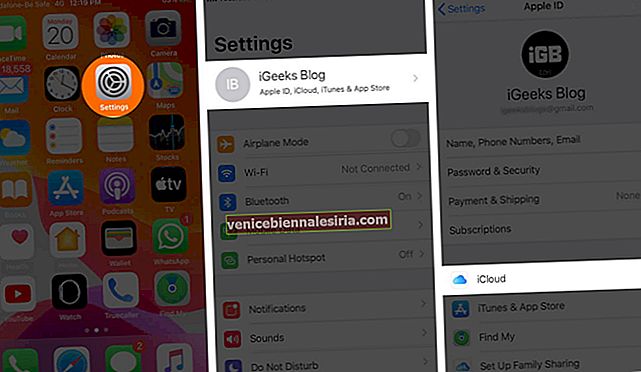
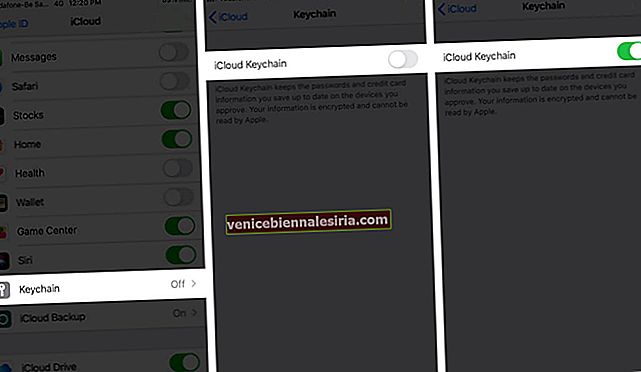
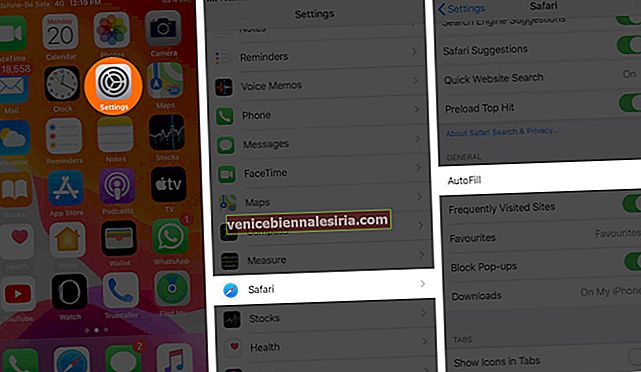
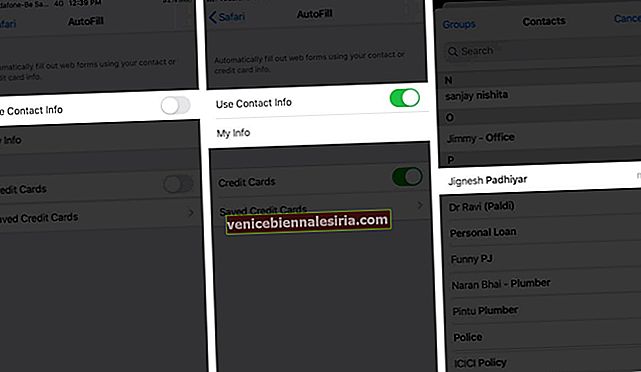
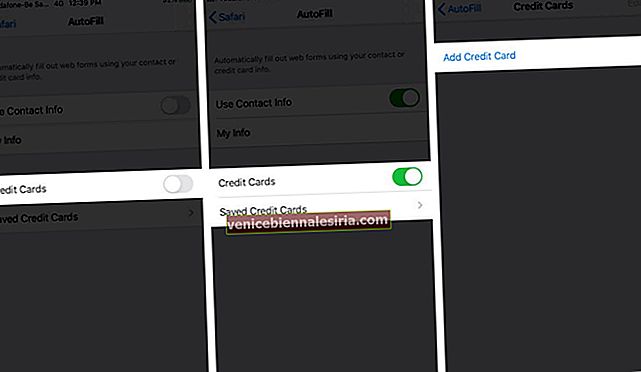
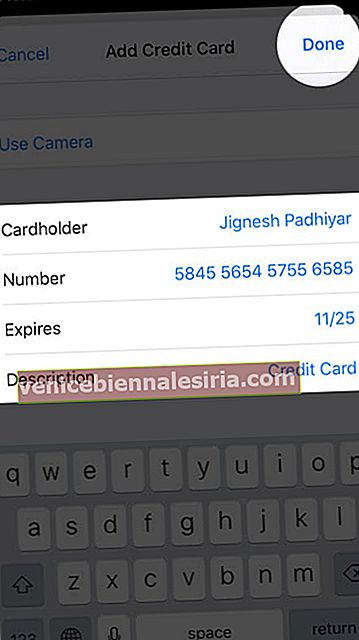
![Cara Menggunakan Aplikasi Klip di iPhone [Panduan Lengkap]](https://pic.venicebiennalesiria.com/wp-content/uploads/blog/2353/XBOE2VAZMFpic.jpg)