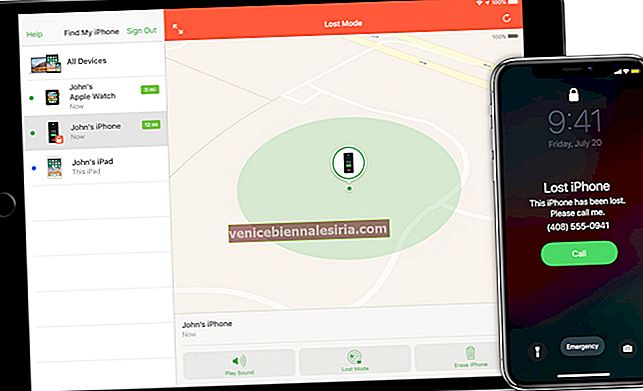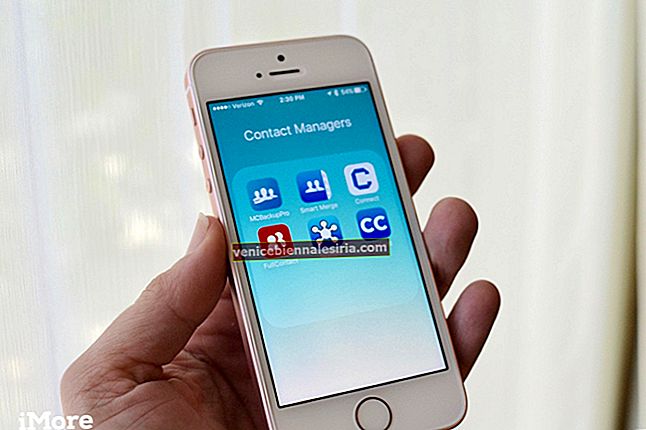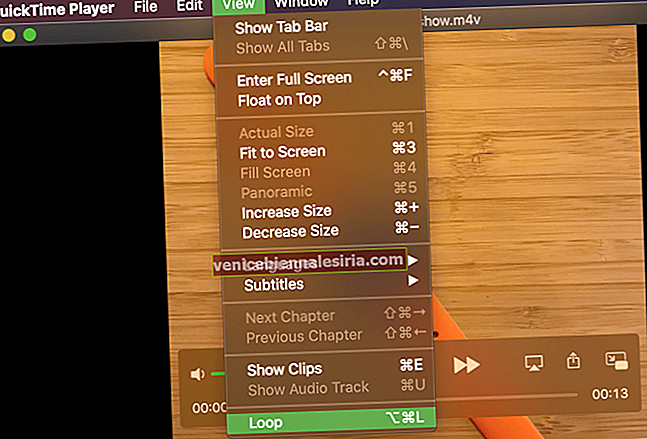Hampir semua orang sekarang menyedari bahawa anda boleh melihat pratonton Quick Look pada Mac dengan mudah. Ia dapat dilakukan dengan menonjolkan fail dan menekan kekunci ruang. Tetapi anda mungkin tidak menyedari bahawa pratonton Tampilan Pantas juga dapat digunakan untuk beberapa fail, dan ini termasuk foto.
Anda boleh melayari pilihan individu dengan mudah menggunakan kekunci anak panah kiri atau kanan pada Mac untuk mendapatkan pratonton. Tetapi kita akan membimbing sesuatu yang lebih baik daripada itu. Di sini kita bercakap mengenai melihat kedua-dua: fail atau foto secara serentak menggunakan ciri Quick Look. Lihat panduan di bawah untuk memahami prosesnya.
Cara Menggunakan Pandangan Pantas untuk Melihat Beberapa Foto di Mac
Langkah # 1 . Perkara pertama adalah memilih fail yang anda inginkan dalam Quick Look dan kemudian tekan kekunci Space Bar.
Langkah # 2 . Sekarang tekan dan tahan kekunci Command + Return pada papan kekunci Mac anda.
Itu sahaja; sangat sederhana. Sekarang, jika anda ingin melihat fail tertentu di tetingkap yang lebih besar, cukup klik padanya untuk paparan penuh. Selain daripada ini, anda juga boleh melihat pratonton Tampilan Pantas di layar penuh, rujuk di bawah untuk maklumatnya.
Cara menggunakan Pandangan Pantas dalam Mod Skrin Penuh pada Mac
Langkah # 1 . Seperti yang kami lakukan sebelumnya, pilih failnya terlebih dahulu.
Langkah # 2 . Sekarang tekan dan tahan Option bersama dengan kekunci Space pada papan kekunci Mac anda. Ini akan menggunakan Quick Look dalam mod skrin penuh.
Anda juga boleh melihat foto dalam ukuran sebenar menggunakan Quick Look. Proses untuk melakukan perkara yang sama agak mudah seperti yang telah kita bincangkan di atas.
Cara Melihat Foto Ukuran Sebenar dalam Pandangan Pantas pada Mac
Langkah # 1 . Perkara pertama yang pertama, buka beberapa foto dalam mod skrin penuh Quick Look. Untuk melakukannya, ikuti proses kedua yang diberikan di atas.
Langkah # 2 . Tahan kekunci Pilihan untuk memperbesar gambar mana pun.
Langkah # 3 . Anda juga boleh menggunakan kursor anda untuk bergerak di sekitar gambar.
Ada petua lain untuk Mac OS X? Kongsi dengan kami dengan memberi komen di bawah.