Sama ada mereka sudah lapuk atau anda tidak lagi mahu mendengarkannya, anda boleh membuang trek muzik yang tidak diingini dari perpustakaan anda dengan mudah. Anda boleh menyembunyikan atau menghapusnya dengan sewajarnya dari mana-mana peranti Apple menggunakan iTunes atau aplikasi Apple Music. Sekiranya anda berminat, izinkan saya menunjukkan kepada anda cara menyembunyikan atau menghapus muzik yang dibeli di iPhone, iPad dan Mac.
- Cara Menyembunyikan atau Menyembunyikan Muzik yang Dibeli di iPhone dan iPad
- Sembunyikan atau Nyahlembutkan Muzik yang Dibeli di Mac
- Cara Menghapus Muzik yang Dibeli di iPhone atau iPad
- Padamkan Muzik yang Anda Beli dari Aplikasi Muzik atau iTunes di Mac
Sebelum anda teruskan:
Sekiranya anda rasa lebih baik menyembunyikan lagu daripada menghapusnya, anda boleh melakukannya dengan menggunakan langkah-langkah yang disebutkan di bawah.
-
- Lagu yang anda sembunyikan tidak akan muncul di pustaka muzik anda di semua peranti anda yang berjalan di ID Apple yang sama, kecuali lagu tersebut sudah dimuat turun di perangkat.
- Sekiranya anda merupakan sebahagian daripada kumpulan Perkongsian Keluarga, ahli lain tidak akan melihat trek yang anda sembunyikan, kecuali mereka sudah memuat turunnya sebelum anda menyembunyikannya.
- Menyembunyikan muzik anda tidak bermaksud anda menyembunyikan rekod pembelian. Trek tersembunyi masih boleh diakses dari sejarah pembelian anda.
Cara Menyembunyikan atau Menyembunyikan Muzik yang Dibeli di iPhone dan iPad
- Lancarkan aplikasi Tetapan pada peranti anda.
- Pergi ke tetapan Muzik .
- Togol off Tunjukkan Semua Pembelian untuk menyembunyikan muzik yang dibeli.
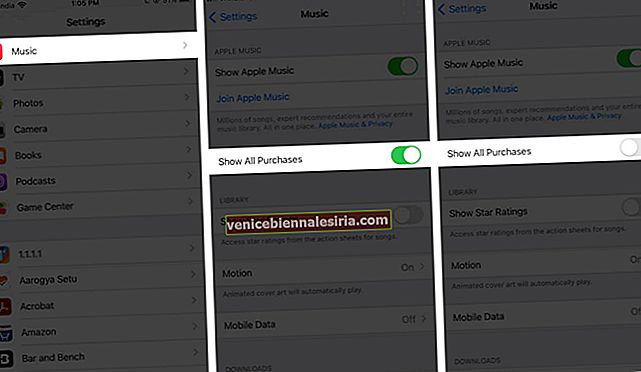
Semua muzik yang anda beli yang anda muat turun tidak akan muncul di aplikasi Muzik pada peranti iOS anda. Sekiranya anda tidak mahu menyembunyikannya, beralih pada Tunjukkan Semua Pembelian.
Sembunyikan atau Nyahlembutkan Muzik yang Dibeli di Mac
Sekiranya Mac anda menjalankan macOS Catalina atau lebih baru, anda boleh menggunakan aplikasi Muzik. Di macOS Mojave atau lebih awal, anda boleh menggunakan iTunes. Di sini, kami memilih aplikasi Apple Music, yang serupa dengan iTunes.
- Buka aplikasi Apple Music di Mac anda.
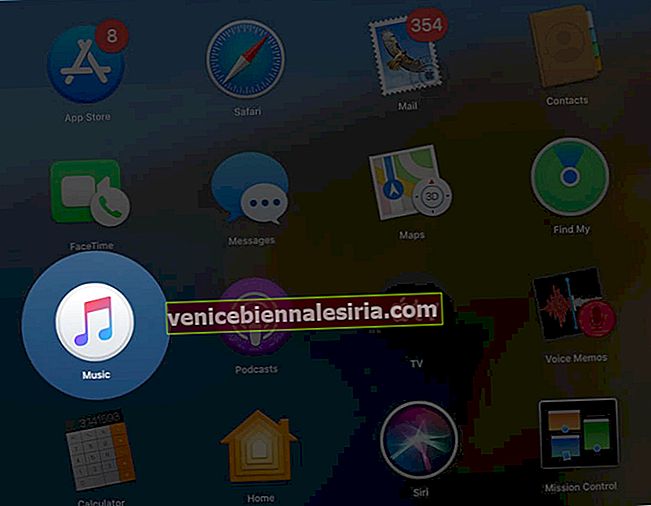
- Klik pada Akaun di Menu atas.
- Pergi ke Dibeli .
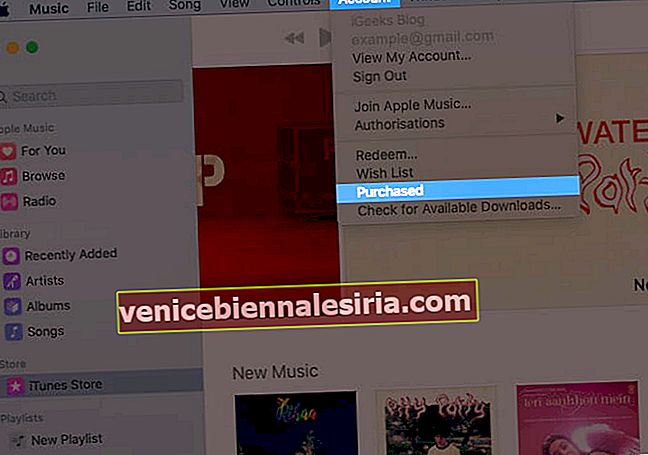 Catatan: jika anda menggunakan Keluarga Berbagi, anda mungkin melihat Pembelian Keluarga dan bukannya Dibeli
Catatan: jika anda menggunakan Keluarga Berbagi, anda mungkin melihat Pembelian Keluarga dan bukannya Dibeli - Anda akan diarahkan ke tab Dibeli di aplikasi Muzik.
- Pindahkan penunjuk ke lagu yang ingin anda sembunyikan.
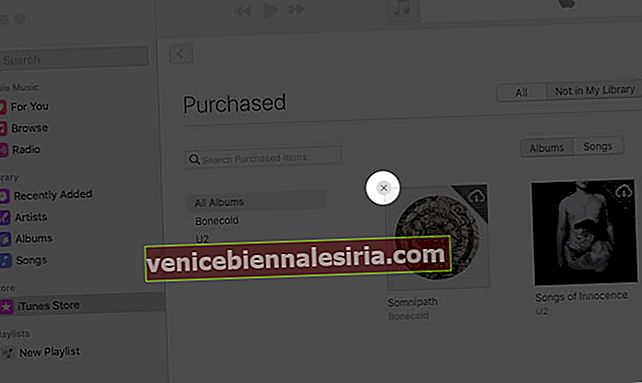
- Klik pada ikon 'x' dan kemudian klik pada butang Sembunyikan untuk mengesahkan tindakannya.
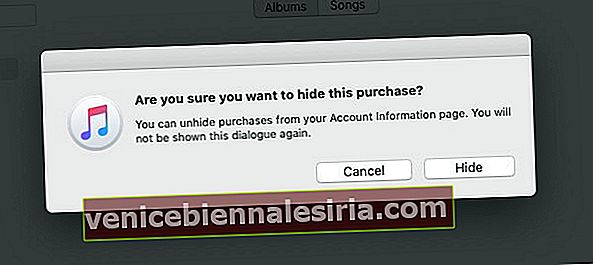
Lagu ini disembunyikan dan tidak akan muncul dalam senarai main anda. Kemudian, jika anda ingin membawanya kembali, anda boleh melakukannya dengan mengikuti langkah-langkah yang disebutkan di bawah.
- Lancarkan aplikasi Apple Music .
- Pergi ke tab iTunes Store dari menu sebelah kiri.
- Klik pada Akaun dari menu atas.
- Klik Lihat Akaun Saya.
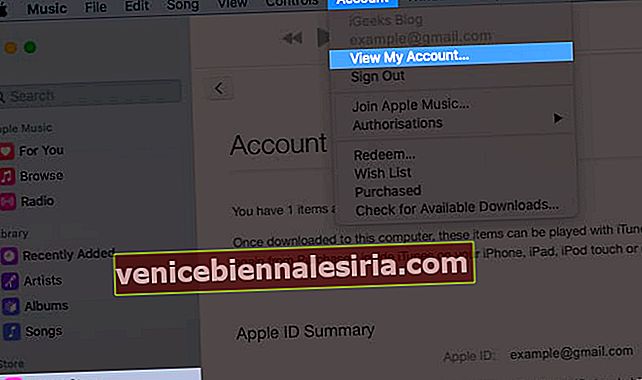
- Anda akan diarahkan ke halaman Maklumat Akaun .
- Sekarang klik pada Urus di sebelah Pembelian Tersembunyi di tab Muat turun dan Pembelian.
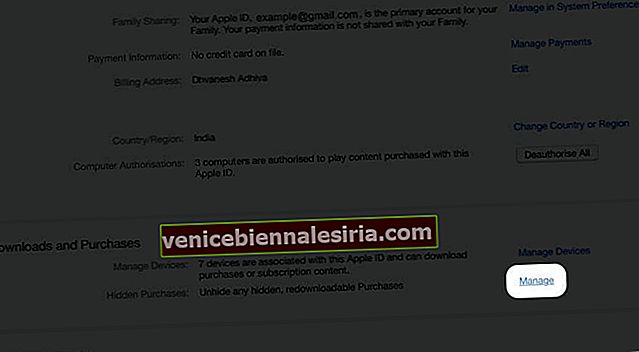
- Klik butang Unhide di bawah lagu untuk mendapatkannya kembali ke perpustakaan.
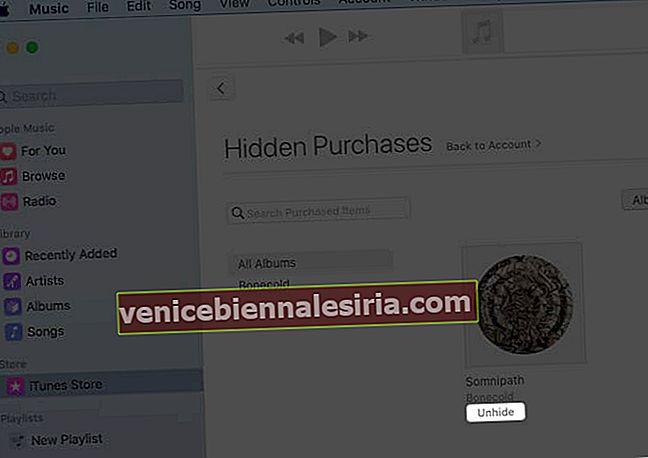
Sekiranya anda ingin membuang trek yang tidak mahu didengarkan lagi, anda boleh menghapusnya dari peranti anda.
Cara Menghapus Muzik yang Dibeli di iPhone atau iPad
- Lancarkan aplikasi Tetapan pada iPhone anda.
- Ketik tetapan Umum .
- Pergi ke iPhone Storage dan pilih bahagian Muzik .
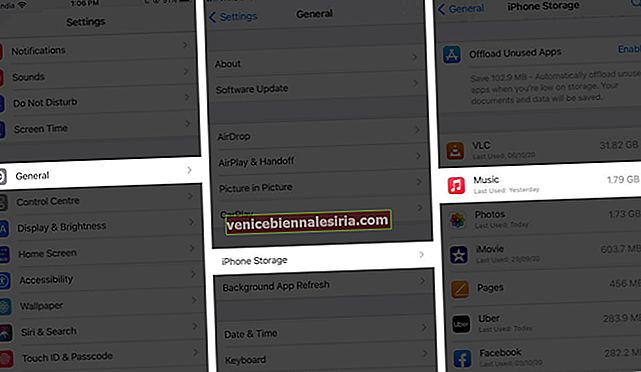
- Pilih trek muzik yang ingin anda padamkan.
- Ketik butang Edit .
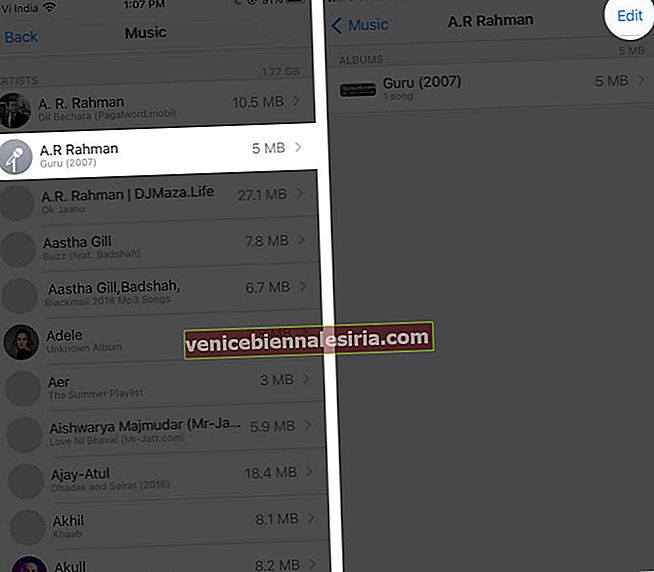
- Sekarang, ketik butang ' -' dan tekan Selesai.
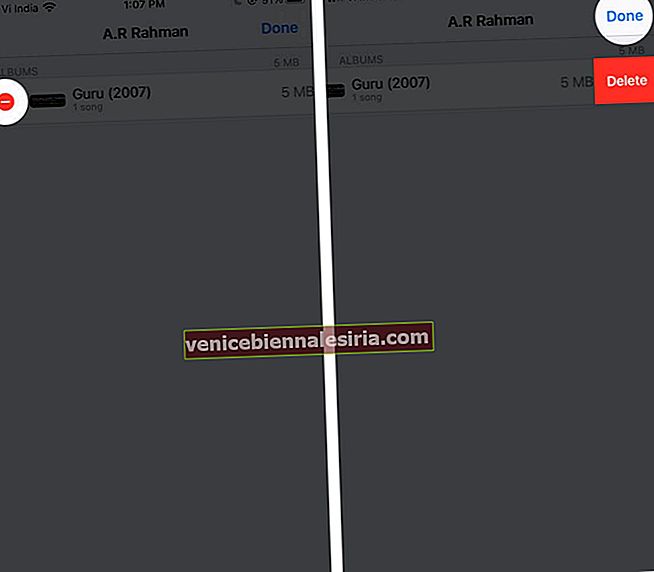
Lagu tersebut dipadamkan dari pustaka Muzik Apple anda. Sekiranya anda mahu, anda boleh membuang beberapa trek yang tidak diingini dengan cara ini.
Padamkan Muzik yang Anda Beli dari Aplikasi Muzik atau iTunes di Mac
Sekiranya anda menggunakan macOS Catalina atau lebih baru, anda boleh menggunakan aplikasi Muzik. Di macOS Mojave atau lebih awal, anda perlu memadam trek melalui iTunes.
- Buka aplikasi Apple Music di Mac anda.
- Pindahkan penunjuk ke lagu atau album yang ingin anda hapus.
- Klik pada menu tiga titik.
- Klik Padam dari Perpustakaan dan sahkan.
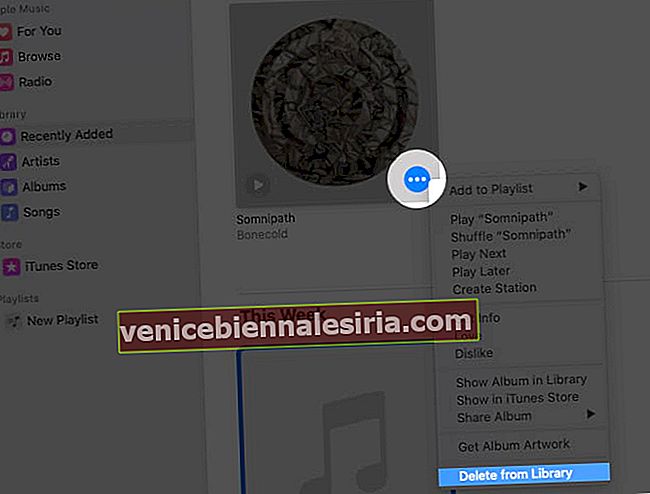
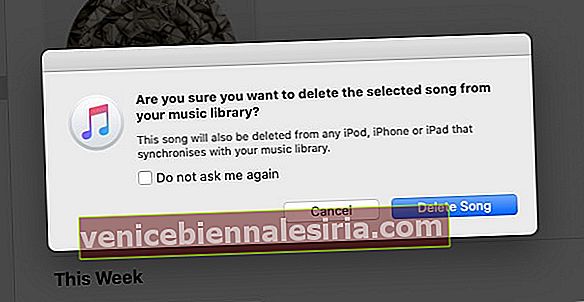
Melog masuk
Tidak mudah membuang lagu dan album yang tidak diingini pada peranti iOS dan Mac anda? Apabila trek dan album kehabisan tren atau anda habis mendengarnya, ada baiknya anda menyembunyikan dan menghapusnya dengan sewajarnya. Sekiranya anda ingin memadamkan semua lagu dari Apple Music, berikut adalah panduan yang berguna.
Anda mungkin mahu membaca catatan ini juga.
- Cara Memadam atau Menyembunyikan Aplikasi di Apple Watch
- Dapatkan Bayaran Balik untuk Pembelian iTunes atau App Store
- Muat naik Perpustakaan iTunes ke Muzik Google Play di Mac atau PC Windows
- Cara Mendaftar ke Apple One di iPhone dan iPad
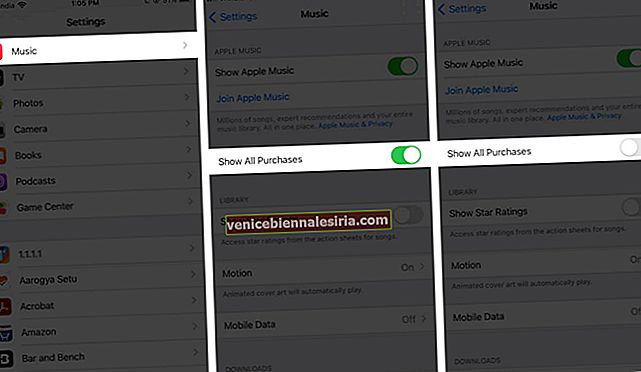
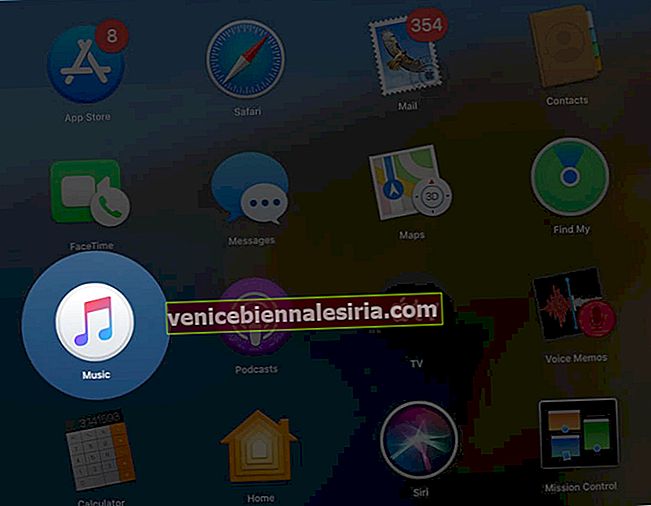
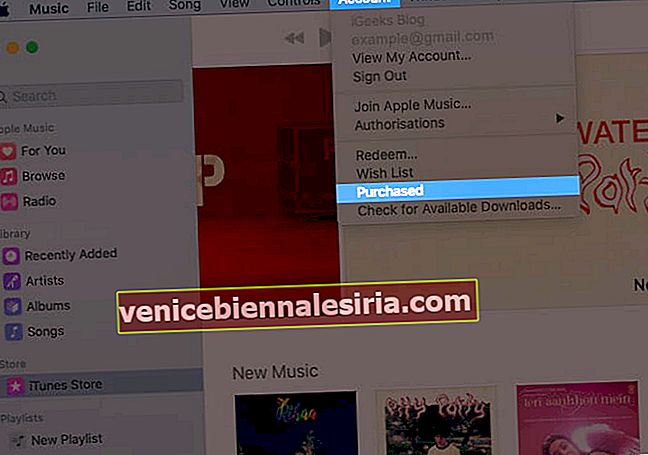 Catatan: jika anda menggunakan Keluarga Berbagi, anda mungkin melihat Pembelian Keluarga dan bukannya Dibeli
Catatan: jika anda menggunakan Keluarga Berbagi, anda mungkin melihat Pembelian Keluarga dan bukannya Dibeli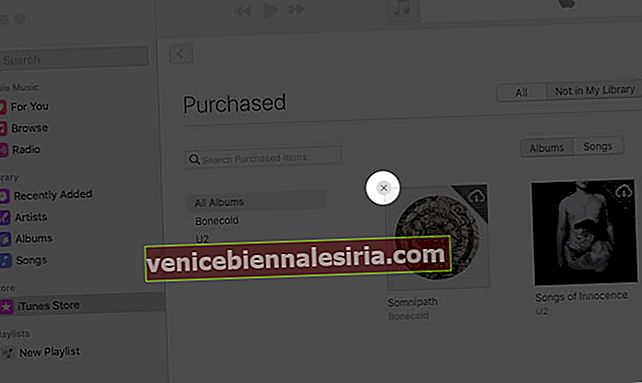
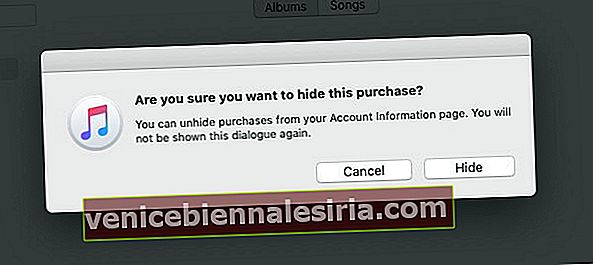
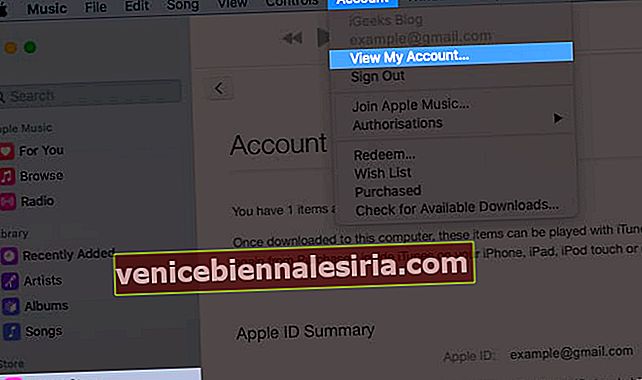
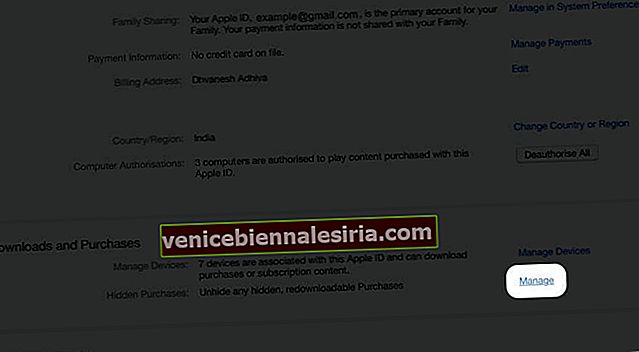
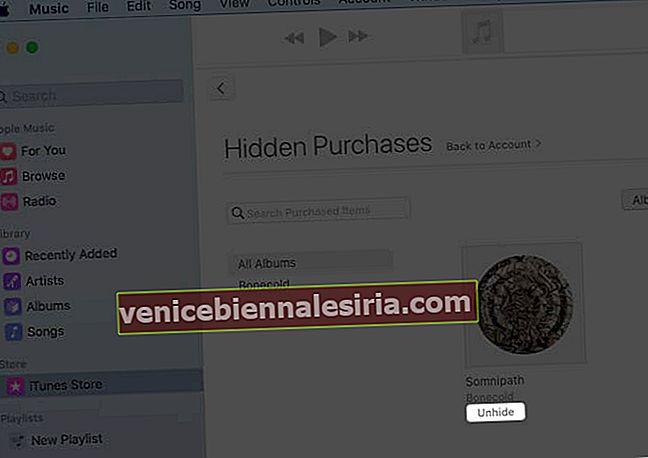
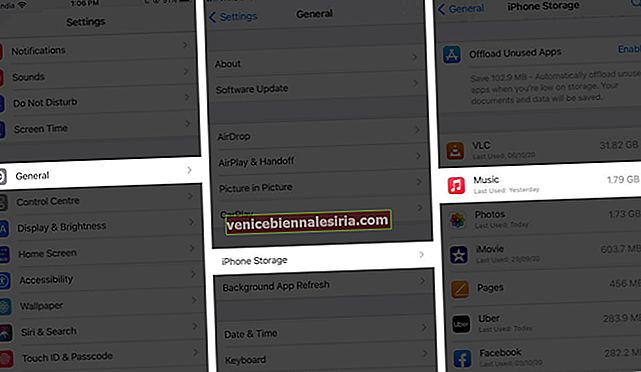
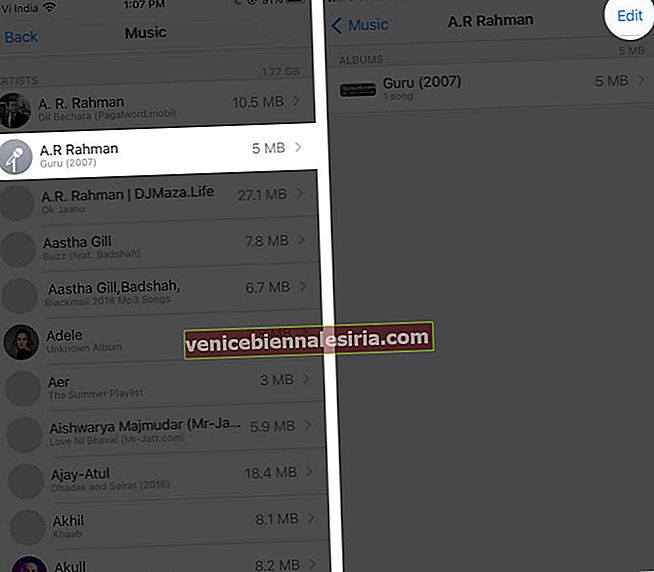
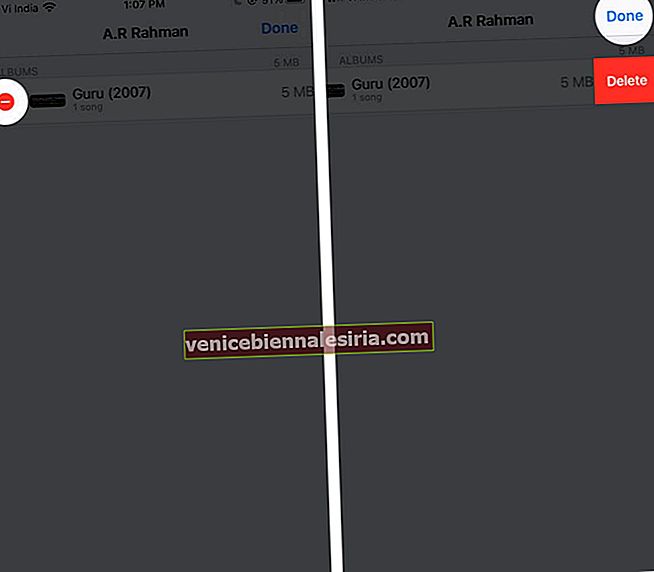
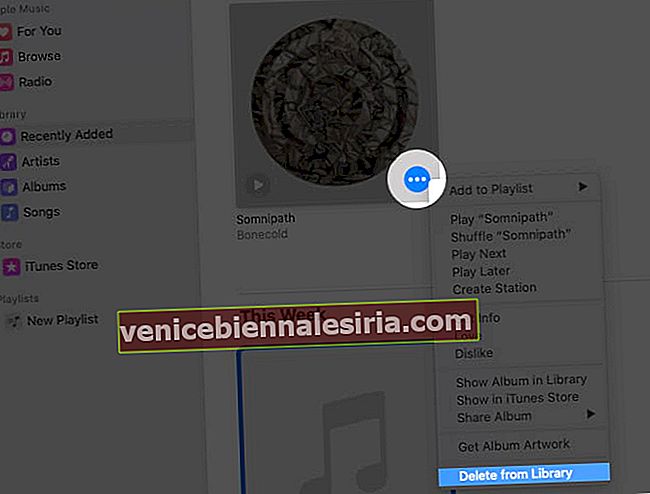
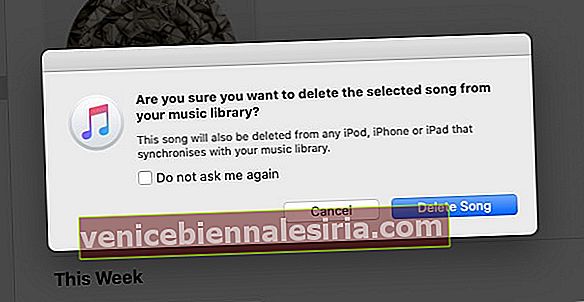

![Pasang Skrin Baru di Mac OS X [Cara]](https://pic.venicebiennalesiria.com/wp-content/uploads/blog/2774/HSGOOLGDE3pic.jpg)







