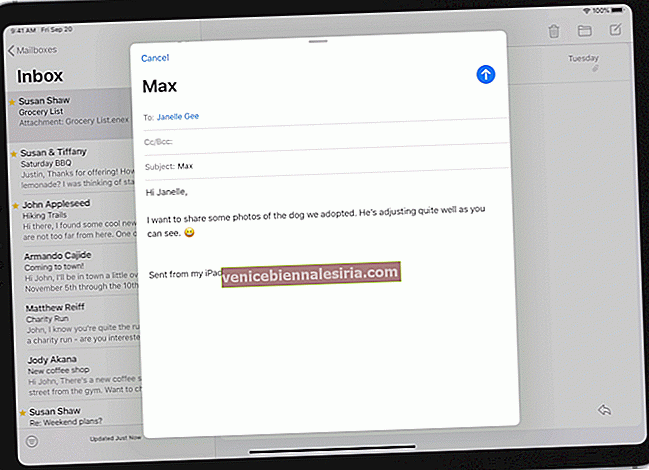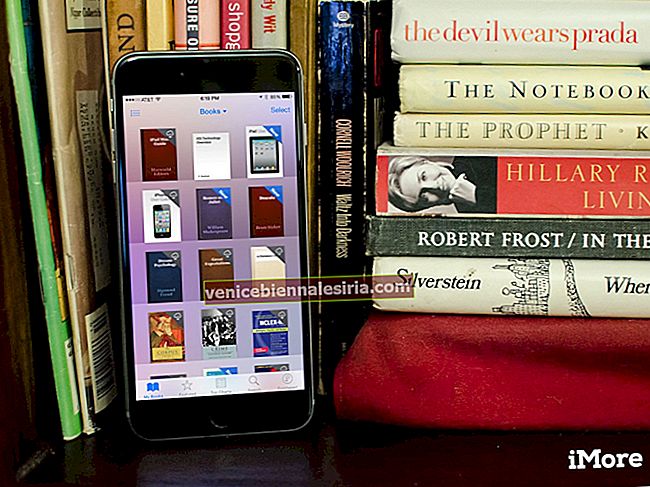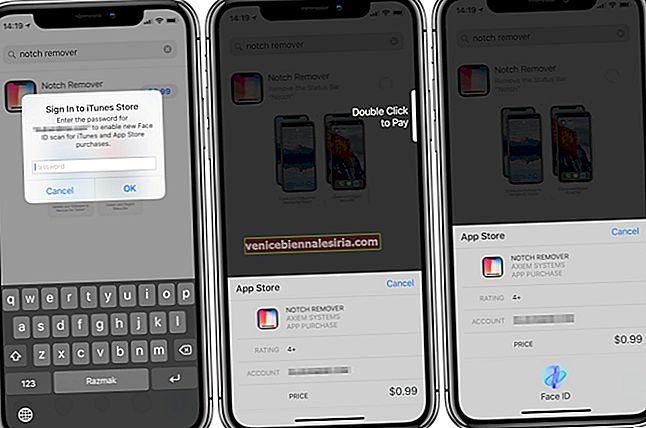Sama ada anda pelajar atau profesional, anda harus berurusan dengan fail PDF. Walaupun terdapat banyak penyunting PDF, sangat sedikit yang membolehkan anda mengedit PDF dengan kemudahan yang diinginkan. Setiap kali saya perlu mengendalikan PDF, saya menggunakan PDFelement untuk menjalankan tugas saya dengan lebih selesa dan pantas.
Dengan antara muka pengguna yang diilhamkan oleh Office dan ciri yang sangat berguna seperti teknologi pengenalan bentuk automatik, Wondershare PDFelement 6 telah dirancang untuk menjadikan penyuntingan PDF anda sangat mudah. Walaupun kami telah menyemak editor PDF ini untuk Mac, saya rasa pantas juga digunakan sebagai panduan panduan ringkas. Oleh itu, mari kita pergi untuk mengetahui bagaimana anda boleh menggunakan PDFelement 6 di Mac anda seperti seorang profesional!
Cara Menggunakan PDFelement 6 pada Mac
Cara Mengedit Fail PDF dalam PDFelement 6 pada Mac
Terima kasih kepada "Teknologi Pengiktirafan Bentuk Automatik", ia membolehkan anda mengedit sebarang fail PDF seperti cara anda mengedit sebarang dokumen Microsoft.
Langkah 1. Lancarkan PDFelement 6 di Mac anda.
Langkah # 2. Seterusnya, klik Edit PDF .

Langkah # 3. Sekarang, anda perlu memilih fail PDF yang ingin anda edit → Klik Buka setelah anda memilih fail tersebut.

Langkah # 4. Sekarang, edit fail mengikut keinginan anda. Anda boleh menambah teks, tanda air, gambar, pautan, latar belakang . Lihat pilihan untuk memotong, mengubah ukuran dan warna fon. Anda juga boleh menambahkan header & footer serta penomoran bate untuk menjadikan dokumen anda kelihatan lebih profesional.

Cara Membuat PDF dari Gambar, HTML, dan Format Fail Teks yang lain dalam PDFelement6
Langkah 1. Buka PDFelement 6 di komputer anda.
Langkah # 2. Klik Buat PDF .

Langkah # 3. Buka folder dan pilih fail yang ingin anda gunakan untuk membuat PDF. Kemudian, klik Buka. Dalam ujian ini, saya akan memilih gambar.

Langkah # 4. Sekarang, anda boleh melakukan OCR (pengecaman watak optik) untuk menukar gambar menjadi fail Office yang mesra arkib atau analisis.
 Sekarang, tambahkan teks, pautan, tanda air, ubah latar belakang dan gunakan semua ciri lain untuk menjadikan fail anda lebih menarik.
Sekarang, tambahkan teks, pautan, tanda air, ubah latar belakang dan gunakan semua ciri lain untuk menjadikan fail anda lebih menarik.
Cara Menggabungkan PDF dalam PDFelement 6 pada Mac
Anda boleh membuat satu dokumen PDF dengan menggabungkan beberapa jenis fail.
Langkah 1. Buka PDFelement 6 di komputer anda.
Langkah # 2 . Klik pada Gabungan PDF .

Langkah # 3. Sekarang, klik pada butang tambah "+" dan kemudian pilih fail.

Langkah # 4 . Klik Buka .

Langkah # 5. Anda mempunyai pilihan untuk menukar ukuran fail. Klik anak panah ke bawah di sebelah Saiz Asal dan pilih ukuran yang disukai.
Anda mempunyai lima pilihan—
A3, A4, Surat AS, Undang-undang dan Adat AS.
Sekiranya anda ingin menetapkan ukuran tertentu, klik Custom dan kemudian masukkan ukuran yang disukai.

Langkah # 6. Pada akhirnya, klik Gabungan dan Simpan fail PDF.

Cara Menukar PDF ke Format yang Boleh Diedit dalam PDFelement 6 pada Mac
Anda boleh menukar PDF ke format yang boleh diedit dengan mudah seperti Word, Excel atau PowerPoint.
Langkah 1. Buka PDFelement 6 di komputer anda.
Langkah # 2. Klik pada Rahsia PDF .

Langkah # 3. Sekarang, pilih fail PDF . Kemudian, klik Buka .

Langkah # 4. Seterusnya, anda harus memilih format di mana anda ingin menukar fail. Saya akan memilih Excel → Seterusnya, klik pada Convert .

Cara Melakukan Penukaran Pelbagai PDF, Pengekstrakan Data dalam PDFelement 6 pada Mac
Langkah 1. Lancarkan PDFelement 6 di Mac anda .
Langkah # 2. Klik pada Batch Process .

Langkah # 3. Sekarang, anda perlu memilih beberapa fail . Kemudian, klik Buka .

Langkah # 4. Lihat pilihan untuk Menukar dan Pengekstrakan Data di bawah Proses Kumpulan.

Sekiranya anda ingin menukar fail-klik pada menu Tukar.
Langkah # 5. Sekarang, anda mesti memilih Format. Klik menu lungsur di sebelah To Word dan pilih format → Pilih bahasa pilihan anda. Juga, pilih julat OCR → Akhirnya, klik pada Tukar .

Cara Mengakses Templat PDF dalam PDFelement 6 pada Mac
Sekiranya anda ingin membuat dokumen di luar kotak, periksa banyak elemen PDF yang bagus yang boleh membolehkan anda membuat fail PDF yang sensasional.
Langkah 1. Buka PDFelement 6 pada Mac anda.
Langkah # 2. Klik pada Templat PDF .

Langkah # 3. Anda akan diarahkan ke laman web Wondershare → Klik pada anak panah drop-down di sebelah Kategori.

Pilih kategori tertentu . Kemudian, pilih templat PDF yang anda suka.

Langkah # 4. Sekarang, muat turun templat PDF.
Itu sahaja buat masa ini.
Cuba Versi Mac atau Windows.
Kemaskan
Walaupun saya selalu gemar menggunakan PDFelement, saya lebih kagum dengan versi terbarunya kerana lebih intuitif dan menawarkan pengalaman pengguna yang lebih baik. Keupayaan untuk membuat penyuntingan PDF sebagai urusan tanpa gangguan membezakannya. Tambahkan ke UI yang diilhamkan oleh pejabat dan anda mempunyai editor PDF yang hebat untuk membuat dokumen berkualiti tinggi. Apa pendapat anda? Adakah terdapat ciri yang paling anda sukai dalam penyunting PDF ini? Beritahu kami dalam komen di bawah.