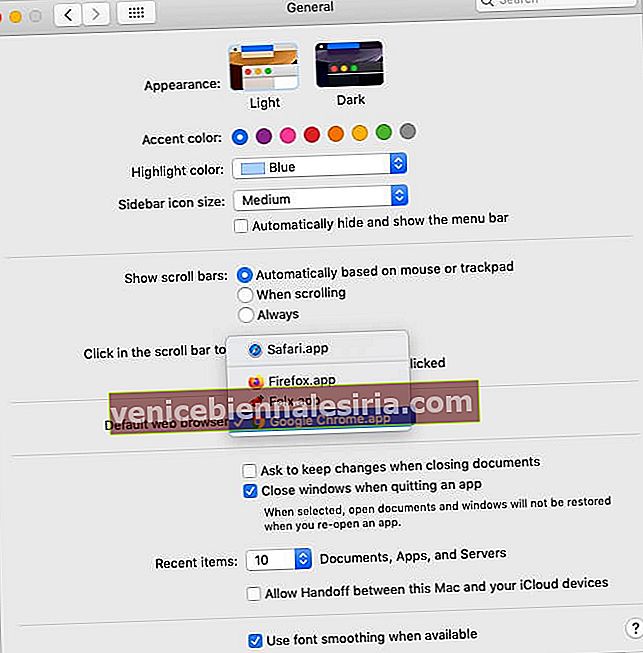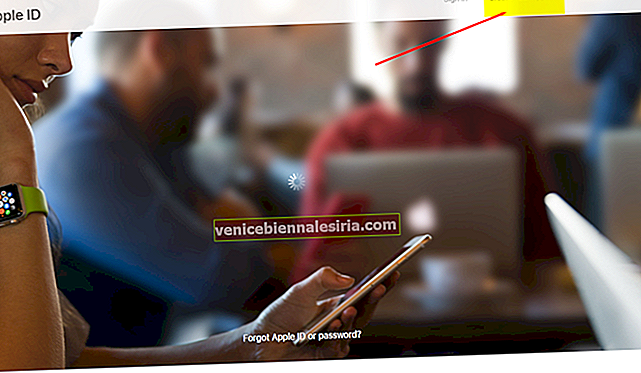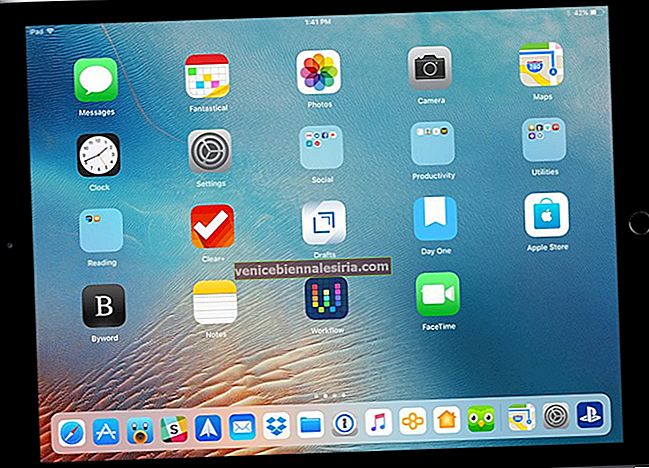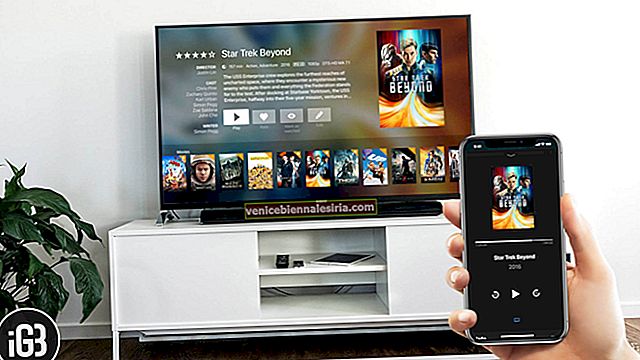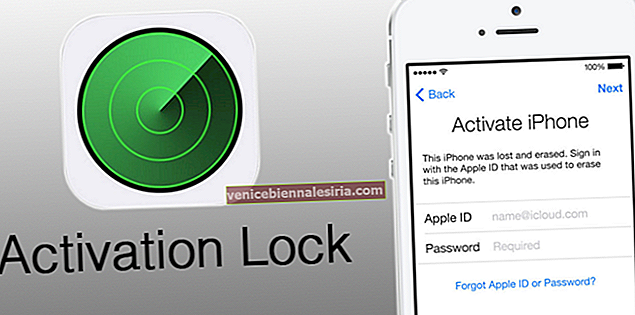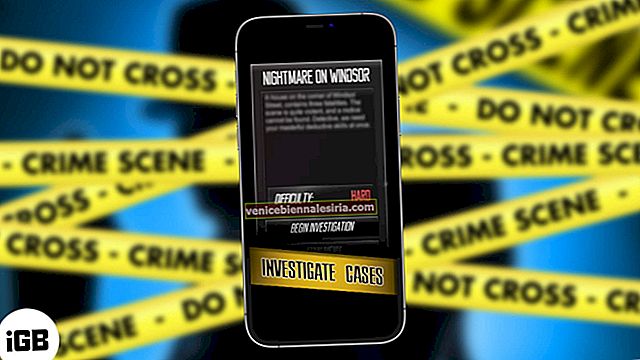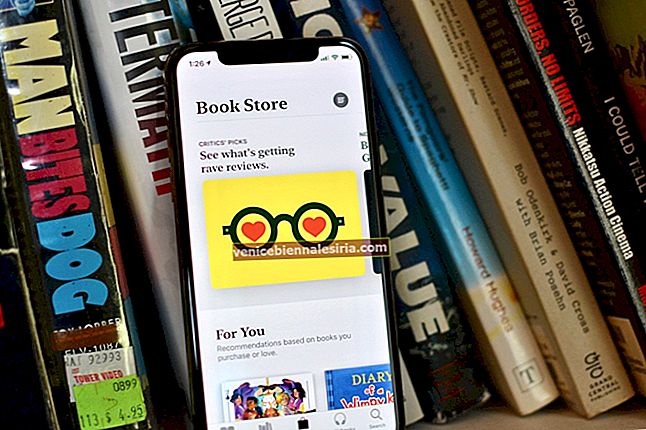Sekiranya anda pernah menjadi pengguna Twitter, anda akan mengetahui domain t.co - alat yang digunakan Twitter untuk memendekkan URL panjang dalam tweet. Beberapa pengguna Safari di Mac, iPhone, dan iPad melaporkan kesukaran mengakses URL yang dipendekkan. Pautan t.co berubah menjadi halaman tanpa henti yang akhirnya membawa kepada ralat 'Safari Tidak Dapat Membuka Halaman'.
Masalahnya berlanjutan di kedua - aplikasi Twitter dan juga Twitter untuk web (omong-omong, anda boleh mengikuti kami di sana jika belum). Walaupun Apple mengatakan bahawa mereka sudah berusaha memperbaikinya, berikut adalah beberapa penyelesaian yang telah diuji untuk dicuba apabila Safari enggan membuka pautan pendek t.co dari Twitter.
8 Teknik Membuka t.co Pautan Ringkas dari Twitter di iPad, iPhone & Mac
- Muat semula URL
- Keluarkan 's' dari https
- Paksa Keluar Safari
- Mulakan Semula Peranti Anda
- Tukar Penyemak Imbas atau Ubah Penyemak Imbas Lalai
- Kosongkan Data Safari seperti Sejarah, Cache, dll.
- Kemas kini Aplikasi Twitter
- Kemas kini ke OS Terkini
1. Muatkan semula URL
Cara termudah adalah dengan mencuba memuat semula URL beberapa kali dan melihat apakah akhirnya membawa anda ke kandungan sebenarnya. Untuk melakukan ini pada iPhone atau Mac anda, ketik anak panah melengkung di sebelah bar alamat Safari.
2. Keluarkan 's' dari https
Walaupun saya tidak tahu sebab yang tepat mengapa ia berfungsi, ia telah terbukti berkesan berkali-kali. Anda mesti mengikuti prosedur yang sama untuk membuang 's' dari pautan t.co pada iPhone dan Mac.
Klik atau ketik pada bar alamat Safari atas. Pada Mac, anda boleh meletakkan penunjuk dengan mudah untuk menghapus ' s ' dari // . Selepas itu, tekan kekunci enter. Pada iPhone, tekan lama pada papan kekunci untuk membuatnya berfungsi seperti pad jejak. Seterusnya, hapus 's' dan ketik 'pergi'.
URL lama : //t.co/Lnig0fw12345
URL yang diedit : //t.co/Lnig0fw12345
3. Paksa Berhenti Safari
- Pada Mac : Tekan arahan + pilihan + esc . Pilih Safari dan klik Force Quit .
- Pada iPhone dan iPad : Jika peranti anda mempunyai Face ID, sapu ke atas dari bawah layar dan tahan. Semasa berehat, tekan dua kali butang Utama. Sekarang, seret kad Safari ke atas untuk memaksa keluar aplikasi.
Artikel Berkaitan - Cara memaksa aplikasi berhenti pada iPhone dan iPad
4. Mulakan semula Peranti Anda
- Pada Mac : Klik pada logo Apple dari kiri atas dan pilih Mulakan semula . Selepas ini, kunjungi semula pautan yang sama. Sekiranya diperlukan, salin pautan ke aplikasi nota atau tandakan sebelum memulakan semula.
- Pada iPhone dan iPad : Gunakan butang fizikal untuk memulakan semula peranti iOS atau iPadOS anda. Sebagai alternatif, anda boleh membuka aplikasi Tetapan → Umum → Tutup. Selepas satu minit, hidupkan peranti dan kunjungi semula pautan t.co.
Artikel Berkaitan - Cara memulakan semula iPhone dan iPad anda
5. Tukar Penyemak Imbas atau Tukar Penyemak Imbas Lalai
Masalah ini sering berlaku pada Safari Apple. Sekiranya penyelesaian di atas gagal mengatasi masalah ini, pertimbangkan untuk beralih ke penyemak imbas lain.
Beberapa nama popular termasuk Chrome, Firefox, Edge, dan Brave. Anda boleh memuat turun penyemak imbas ini dengan carian mudah di web atau App Store.
Penyelesaian alternatif adalah menukar penyemak imbas lalai dari Safari ke yang lain.
- Pada Mac : Klik pada logo Apple dari kiri atas → Keutamaan Sistem → Umum → Klik pada Penyemak imbas web lalai , dan pilih pilihan selain Safari.
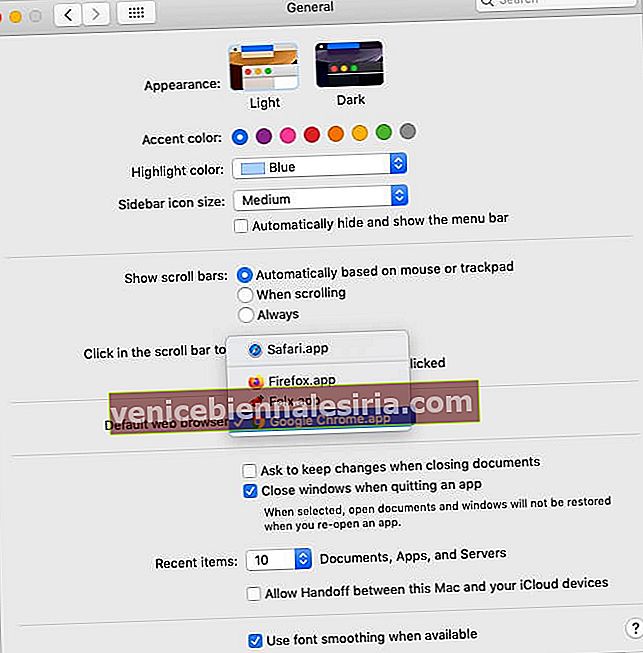
- Pada iPhone dan iPad : Dengan iOS 14, kini anda bahkan boleh menukar penyemak imbas lalai pada peranti Apple. Buka aplikasi Tetapan → ketuk Chrome (atau penyemak imbas pilihan anda) → ketuk pada Aplikasi Penyemak Imbas Lalai → pilih Chrome (atau penyemak imbas mana pun) untuk menetapkannya sebagai penyemak imbas lalai.
Untuk pemahaman yang lebih baik, lihat - Cara menetapkan Chrome sebagai penyemak imbas lalai anda pada iPad dan iPhone.
6. Kosongkan Data Safari seperti Sejarah, Cache, dll.
Mengosongkan data Safari membantu menyelesaikan masalah t.co serta mengurangkan kelewatan penyemak imbas. Kami telah membuat panduan langkah demi langkah untuk menunjukkan kepada anda cara menghapus sejarah, cache, dan kuki Safari.
- Cara Menghapus Cache, Sejarah, dan Kuki Safari di Mac
- Cara Menghapus Cache, Sejarah, dan Kuki Safari di iPhone
7. Kemas kini Aplikasi Twitter
Twitter memperbaiki pepijat, memperkenalkan ciri baru, dan menggilap aplikasi secara berkala. Mengemas kini aplikasi memastikan bahawa anda mempunyai versi terbaru (dan terhebat).
Sekiranya anda terus menghadapi masalah pautan t.co di iPhone atau iPad anda, tekan lama pada ikon App Store dan pilih Kemas kini . Dari sini, ketik KEMASKINI di sebelah Twitter. Sekiranya anda tidak melihat kemas kini yang belum selesai, tarik ke bawah halaman ini untuk menyegarkannya.
8. Kemas kini ke OS Terkini
Apple dikenali kerana kemas kini yang kerap, yang membantu menangani beberapa masalah dan meningkatkan prestasi keseluruhan peranti anda. Untuk mengemas kini iPhone anda, ikuti panduan ringkas ini.
Untuk mengemas kini Mac anda, klik pada logo Apple dan pilih Keutamaan Sistem . Seterusnya, klik pada Pembaruan Perisian dan kemudian klik pada Kemas kini Sekarang .

Adakah Pautan Twitter t.co Anda Berfungsi dengan Sempurna?
Saya percaya bahawa setelah mengikuti satu atau gabungan pembaikan di atas, anda mesti dapat mengakses semua pautan Twitter t.co yang dipendekkan dengan tepat. Kami merangkumi beberapa cara yang berkaitan dengan platform microblogging ini. Sekiranya anda berminat untuk mempelajari lebih lanjut, pastikan anda menyemak beberapa catatan berkaitan di bawah.
Sekiranya anda telah mencuba salah satu pembaikan di atas, beritahu kami bagaimana ia berfungsi untuk anda di bahagian komen.
BACA SETERUSNYA:
- Aplikasi Twitter Terbaik untuk iPhone untuk Meningkatkan Pengalaman Anda
- Cara Mengaktifkan 2FA untuk Twitter
- Bagaimana cara memuat turun video Twitter di iPhone dan Android?