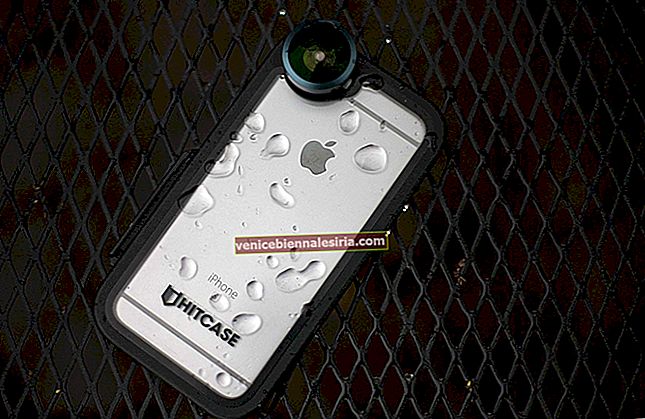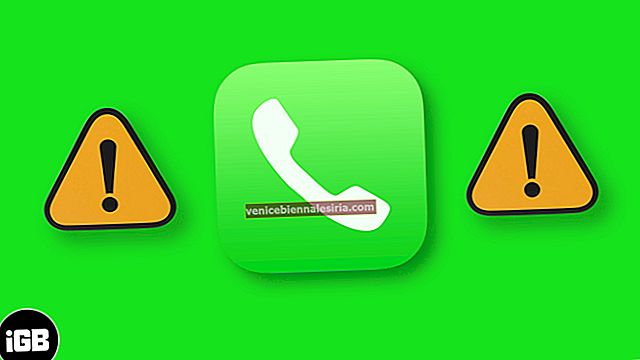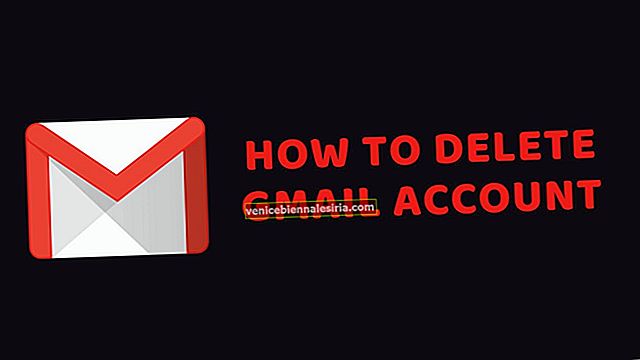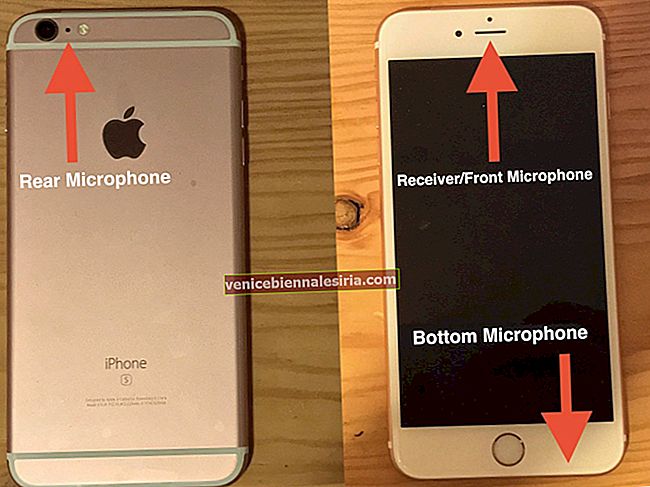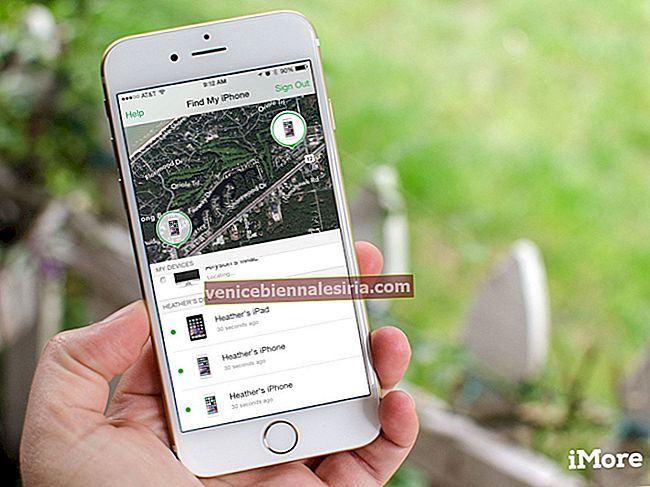"AirPods" telah memenangi banyak penghargaan dari kebanyakan pihak. Yang sangat saya gemari adalah betapa mudahnya ia dipasangkan dengan iPhone dan kemudian secara automatik disambungkan dengan peranti lain seperti iPad, Apple Watch, dan Mac yang dilog masuk ke Apple ID yang sama. Oleh itu, menukar AirPod dengan peranti ini sangat mudah.
Bagaimana jika anda mahu menukar AirPod dengan iPhone, iPad, Apple Watch atau Mac secara manual? Anda dapat menyelesaikannya dengan cepat tanpa perlu melalui terlalu banyak langkah.

Cara Menggunakan AirPod dengan iPhone, iPad, Apple Watch, dan Mac
- Cara Menukar AirPod dengan iPhone
- Cara Menukar AirPod dengan iPad
- Cara Menukar AirPod dengan Apple Watch
- Cara menggunakan AirPod anda dengan Mac anda
- Cara Menyesuaikan dan Mengkonfigurasi AirPod
- Cara Menggunakan Siri untuk Mengawal Muzik di AirPods
Tukar AirPod dengan iPhone
Menukar AirPod dengan iPhone cukup mudah. Yang harus anda lakukan hanyalah meletakkan fon telinga di telinga anda. Terdapat juga pilihan untuk menukarnya secara manual.
Langkah 1. Mula-mula, sapu dari bawah untuk membuka Pusat Kawalan. Kemudian, leret ke kad yang sedang dimainkan.

Langkah # 2. Ketik butang destinasi audio dan kemudian anda perlu memilih AirPod anda.

Terdapat juga cara lain untuk beralih ke AirPods. Cukup buka Tetapan → Bluetooth dan pilih AirPods.
Tukar AirPod dengan iPad
Langkah 1. Leret ke atas dari bawah untuk mengakses Pusat Kawalan. Kemudian, leret ke kad yang sedang dimainkan.
Langkah # 2. Ketik butang destinasi audio dan kemudian pilih AirPod anda.
(Sebagai alternatif, lancarkan Tetapan → Bluetooth dan pilih AirPods.)
Tukar AirPod dengan Apple Watch
Setelah anda memasangkan AirPod anda dengan iPhone, mereka akan bersambung dengan Apple Watch secara automatik dengan syarat ia diselaraskan dengan Apple ID yang sama dan menjalankanOS. Menukar AirPod dengan Apple Watch semudah yang dapat diperolehi. Mainkan muzik pada peranti anda yang boleh dipakai dan anda sudah selesai. Walau bagaimanapun, anda juga mempunyai pilihan untuk menukar secara manual.
Langkah 1. Pertama, anda perlu meleret ke atas dari bawah untuk mengakses Pusat Kawalan dan kemudian ketik butang AirPlay .
Langkah # 2. Sekarang, ketik AirPods .

Gunakan AirPod anda dengan Mac anda
Menggunakan AirPods dengan Mac agak mudah.
Langkah 1. Untuk memulakan sesuatu, klik pada ikon Bluetooth di bar menu pada Mac anda.
Langkah # 2. Klik pada Connect dan kemudian pilih AirPod anda .

Cara Menyesuaikan dan Mengkonfigurasi AirPod
Perkara terbaik yang saya suka mengenai AirPods ialah anda dapat menyesuaikannya mengikut keselesaan anda. Sebagai contoh, anda boleh menukar nama mereka, jalan pintas dua kali dan banyak lagi. Ikuti panduan lengkap ini untuk menyesuaikan AirPod dengan sempurna.
Cara Menggunakan Siri untuk Mengawal Muzik di AirPods
Langkah 1. Ketik dua kali salah satu daripada AirPod.
Langkah # 2. Sekarang, anda perlu meminta Siri melakukan perkara seperti memainkan lagu apa pun, menjeda lagu yang anda mainkan, kelantangan lebih rendah dll.

- Mainkan senarai main Kegemaran saya. "
- "Naikkan kelantangan."
- "Bagaimana saya pulang dari sini?"
- "Langkau ke lagu seterusnya."
- "Jeda muzik."
- "Bagaimana bateri pada AirPod saya?"
- Main atau berhenti sebentar
- Langkau ke belakang 10 saat
- Kelantangan lebih rendah sebanyak 50%
Anda ingin menyemak catatan berkaitan seperti bagaimana untuk mengelakkan kes pengecasan AirPods habis bateri, memeriksa status pengisian AirPods dan cas pengecasan.
Suka artikel ini? Kongsi maklum balas berharga anda dengan kami dalam komen.