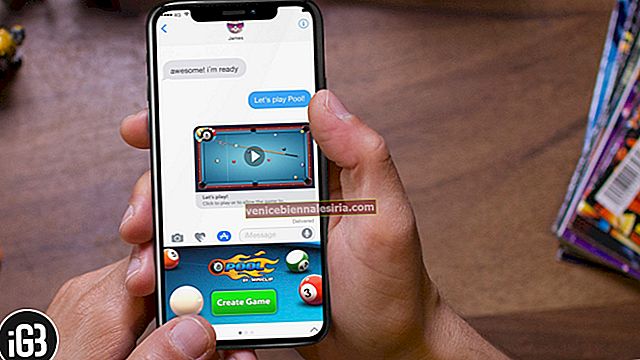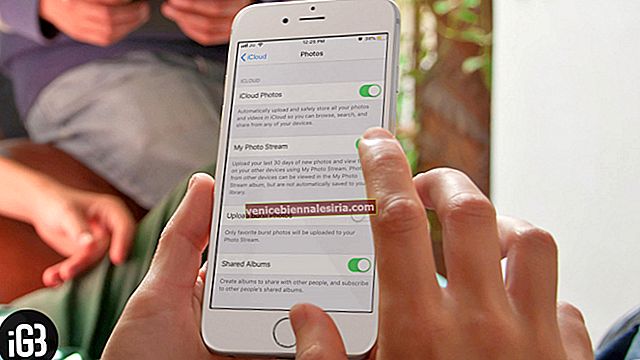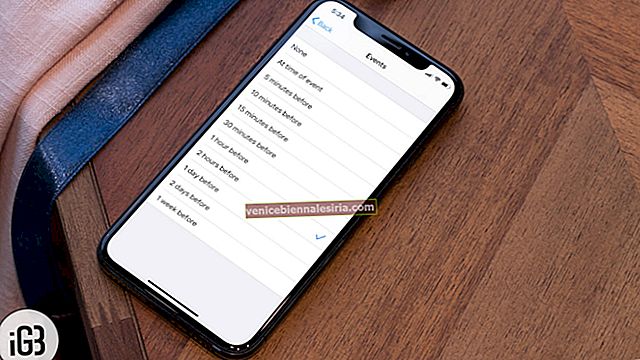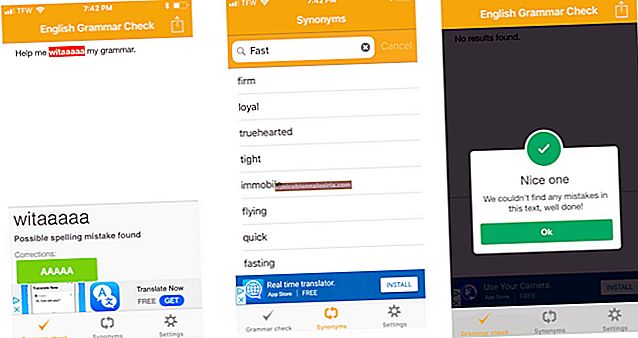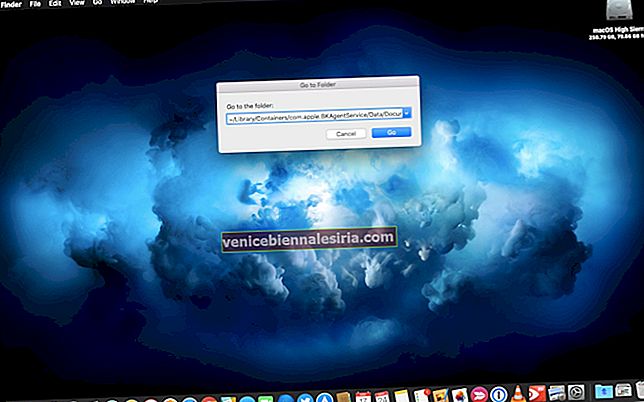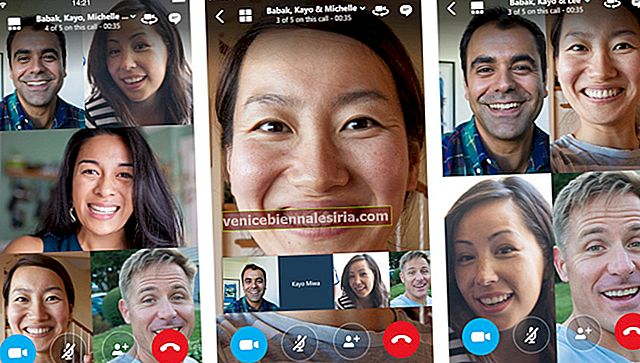Untuk lebih menumpukan perhatian pada muzik, filem, dan rancangan TV, Apple telah membuang fitur pengurusan aplikasi dari versi iTunes 12.7 tahun lalu. Berikutan kekecewaan yang meluas, syarikat teknologi itu terpaksa melepaskan iTunes 12.6.3 sebagai alternatif untuk membiarkan pengguna menyegerakkan aplikasi. Malangnya, macOS Mojave tidak lagi menyokong versi iTunes lama ini. Ini bermakna anda perlu mencari cara lain untuk membuat sandaran dan memasang aplikasi iPhone atau iPad anda dari Mac atau PC Windows tanpa iTunes.
iOS 11 atau lebih baru membolehkan anda menghapus aplikasi tanpa perlu menghapus dokumen dan data. Oleh itu, anda dapat memastikan data penting anda selamat tanpa perlu menyimpan aplikasi pada peranti anda. Ini adalah kaedah yang lebih baik untuk mengosongkan banyak ruang pada peranti iOS.
Walau bagaimanapun, sebilangan daripada anda mungkin ingin membuat sandaran aplikasi iOS di komputer anda dengan cara lama. Secara peribadi; Saya masih ingin menggunakan kaedah tradisional ini untuk lebih fleksibiliti. Ini juga membantu saya menambahkan lapisan perlindungan lain untuk aplikasi kegemaran saya. Sekiranya anda seperti saya, tutorial berikut adalah untuk anda!
Cara Membuat Sandaran dan Memasang Aplikasi iPhone dan iPad di Mac atau Windows PC Tanpa iTunes
Terdapat beberapa pengurus iPhone pihak ketiga yang membolehkan anda mengurus aplikasi dengan mudah. Salah satu alternatif iTunes terbaik yang pernah saya cuba dan cukup berguna ialah iMazing. Anda boleh menggunakan alat ini untuk membuat sandaran seluruh aplikasi dan memulihkannya ke peranti anda tanpa perlu repot. Ia serasi dengan macOS dan Windows. Ia menyokong iOS 12 dan tersedia secara percuma.
Sandarkan Aplikasi iPhone atau iPad pada Komputer Mac / Windows Menggunakan iMazing
Catatan: Dalam panduan berikut, saya akan menunjukkan langkah-langkah di Mac. Langkahnya sama untuk Windows PC. Jadi, anda tidak akan menghadapi masalah dalam menyelesaikan kerja anda.
Langkah 1. Mula-mula, muat turun iMazing di komputer anda. Kemudian, sambungkan iPhone atau iPad anda ke komputer menggunakan kabel Lightning.

Langkah # 2. Sekarang, lancarkan iMazing di komputer anda dan klik pada Aplikasi .

Pada skrin seterusnya, anda akan melihat semua aplikasi yang telah anda pasang pada iPhone anda. Seterusnya, pilih aplikasi yang ingin anda sandarkan dan kemudian klik Salin ke Mac di bahagian bawah.

Langkah # 3. Selanjutnya, pilih destinasi di mana anda ingin menyimpan data aplikasi anda dan klik Pilih.

Langkah # 4. Seterusnya, aplikasi akan meminta pengesahan anda untuk membiarkannya mengekstrak data aplikasi. Klik OK dalam mesej.

Langkah # 5. Sekarang, anda akan melihat pesan lain yang mengatakan, "Untuk mengekstrak data aplikasi, iMazing perlu membuat sandaran peranti anda."
Anda mempunyai dua pilihan: Sandarkan Sekarang atau Ekstrak Data dari Pencadangan Semasa. Klik pada Sandarkan Sekarang.

Langkah # 6. The app akan mula mengekstrak data aplikasi . Setelah proses selesai, klik Hapus untuk menyelesaikan.

Setelah berjaya membuat sandaran aplikasi anda, anda akan dapat memasangnya pada peranti iOS anda bila-bila masa yang anda mahukan.
Katakanlah, anda secara tidak sengaja telah menghapus salah satu aplikasi kegemaran anda dan sangat menginginkannya kembali bersama dengan data. Dengan sandaran selamat yang tersedia di komputer anda, anda akan dapat memulihkannya dengan mudah. Itulah sebabnya, membayar untuk menawarkan lapisan perlindungan tambahan!Pasang Aplikasi iPhone atau iPad dari Komputer Mac / Windows Menggunakan iMazing
Langkah 1. Sambungkan iPhone anda ke komputer dan kemudian lancarkan iMazing di komputer anda dan kemudian klik pada Aplikasi.

Catatan: Pastikan anda mematikan Cari iPhone Saya jika tidak, anda tidak akan dapat memasang aplikasi dari komputer anda. Tetapan → Nama anda → iCloud → Cari iPhone Saya dan kemudian matikan suis.
Langkah # 2. Sekarang, klik Salin ke Peranti.

Langkah # 3. Seterusnya, pergi ke folder di mana anda telah menyimpan data aplikasi anda dan pilih aplikasi yang ingin anda pasang pada peranti iOS anda dan kemudian klik Pilih.

Langkah # 5. Seterusnya, Anda akan melihat pesan yang berbunyi, “iMazing akan memulihkan data aplikasi dan menghidupkan semula peranti anda. Pulihkan sekarang? " Klik Teruskan .

Langkah # 6. Sekarang, iMazing akan mula memasang aplikasi pada peranti iOS anda.

Anda akan diminta membuat pengesahan menggunakan kata laluan ID Apple anda. Pada akhirnya, peranti anda akan reboot. Setelah dimulakan semula, aplikasi akan berada di skrin Utama anda.
Versi aplikasi yang mengagumkan percuma mempunyai beberapa batasan. Sebagai contoh, ia membolehkan anda memindahkan sejumlah item seperti media: 50, sejarah panggilan: 5, mesej: 10 dan lain-lain. Sekiranya anda ingin membuka semua ciri, anda boleh menaik taraf ke Versi Penuh. Harga permulaan perisian adalah sekitar $ 45 untuk satu komputer.
Itu cukup banyak!
Mengakhiri:
Walaupun saya mahu iTunes lebih fokus pada muzik, saya sangat menghargai jika ia terus menjadi pengurus iPhone sepenuhnya. Apa pendapat anda?
Anda mungkin juga mahu membaca catatan ini:
- Cara Menebus App Store dan iTunes Gift Card
- Cara Menukar Warna Aksen Sistem pada Mac