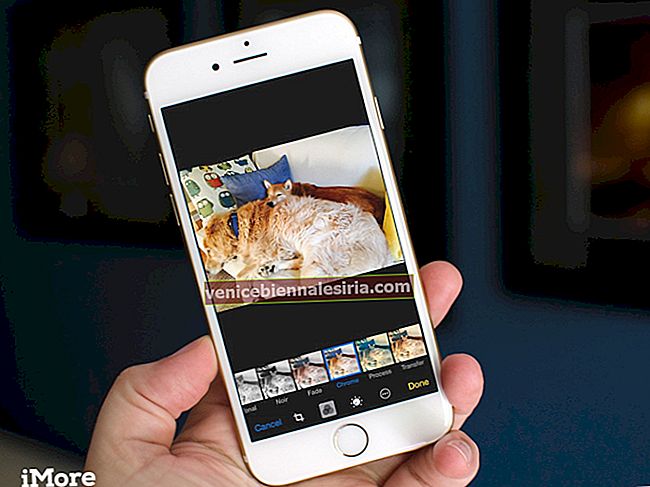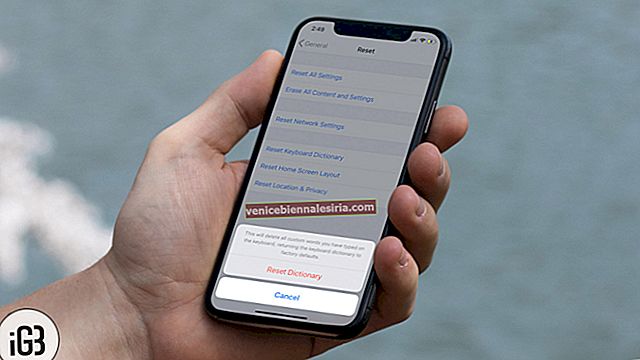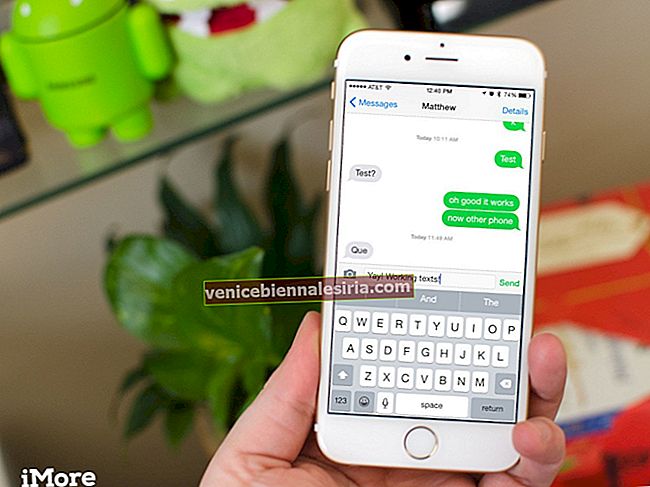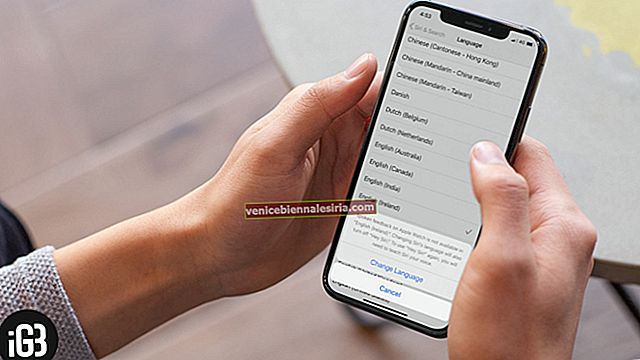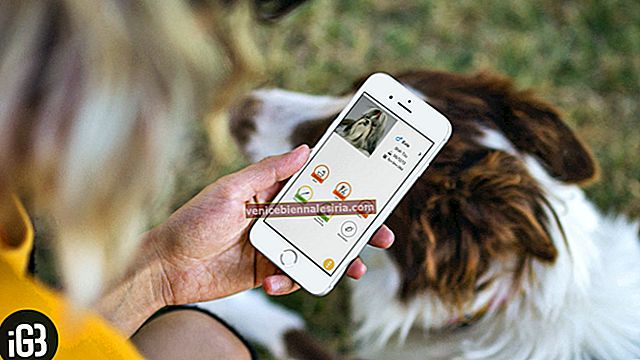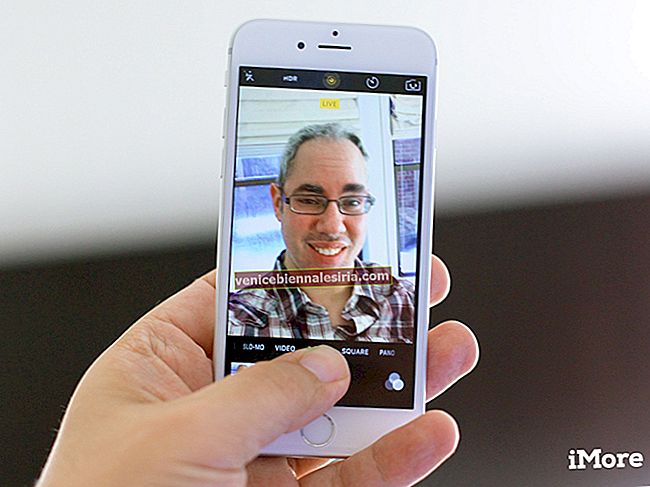Walaupun begitu banyak alat komunikasi pintar tersedia, pengguna masih suka menggunakan papan kekunci tradisional komputer riba atau desktop. Sebabnya mudah: papan kekunci ini memberikan keselesaan menaip; sedangkan pada telefon pintar dan tablet, papan kekunci maya menguji kekuatan ibu jari anda.
Ketika Mac pertama kali melancarkan kemudahan iMessage, pengguna menyambut ciri ini dengan tangan terbuka. Dan iMessage telah menjadi salah satu aplikasi yang paling kerap digunakan pada Mac. Ini pasti membuat anda berfikir untuk memindahkan sejarah perbualan iMessage dari satu Mac ke Mac yang lain.
Anda pasti ingin menyimpan beberapa perbualan rasmi kerana ini mungkin merangkumi perbincangan penting antara anda dan atasan, rakan sekerja atau pelanggan anda. Walaupun anda selalu dapat mengambil sandaran iMessages di iTunes, disarankan agar anda mengetahui alternatif sekiranya sandaran iTunes gagal berfungsi.
Cara Memindahkan Sejarah Perbualan iMessages Antara Mac
Langkah 1. Klik pada aplikasi Mesej dari dok pada Mac anda.
Langkah # 2. Klik pada Mesej dari menu.
Langkah # 3. Sekarang klik pada Pilihan.

Kotak dialog akan muncul di skrin Mac anda dengan tiga tab: Umum, dan Akaun. Pada kotak dialog ini, pastikan bahawa pilihan "Simpan sejarah ketika perbualan ditutup" dicentang di bawah tab Umum. Pilihan ini akan dilihat di sebelah Aplikasi.

Langkah # 4. Sekarang, pergi ke Finder dan Klik Go dari bar menu.
Langkah # 5. Sekarang klik pada pilihan Pergi ke Folder dari senarai.

Kotak dialog dengan bar akan muncul.
Langkah # 6. Ketik " ~ / Library " di bar.

Langkah # 7. Klik Pergi.
Ini akan membuka folder Perpustakaan anda di Mac anda. Anda dapat melihat banyak folder dalam folder ini; salah satunya adalah Mesej. Folder Mesej ini mengandungi semua mesej, perbualan, dan lampiran baru dan lama anda.

Anda boleh memindahkan folder ini ke Dropbox anda; zip folder dan hantarkan e-mel kepada anda sendiri. Atau mungkin anda boleh Airdrop sama dengan Mac baru anda.
Langkah # 8. Buka Mac baru anda; tetapi jangan buka aplikasi Mesej.
Langkah # 9. Seperti yang disebutkan di atas, anda boleh memuat turun folder zip dari e-mel anda; atau jika anda telah menjatuhkan folder Mesej Dropbox dari Perpustakaan, cukup ganti folder Mesej yang ada di "~ / Perpustakaan" pada Mac baru anda.
Langkah # 10. Sekarang buka aplikasi Mesej dan anda seharusnya dapat mengakses semua perbualan & lampiran lama yang anda lakukan di Mac lama anda.
Sekiranya perlu, anda harus menghidupkan semula Mac anda untuk pemindahan yang lancar.
Kongsi maklum balas anda dengan kami dalam komen, Facebook, Twitter dan Google Plus.