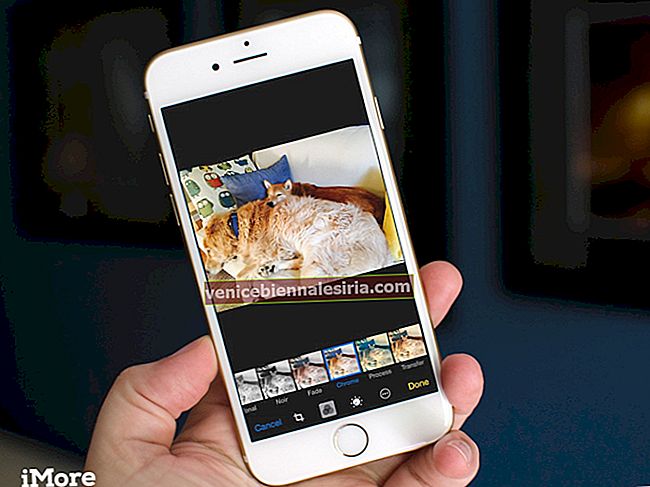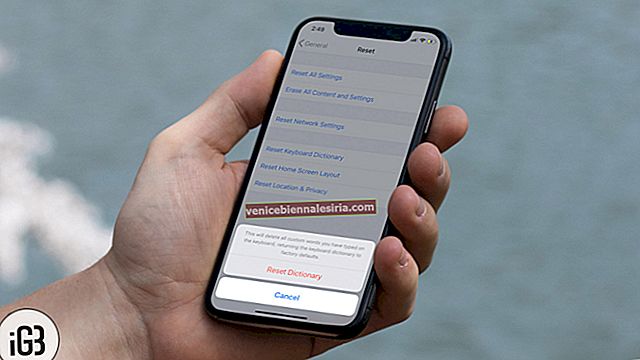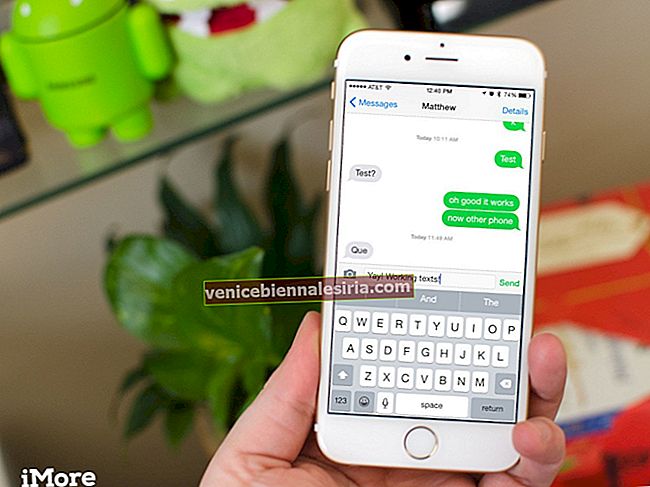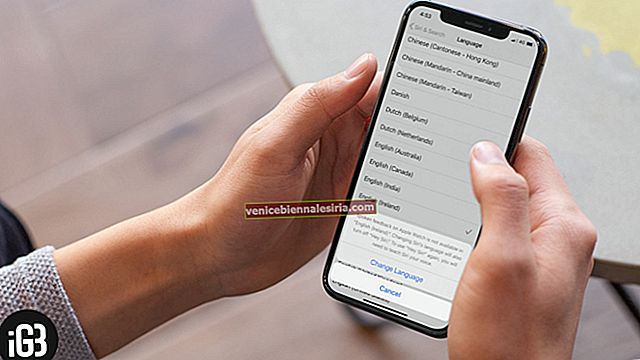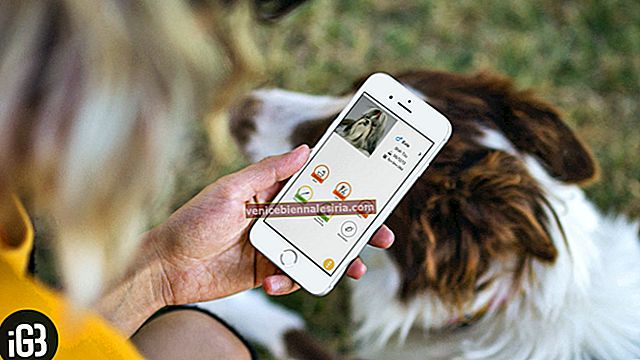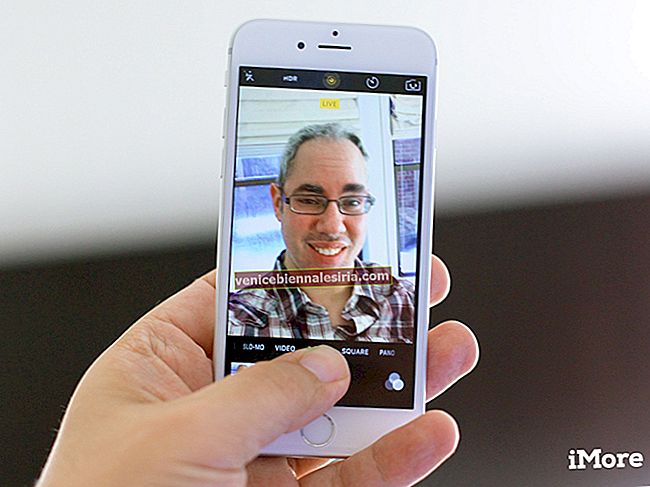Terminal adalah salah satu aplikasi macOS yang paling kuat, yang membolehkan anda melakukan tindakan dengan perintah yang berbeza. Walaupun Perintah Terminal nampaknya sukar dilaksanakan, percayalah, itu tidak. Sebaik sahaja anda mengetahui arahannya, anda dapat melakukan tugas dengan cepat seperti mematikan Mac anda atau menyalin kandungan dari satu tempat ke tempat lain langsung dari terminal anda
Oleh kerana terminal adalah CLI (Command Line Interface), bahasa yang kita masukkan yang berinteraksi dengan Mac, dikenal sebagai bash, dan perintah disebut perintah bash. Alat ini sering diabaikan kerana sama sekali berbeza dengan GUI (Antaramuka Pengguna Grafik), yang menyediakan antara muka yang kaya. Tetapi hari ini saya telah menyediakan senarai Perintah Terminal macOS yang berguna yang dapat anda pelajari dengan mudah dan akan membantu anda melakukan sesuatu dengan serta-merta. Jadi mari kita mulakan.
11 Perintah Terminal Keren untuk macOS - Pengguna Mac Perlu Cuba
# 1. Sembunyikan / Sembunyikan dan Lihat Fail / Folder di Finder
Terminal macOS memberi anda kaedah mudah untuk Menyembunyikan, Menyembunyikan atau Melihat fail tersembunyi di Finder melalui Terminal.
Buka terminal dari / Aplikasi / pencari atau lancarkannya dari Spotlight .
Untuk Menyembunyikan sebarang Fail / Folder:
Taipkan arahan berikut:
chflag tersembunyi
Sekarang, seret fail yang ingin anda sembunyikan di terminal dan klik Enter.
Untuk Melihat Fail / Folder Tersembunyi:
Taip lalai tulis com.apple.finder AppleShowAllFiles -bool BENAR di Terminal.
Setelah selesai, anda perlu memulakan semula Finder, ia dapat dilakukan dengan perintah ini.
killall Finder
Sekiranya anda ingin menyembunyikan fail sensitif sekali lagi, ulangi semua arahan dengan menggantikan TRUE dengan FALSE .
Untuk Menyembunyikan sebarang Fail / Folder:
Membuka fail / folder agak mudah, ganti "tersembunyi" dengan "nohidden".
chflags tidak tersembunyi
Sekarang, seret fail / folder yang anda mahu nyahlihatkan.
# 2. Muat turun Fail Menggunakan Terminal
Sekiranya anda mempunyai pautan langsung fail yang ingin anda muat turun, anda boleh menggunakan arahan berikut untuk memuat turun fail menggunakan Terminal di Mac.
cd ~ / Muat turun /
Catatan: Sekiranya anda ingin memuat turun kandungan ke direktori lain ganti "muat turun" dengan nama direktori.
curl -O [URL fail yang ingin anda muat turun]
# 3. Pastikan Mac Awake
Untuk mengelakkan mac dari tidur, atau menunjukkan screensaver selepas beberapa aktiviti tidak aktif
kafein
Sekiranya anda mahu perintah ini dilumpuhkan secara automatik setelah jangka waktu tertentu, letakkan bendera -t dan tentukan waktu dalam beberapa saat seperti gambar di bawah.
kafein -t 150000
Di sini, setelah 150000 saat perintah akan dilumpuhkan, dan tetapannya akan dipulihkan. Sementara itu, anda juga dapat menggunakan Cmd + C untuk menghentikan perintah.
# 4. Tukar Jenis Format Tangkapan Layar Lalai
Secara lalai, tangkapan skrin disimpan dalam format .PNG , tetapi anda dapat mengawal sepenuhnya tingkah laku tangkapan skrin.
Untuk menukar jenis format tangkapan skrin lalai, gunakan lalai menulis jenis com.apple.screencapture diikuti dengan jenis seperti: (PNG, JPG, GIF, atau PDF), kemudian tekan Enter .
# 5. Akses iCloud Drive Menggunakan Terminal
Untuk mengakses data dari iCloud Drive anda, gunakan arahan berikut.
cd ~ / Perpustakaan / Mudah Alih \ Dokumen / com ~ apple ~ CloudDocs /
Walau bagaimanapun, kami sudah mempunyai panduan terperinci mengenai bagaimana anda dapat mengakses, menyalin, atau memindahkan data ke iCloud Drive anda, yang boleh anda periksa kapan saja.
# 6. Matikan atau Mulakan Semula Mac menggunakan Terminal
Untuk mematikan mac anda dengan CLI (Command Line Interface) aka Terminal, gunakan
sudo shutdown -h sekarang
Sama seperti dimatikan, anda boleh memulakan semula Mac anda dengan
sudo shutdown -r sekarang
# 7. Lihat Kandungan Fail
Untuk mengakses kandungan fail yang rosak atau rosak, anda boleh memaksa terminal untuk membukanya dengan arahan ini.
kucing ~ / masukkan / fail / jalan
Catatan: Sekiranya anda cuba membuka fail gambar di terminal, ia akan menunjukkan beberapa teks omong kosong.
# 8. Sandaran Mesin Speed Up Time
Setiap kali anda mengemas kini Mac ke versi baru, sandaran adalah jaminan data anda dan cara termudah untuk mengambil sandaran adalah dengan menggunakan Time Machine. Tetapi adakah anda tahu? Anda boleh mempercepat sandaran mesin masa menggunakan terminal dengan arahan ini
sudo sysctl debug.lowpri_throttle_enabled = 1
# 9. Tambahkan Ruang ke Dok anda
Sekiranya anda rasa, dermaga anda penuh dengan banyak aplikasi. Anda boleh menambah sedikit ruang di antara setiap ikon aplikasi, berikut caranya.
Jenis:
lalai menulis com.apple.dock persistent-apps -array-add '{tile-data = {}; tile-type = "spacer-tile";} '
dan tekan Return .
Setelah selesai, taip:
membunuh Dock
dan tekan Return semula
# 10. Salin Kandungan dari Satu Folder ke Folder Lain
Menyalin kandungan dari satu tempat ke tempat lain cukup mudah dengan Terminal, Ketik perintah berikut
ditto -V ~ / original / folder / ~ / baru / folder /
Ganti yang asli dengan direktori semasa, dan yang baru dengan nama direktori yang ingin anda salin kandungannya.
# 11. Jadikan Mac anda Mengucapkan Apa sahaja yang anda mahukan
Ini adalah arahan paling keren yang disediakan oleh macOS, anda boleh membuat Mac anda mengatakan apa sahaja yang anda mahukan, dengan menggunakan perintah katakan diikuti dengan kata-kata.
bertanya "hello, iGeeksblog"
Mengakhiri…
Terdapat banyak perintah bash yang tersedia untuk macOS . Walau bagaimanapun, ini adalah sebahagian daripadanya. Cubalah mereka, dan manfaatkan lebih banyak daripada Mac anda.
Anda mungkin juga suka membaca:
- Cara Menambah Ruang Antara Ikon di Dock pada Mac anda menggunakan Terminal
- Cara Menyembunyikan atau Mengeluarkan Ikon dari Desktop Mac Anda
- Pencari Tidak Memberi Balasan di Mac? Ikuti Perbaikan ini Sebelum Memukul Butang Panik
Perintah mana yang paling anda gemari? Kongsi pandangan anda di bahagian komen.