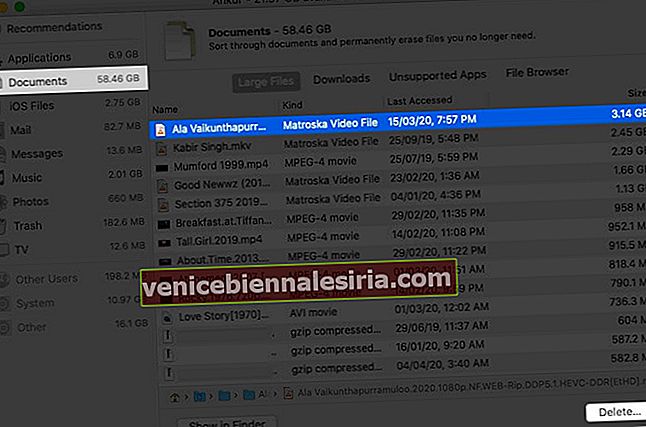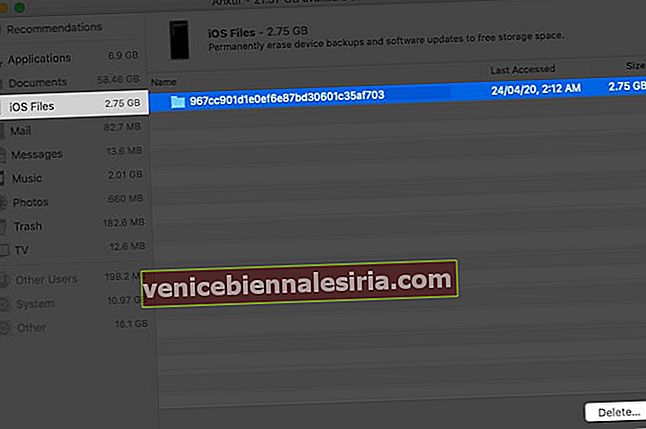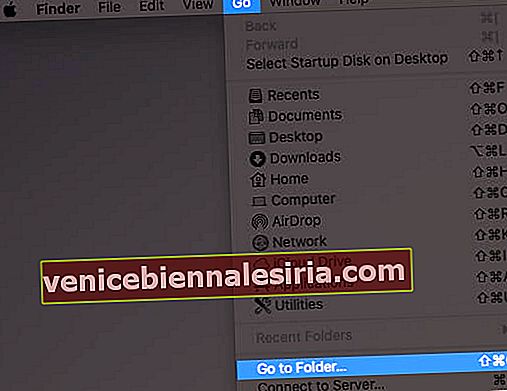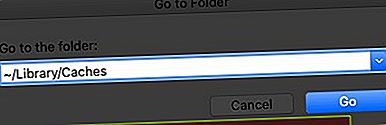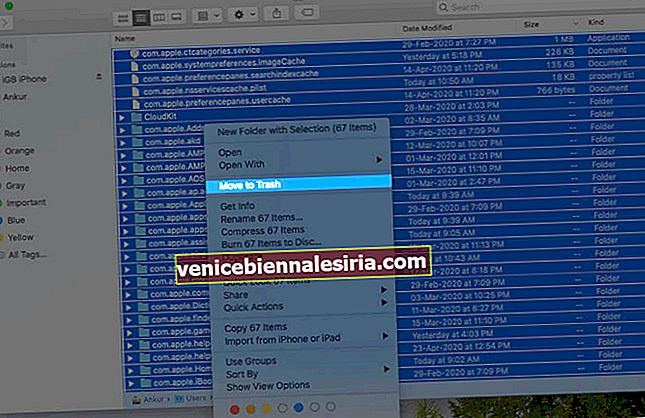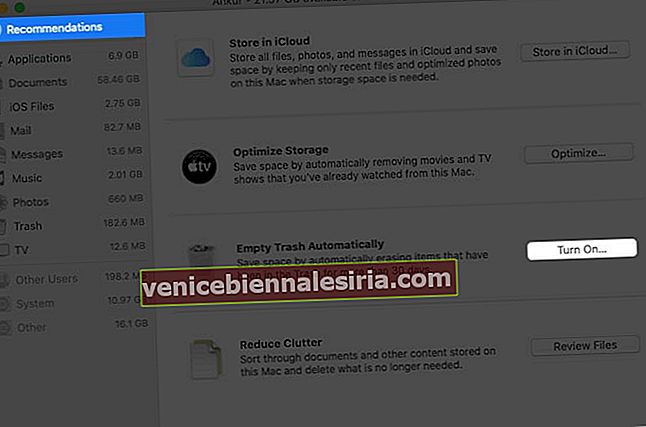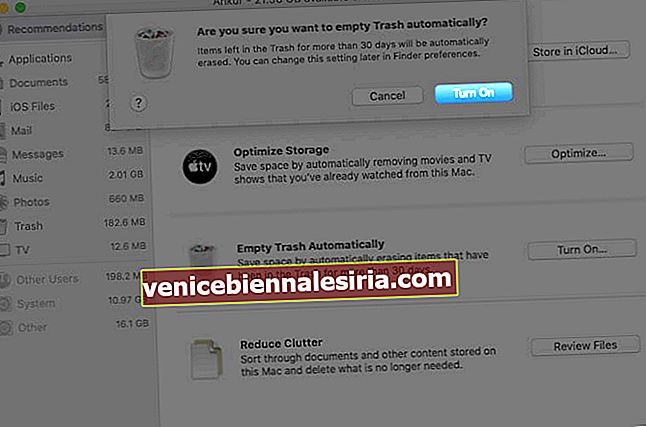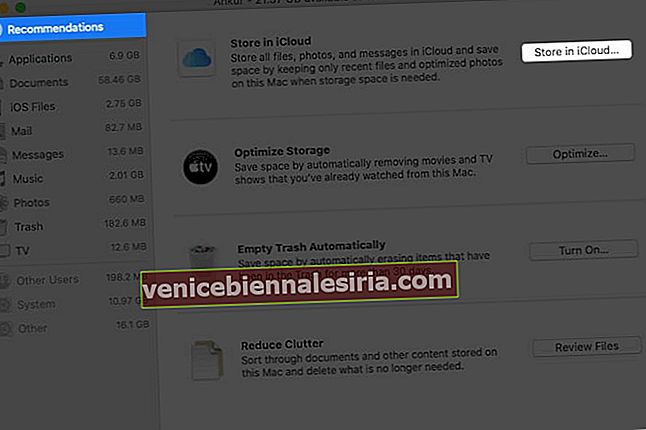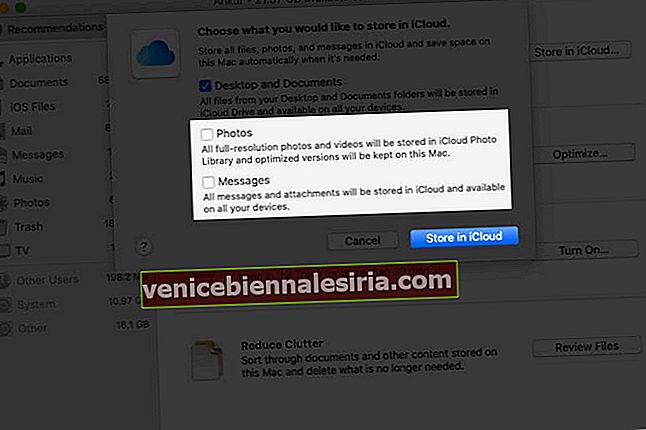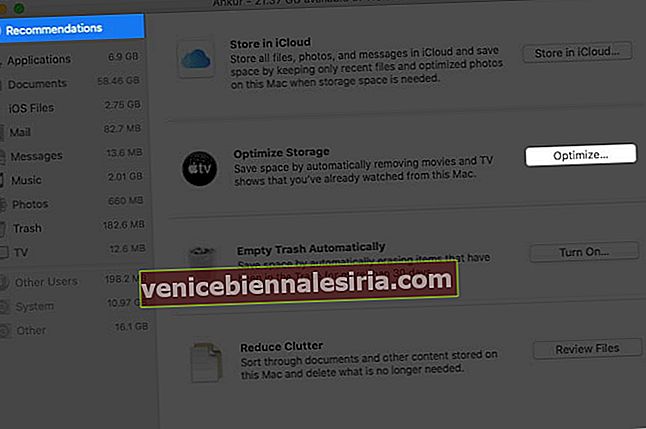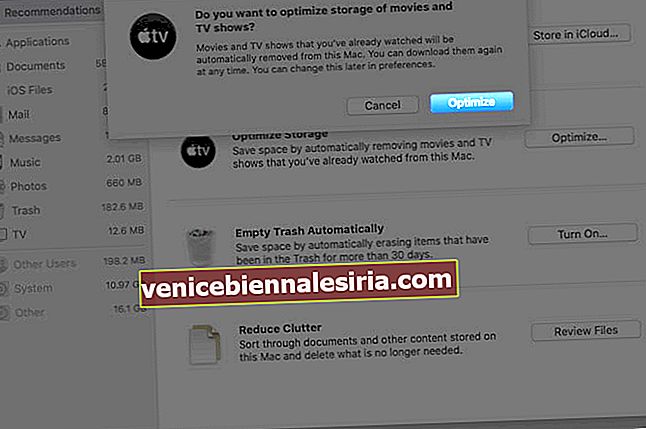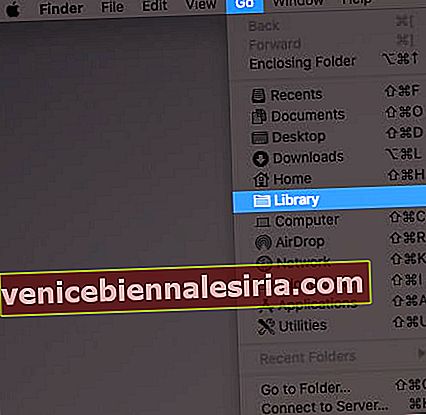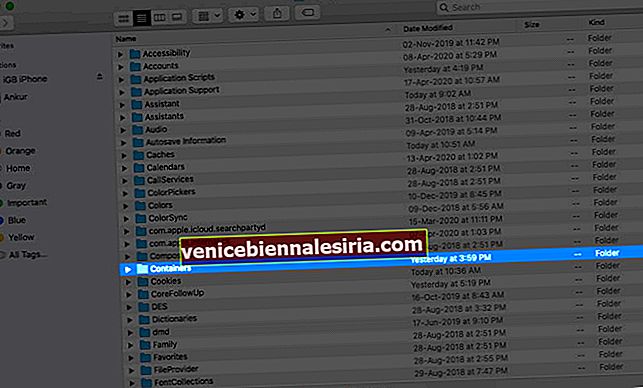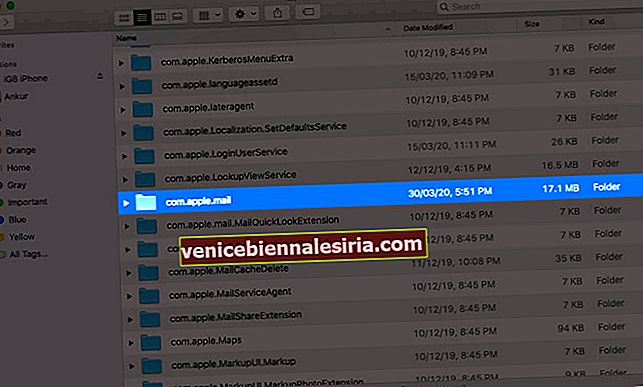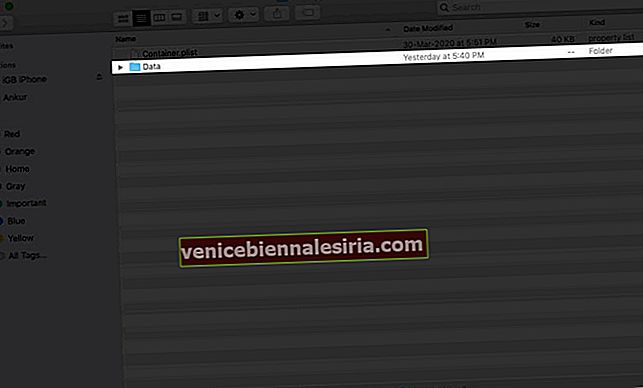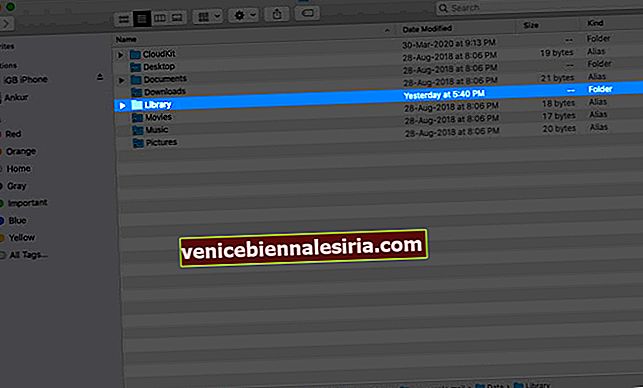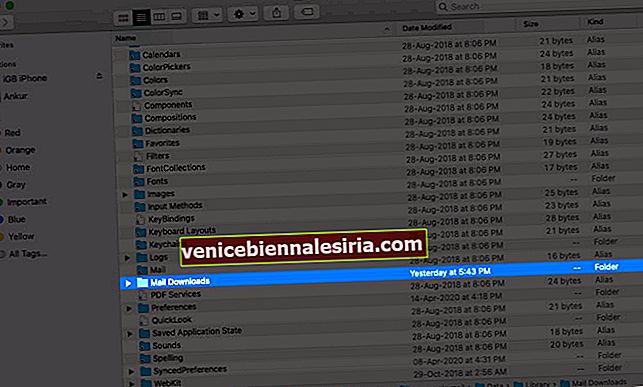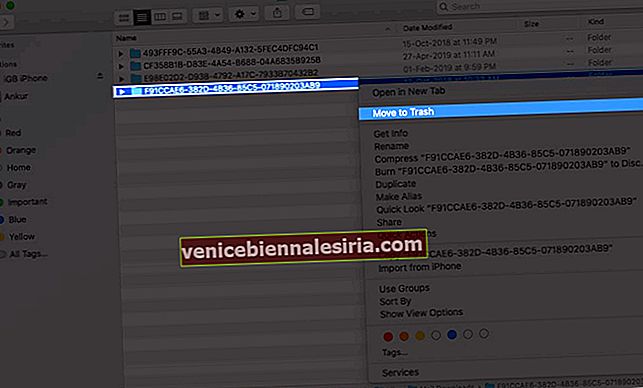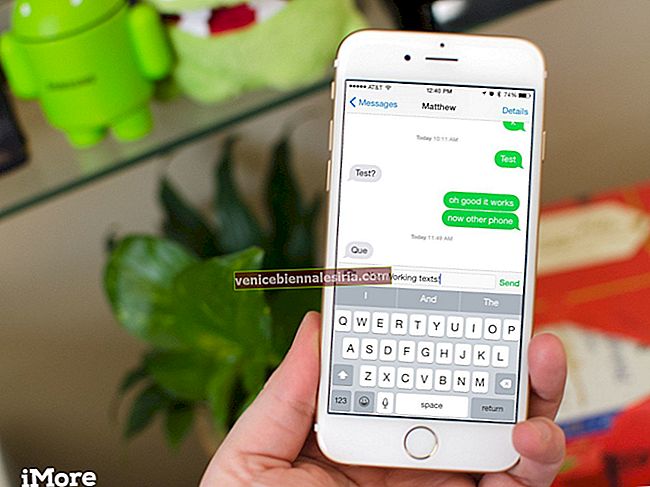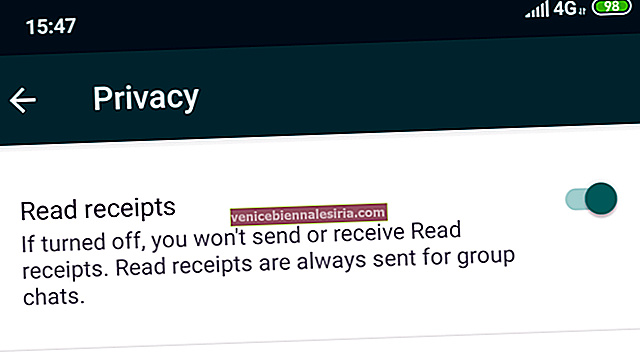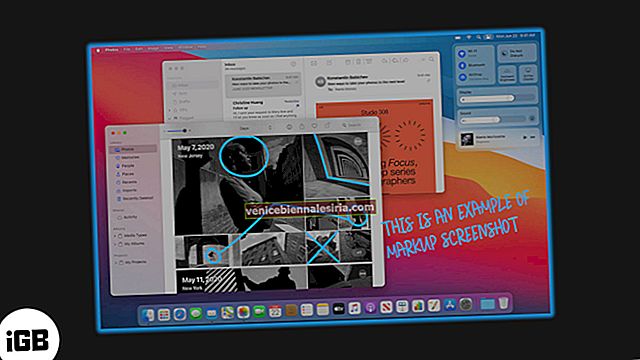Sebaiknya simpan sekurang-kurangnya 15-20% memori Mac anda agar tetap berjalan lancar. Mengoptimumkan penyimpanan adalah kaedah yang berkesan untuk melakukan ini. Tetapi ada juga beberapa langkah lain yang dapat anda lakukan untuk mengosongkan ruang di MacBook Air, Pro, atau mana-mana peranti macOS yang lain. Melakukannya secara rutin akan memastikan anda tidak menghadapi masalah penyimpanan dan dapat memanfaatkan sepenuhnya sistem anda. Oleh itu mari kita lihat.
12 Cara Mudah Membebaskan Ruang di MacBook Air atau Pro Running macOS Catalina
- Padamkan Fail Besar pada Mac anda
- Keluarkan Sandaran iOS dan iPadOS
- Padam Aplikasi yang Tidak Diingini
- Kosongkan Cache untuk Mengosongkan Ruang pada Mac
- Buang Muat turun Lama
- Memampatkan Folder dan Fail
- Kosongkan Sampah Secara Automatik
- Gunakan iCloud untuk Menyimpan Dokumen
- Optimumkan Penyimpanan Secara Automatik
- Padamkan Lampiran dari Aplikasi Mac Mail
- Buang Pendua Fail menggunakan Aplikasi Pihak Ketiga
- Gunakan Pemacu Luaran untuk Fail yang Tidak Digunakan Besar
# 1. Padamkan Fail Besar pada Mac anda
Daripada menghapus seratus fail dan gambar kecil, pertama sekali, mari kita mencari ikan besar.
- Klik pada logo Apple dari kiri atas dan pilih About Mac Ini.

- Sekarang, klik pada Storage dan kemudian klik Manage.

- Klik Dokumen. Selalunya, di sinilah letaknya fail besar. Di sini anda akan melihat fail video, fail ZIP / RAR, dll. Secara lalai, fail terbesar berada di bahagian atas. Pilih satu atau tahan kekunci arahan dan pilih beberapa fail
- Akhirnya, klik Padam dari kanan bawah dan sahkan.
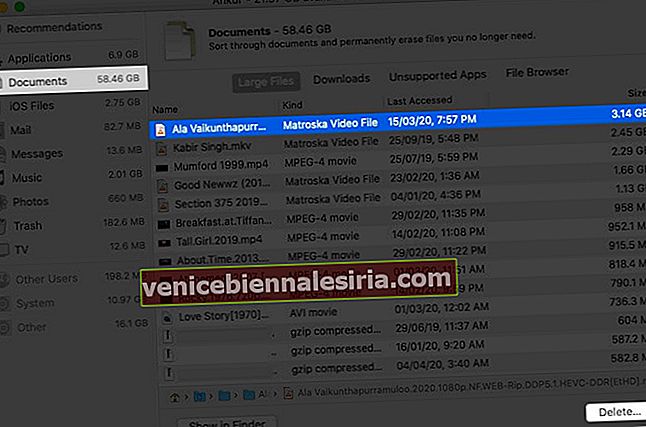
# 2. Keluarkan Sandaran iOS dan iPadOS
- Klik pada logo Apple dari kiri atas dan pilih About Mac Ini.

- Sekarang Pilih tab Penyimpanan dan klik pada Urus.

- Klik Fail iOS dari bar sisi kiri
- Pilih dan
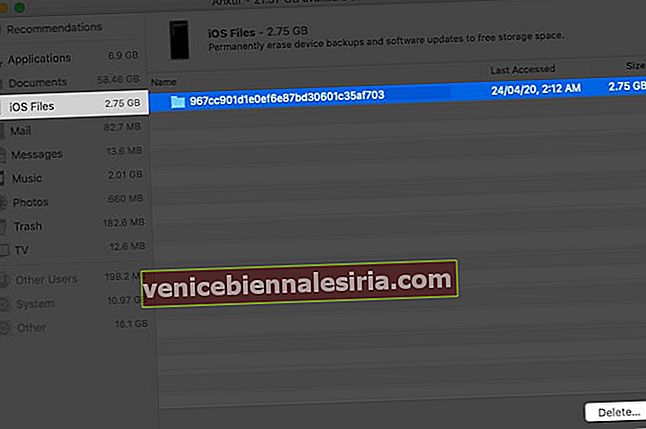
Berkaitan: Cara Mencari Lokasi Sandaran iPhone pada Mac & Windows
# 3. Padam Aplikasi yang Tidak Diingini
Anda boleh memadam aplikasi Mac dengan pelbagai cara. Anda boleh mengikuti langkah-langkah di atas, klik Aplikasi , dan hapus yang besar.

# 4. Kosongkan Cache untuk Mengosongkan Ruang pada Mac
- Berada di Finder dan klik Go dari bar menu atas
- Klik Pergi ke Folder.
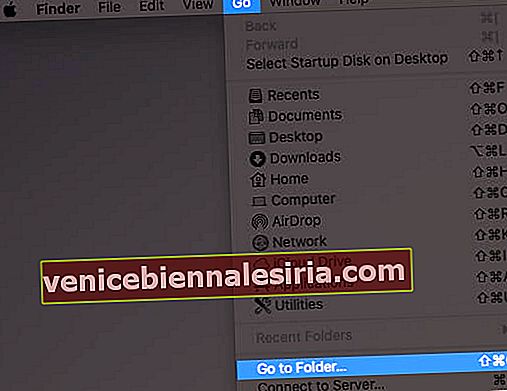
- Taip atau salin-tampal ~ / Perpustakaan / Cache
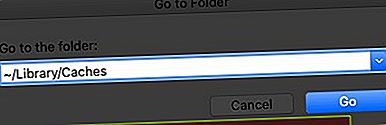
- Padamkan fail dari sini yang mengambil banyak ruang. Anda juga mungkin memadamkan semuanya. Dengan penggunaan biasa, fail dan folder ini akan dibuat semula oleh macOS.
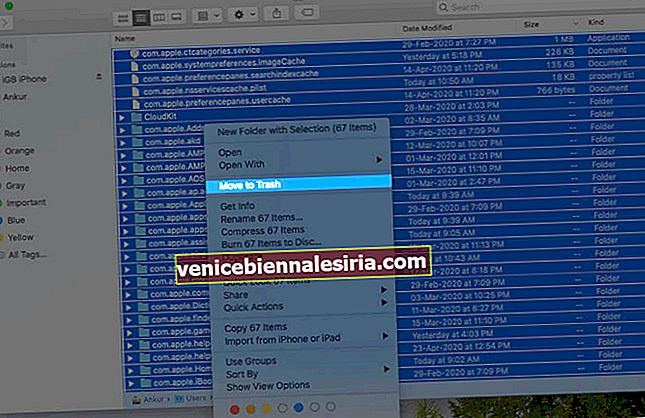
- Seterusnya, klik Go lagi dan kemudian Pergi ke Folder. Sekarang taip atau salin-tampal / Perpustakaan / Cache
- Anda juga boleh memadam fail dari sini. Selepas ini kosongkan sampah dan mulakan semula Mac anda
# 5. Buang Muat turun Lama
Ini datang kepada apa yang anda mahu simpan dan apa yang anda ingin lepaskan. Pada masa ini semuanya dalam talian di awan. Oleh itu, tidak ada gunanya menyimpan video, muzik, dan lain-lain di penyimpanan tempatan.
- Klik pada ikon Finder (paling kiri) dari Dock
- Klik Muat turun dan buang fail yang tidak diperlukan dari sini, dengan klik kanan dan pilih Pindah ke Sampah.
Anda juga boleh mengklik kanan dan menyusun mengikut ukuran untuk mencari dan menghapus fail terbesar terlebih dahulu.
# 6. Memampatkan Folder dan Fail
Sekiranya anda mempunyai banyak gambar dan fail perkataan yang jarang anda gunakan, tetapi tidak dapat dipadamkan, maka adalah idea berguna untuk memampatkannya. Inilah cara zip dan unzip fail pada Mac.
# 7. Kosongkan Sampah Secara Automatik
- Klik kanan pada ikon Sampah di dok (pilihan paling kanan)
- Klik Kosongkan Sampah dan sahkan
Untuk mengosongkan Sampah secara automatik:
- Klik pada logo Apple dari kiri atas dan pilih About Mac Ini.

- Sekarang, klik pada Storage dan kemudian klik Manage.

- Klik pada Cadangan dari bahagian atas bar sisi kiri
- Klik Hidupkan untuk Mengosongkan Sampah Secara Automatik.
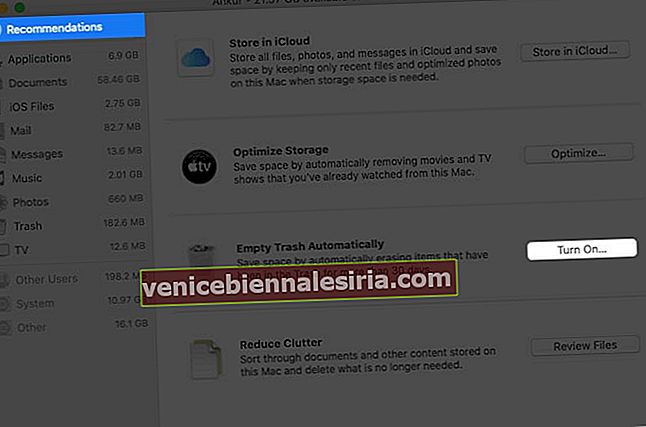
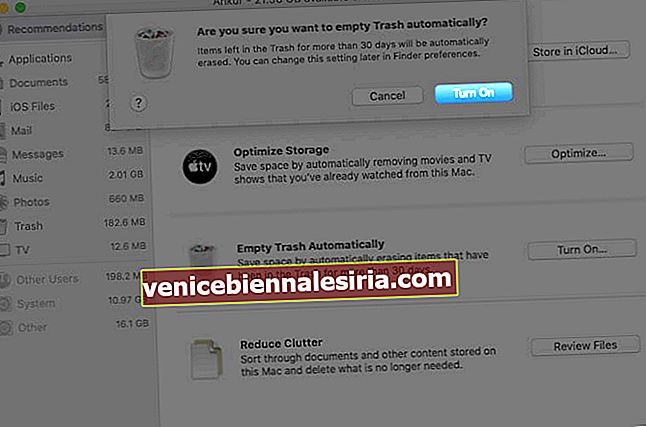
Berkali-kali, fail GB menumpuk dan disimpan di Sampah, sehingga menempati ruang yang besar. Lebih baik mengosongkannya secara berkala.
# 8. Gunakan iCloud untuk Menyimpan Dokumen
Sebaiknya gunakan iCloud untuk Menyimpan dokumen dan lain-lain di Mac jika anda mempunyai pelan iCloud berbayar yang memberi anda lebih daripada 5 GB storan dalam talian. Inilah cara menggunakan iCloud untuk Menyimpan Dokumen.
- Klik pada logo Apple dari kiri atas dan pilih About Mac Ini.

- Sekarang, klik pada Storage dan kemudian klik Manage.

- Klik pada Cadangan dari bahagian atas bar sisi kiri
- Klik Simpan di iCloud.
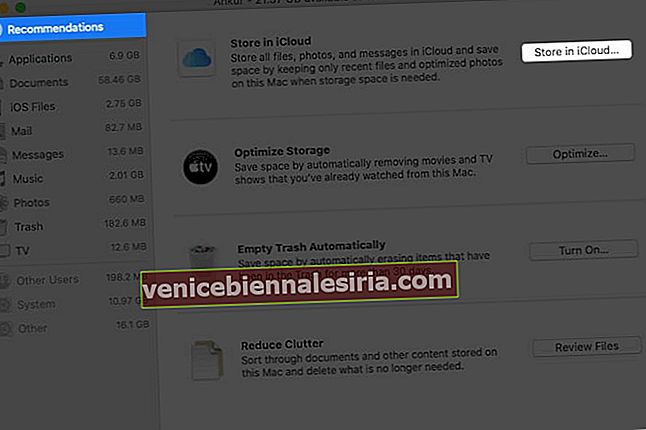
- Kaji semua yang akan disimpan. Hapus centang jika anda ingin mengecualikan foto, mesej, desktop, dan dokumen. Akhirnya, klik pada Store di iCloud.
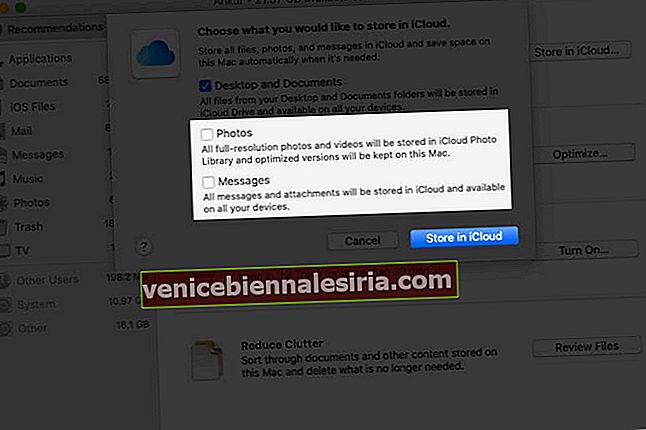
Anda juga boleh mengaktifkan Foto iCloud dari Keutamaan Sistem → Apple ID → iCloud → Foto atau Pilihan aplikasi Foto Mac.
# 9. Optimumkan Penyimpanan Secara Automatik
- Klik pada logo Apple dari kiri atas dan pilih About Mac Ini.

- Sekarang, klik pada Storage dan kemudian klik Manage.

- Klik pada Cadangan dari bahagian atas bar sisi kiri
- Klik Optimize di sebelah Optimize Storage. Sekarang, semua filem dan rancangan TV yang telah anda tonton akan dikeluarkan secara automatik.
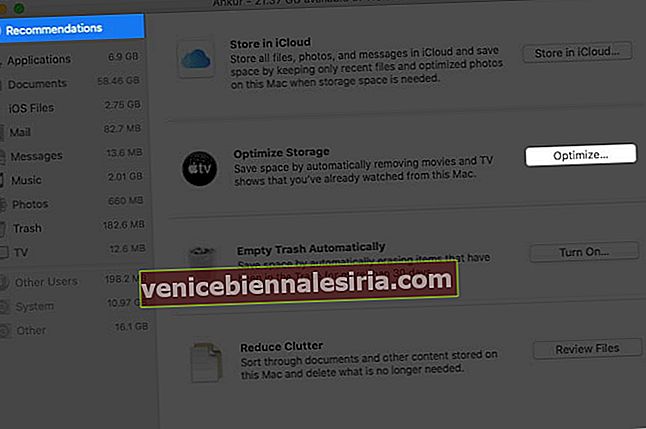
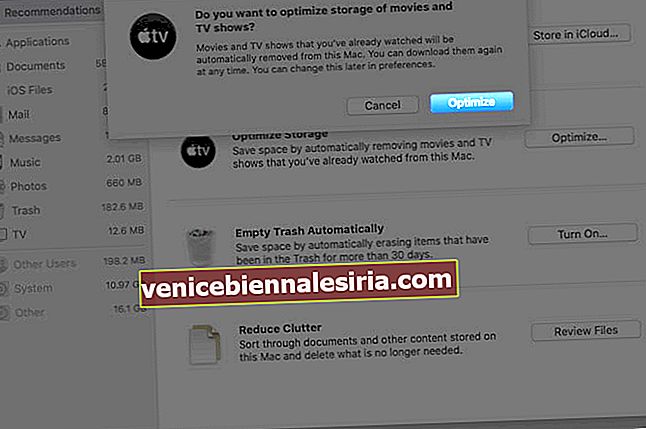
# 10. Padamkan Lampiran dari Aplikasi Mac Mail
Mengikuti langkah-langkah ini, anda boleh menghapus lampiran yang telah disimpan secara tempatan di Mac dari aplikasi mel. Bergantung pada jumlah e-mel yang anda terima, data ini sangat besar.
- Berada di Finder dan tekan dan tahan terus kekunci Pilihan. Sekarang klik Go dari bar menu atas
- Klik Perpustakaan.
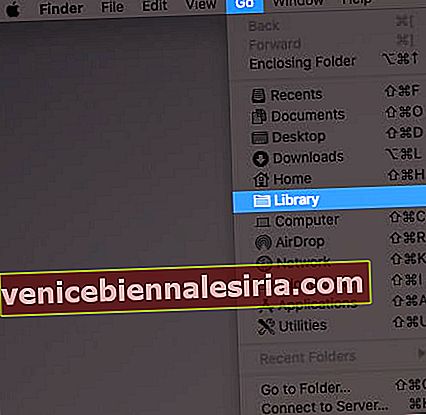
- Sekarang, Klik pada Kontena.
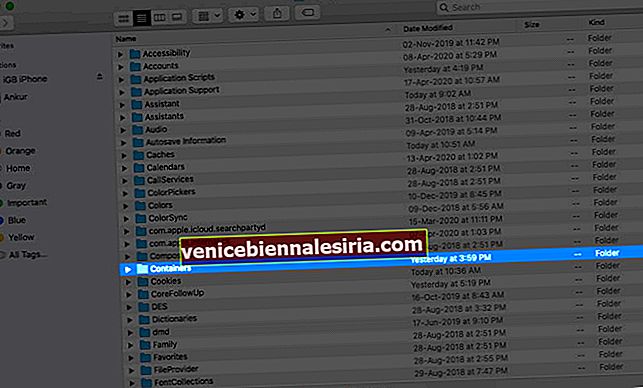
- Pergi ke com.apple.mail.
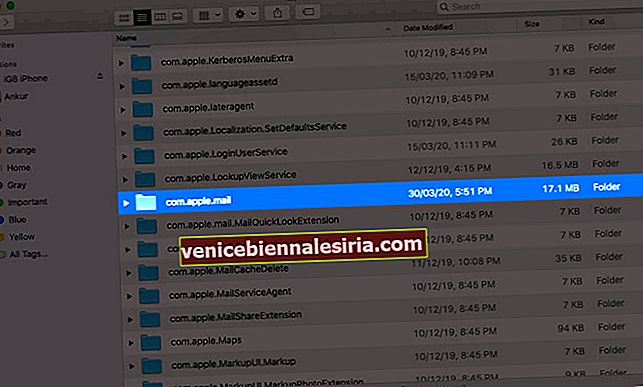
- Klik pada Data.
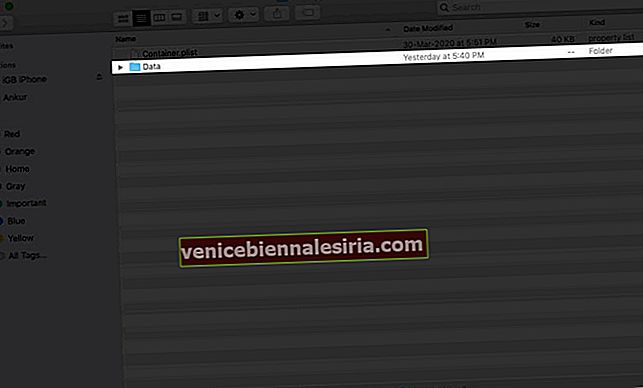
- Pilih Perpustakaan.
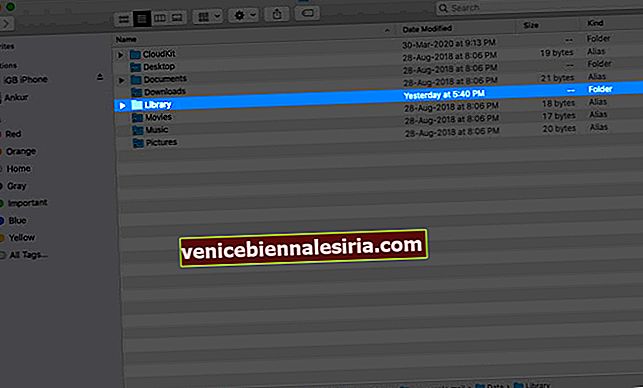
- Sekarang, klik pada Muat turun Mel.
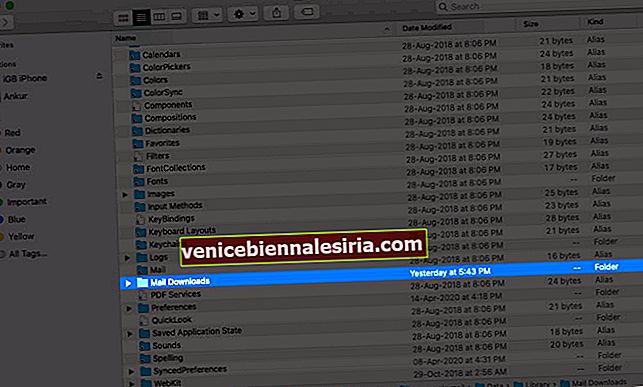
- Pilih semua folder dan padamkannya. Atau buka folder individu, lihat kandungannya, dan padamkan folder yang tidak diperlukan.
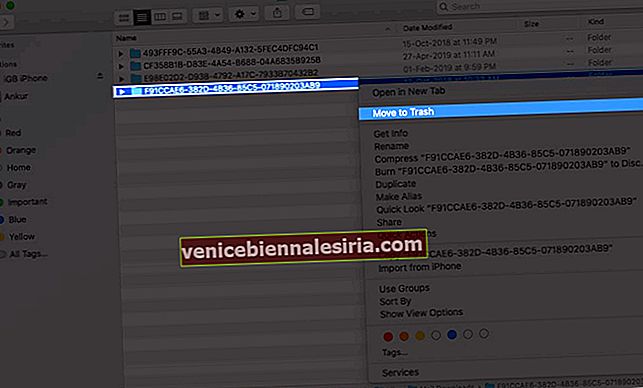
Walaupun anda menghapuskan dari sini, lampiran masih ada di dalam e-mel yang boleh anda lihat atau muat turun bila-bila masa. Selanjutnya, anda juga boleh memilih untuk menghentikan aplikasi Mac Mail daripada memuat turun lampiran.
# 11. Buang Pendua Fail menggunakan Aplikasi Pihak Ketiga
Fail pendua adalah sakit kepala yang besar dan tidak memerlukan ruang. Kami mempunyai senarai beberapa aplikasi pembersih mac terbaik yang dapat membantu anda memadam fail pendua pada Mac anda.
# 12. Gunakan Pemacu Luaran untuk Fail yang Tidak Digunakan Besar
Adakah anda mempunyai data yang tidak banyak anda gunakan tetapi tidak dapat menghapusnya atau menyimpannya di awan? Nah, pertimbangkan untuk melabur dalam pemacu luaran dan pindahkan fail besar yang jarang digunakan ke sana.
- Pemacu Keras USB-C Luaran Terbaik
- SSD luaran USB-C terbaik untuk MacBook
Melog…
Ini adalah beberapa cara termudah untuk mengosongkan ruang di MacBook Air anda. Sebaiknya lakukan langkah-langkah ini setiap saat agar sistem anda berfungsi dengan baik. Adakah terdapat petua Mac lain yang anda cari? Beritahu kami dalam komen di bawah dan kami akan membantu anda.
Anda juga mungkin ingin melihat:
- Apa yang Lain pada Penyimpanan Mac dan Bagaimana Menghapusnya?
- Cara Menghapus Mac dan Tetapkan Semula ke Tetapan Kilang