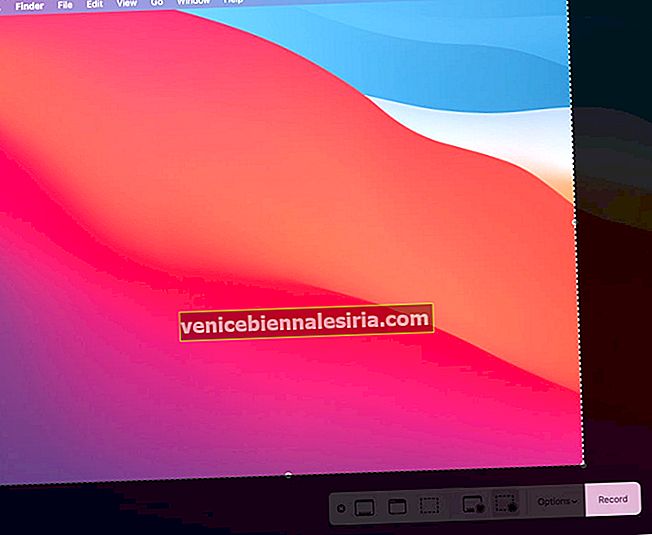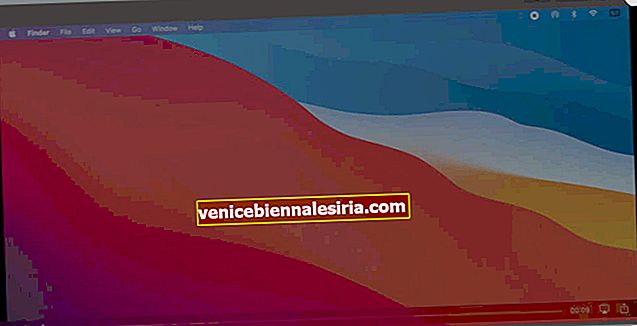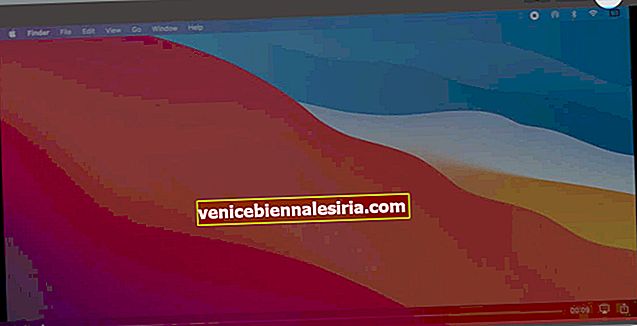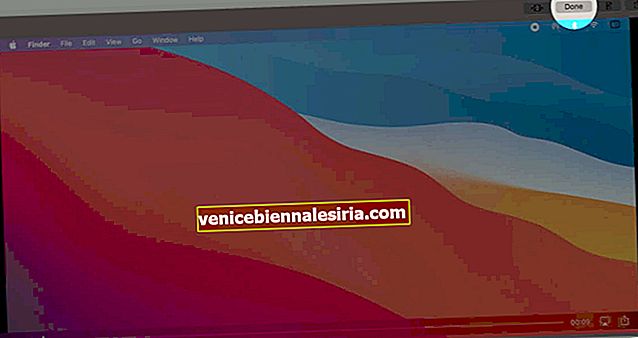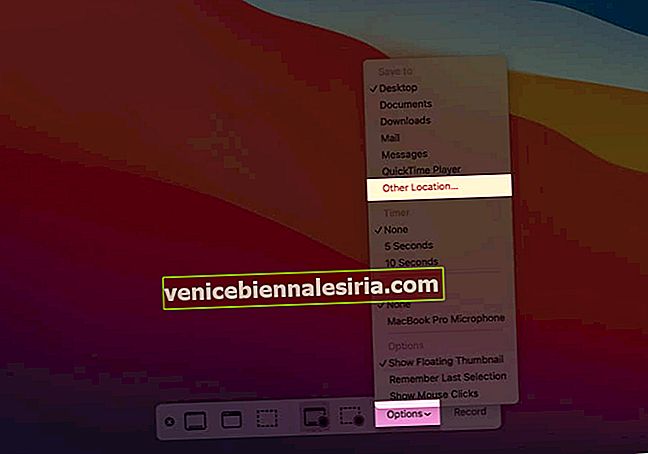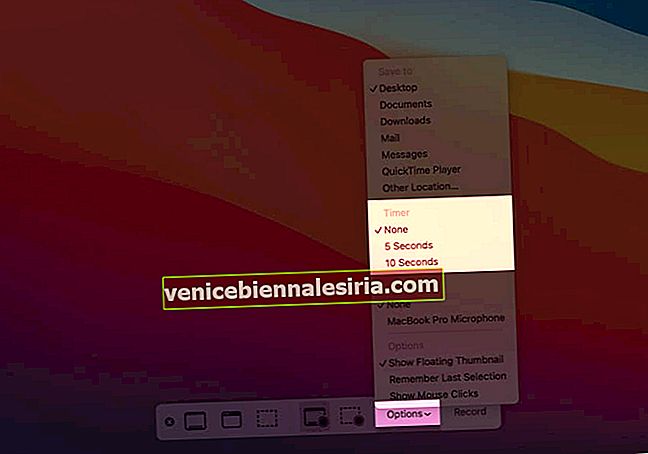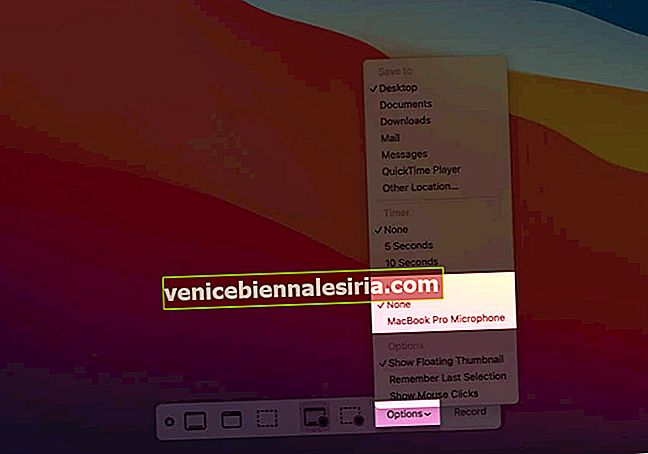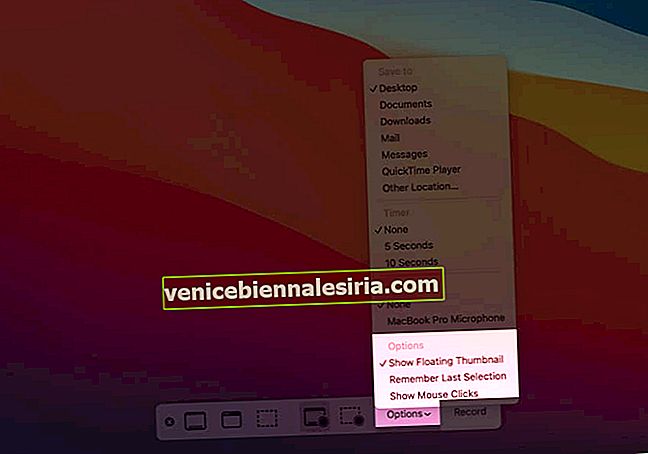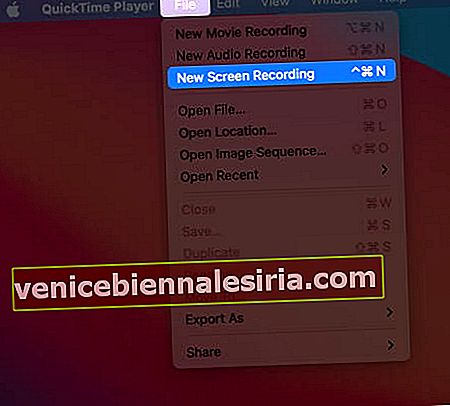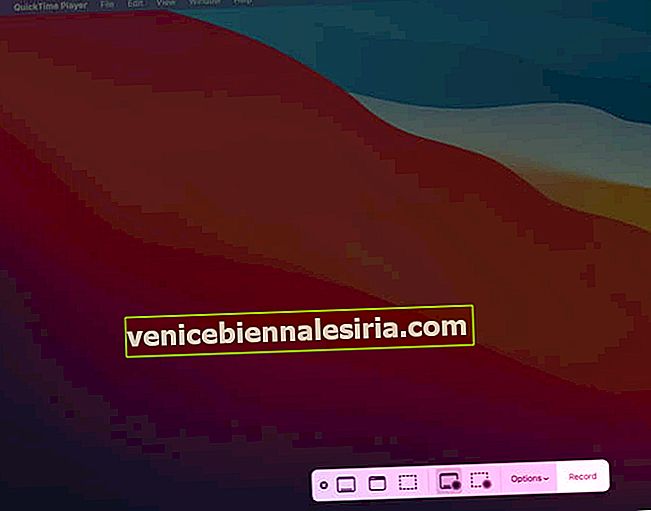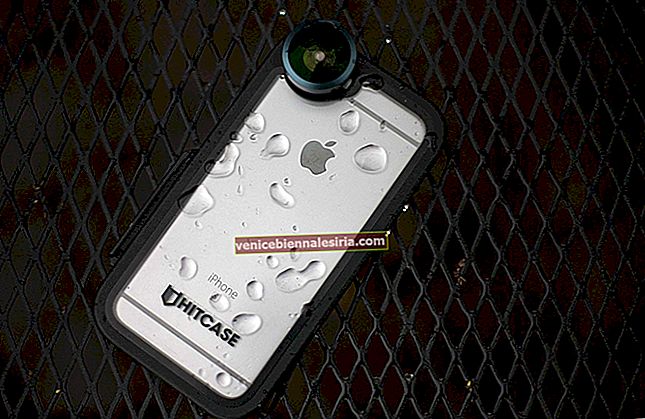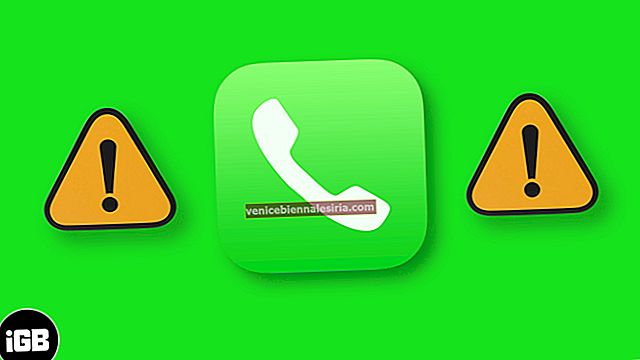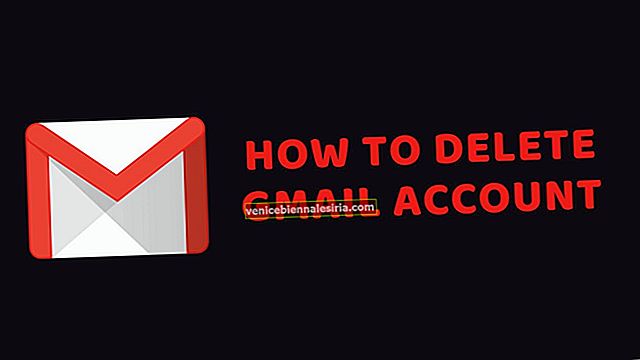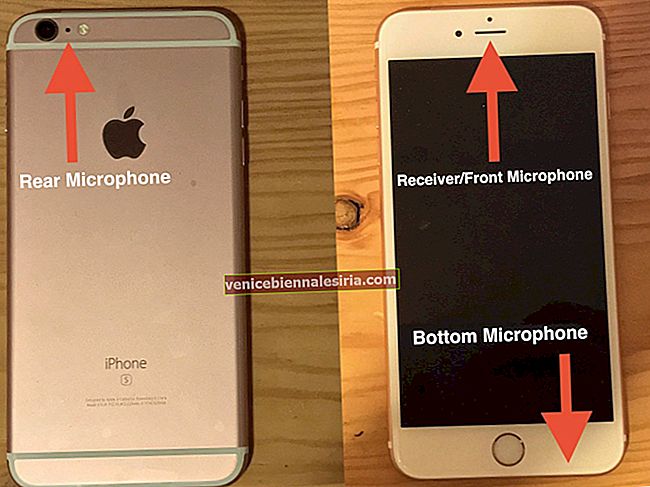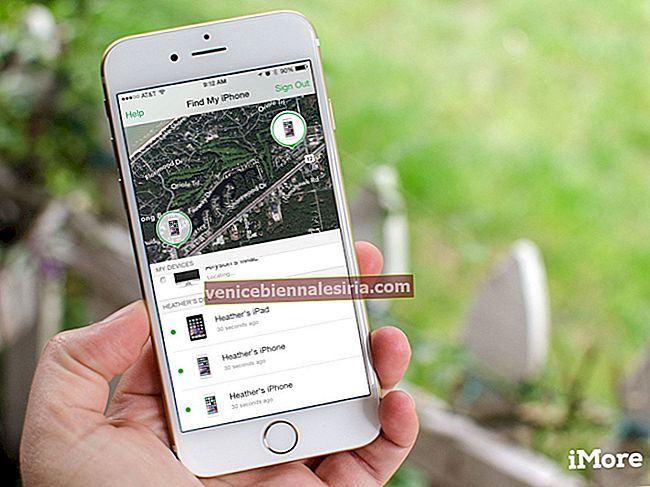Kadang-kadang tangkapan skrin tidak mencukupi untuk menyampaikan keseluruhan gambar! Anda perlu merakam keseluruhan skrin atau bahagiannya. Contohnya, jika anda ingin menghantar sokongan teknikal kesalahan berulang yang anda hadapi, atau mungkin anda ingin merakam panggilan video FaceTime, atau membuat tutorial Mac untuk YouTube! Kes penggunaannya tidak terhad. Jadi, tanpa berlengah lagi, izinkan saya menunjukkan tiga cara untuk merakam skrin di Mac .
Catatan: Langkah-langkah di bawah ini berlaku untuk semua versi macOS terkini, termasuk Catalina dan Big Sur. Begitu juga, anda boleh mengikuti langkah-langkah ini di mana-mana MacBook Pro, MacBook Air, iMac, Mac Mini, Mac Pro, atau Mac lain.
- Cara Merakam Skrin Mac Menggunakan Kawalan Pada Skrin
- Cara Merakam Skrin pada Mac dengan Pemain QuickTime
- Perakam Skrin Terbaik untuk Mac pada tahun 2020
Cara Merakam Skrin Mac Menggunakan Kawalan Pada Skrin
Pada macOS Mojave dan yang lebih baru, menekan Command + Shift + 5 melancarkan tangkapan skrin dan alat rakaman skrin. Ini menjadikannya mudah untuk merakam keseluruhan layar atau bahagian terpilih dari layar Mac anda. Inilah caranya.
- Rakam Keseluruhan Skrin Mac
- Rakam Bahagian Terpilih dari Skrin Mac
- Segera Potong, Kongsi, Simpan, dan Padam Rakaman Skrin
- Tukar Tetapan Rakaman Skrin pada Mac
Rakam Keseluruhan Skrin Mac
- Tekan bersama Command + Shift + 5.

- Klik pada ikon kiri partisi kedua. Ia akan menunjukkan Skrin Seluruh Rekod .

- Sekarang klik pada Rakam . Rakaman skrin akan dimulakan dengan segera. Anda akan melihat ikon di bar menu atas.

Untuk menghentikan rakaman, tekan Command + Control + Esc . Atau, klik pada ikon berhenti di bar menu atas. Pada MacBook dengan TouchBar, ketik Berhenti .
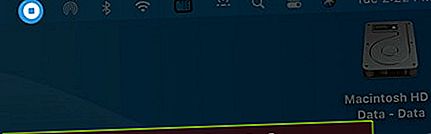
Gambar kecil rakaman skrin akan muncul di bahagian bawah skrin. Klik padanya untuk memangkas, berkongsi, menyimpan, memadam. Sekiranya anda tidak melakukan apa-apa, gambar kecil akan hilang secara automatik dalam beberapa saat, dan fail rakaman skrin akan disimpan.
Untuk memilih audio untuk rakaman skrin atau menetapkan pemasa, dll. Klik pada Pilihan sebelum langkah 3.
Rakam Bahagian Terpilih dari Skrin Mac
- Tekan Command + Shift + 5 bersama-sama.
- Klik pada ikon kedua partisi kedua bar alat. Ia mengatakan Rekod Bahagian Terpilih .

- Seret penunjuk tetikus untuk membuat pilihan. Letakkan penunjuk tetikus di tengah alat pilihan untuk menyeretnya ke mana sahaja. Letakkan penunjuk tetikus di tepi untuk mengurangkan atau menambah ukuran.
- Klik pada Rakam . macOS hanya akan merakam skrin di dalam kawasan yang dipilih.
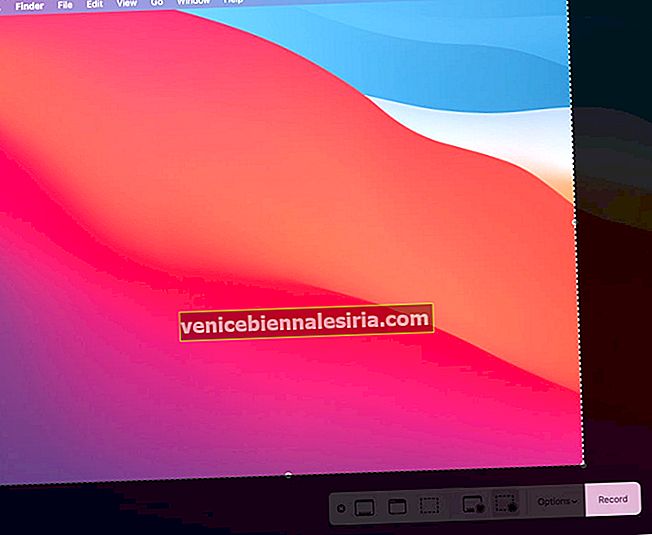
Untuk menghentikan rakaman skrin, tekan Command + Control + Esc atau klik pada ikon berhenti di bar menu atas.

Segera Potong, Kongsi, Simpan, dan Padam Rakaman Skrin
Setelah anda menghentikan rakaman skrin, lakaran kecilnya muncul di kanan bawah skrin Mac. Klik untuk:
- Mainkan rakaman skrin : Klik pada butang putar segitiga. Anda juga boleh menggunakan AirPlay atau bermain di skrin penuh.

- Potong rakaman skrin : Klik pada ikon trim dari bahagian atas tetingkap. Seret satu atau kedua-dua hujung untuk menyesuaikan panjangnya. Klik Selesai apabila berpuas hati. Video yang dipangkas akan disimpan secara automatik.


- Bagikan rakaman layar : Klik pada ikon kongsi dari kanan atas (atau kanan bawah) tetingkap dan pilih satu pilihan.
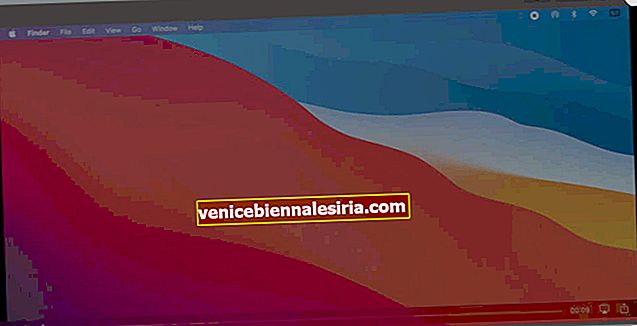
- Padamkan rakaman skrin : Klik pada ikon tong sampah.
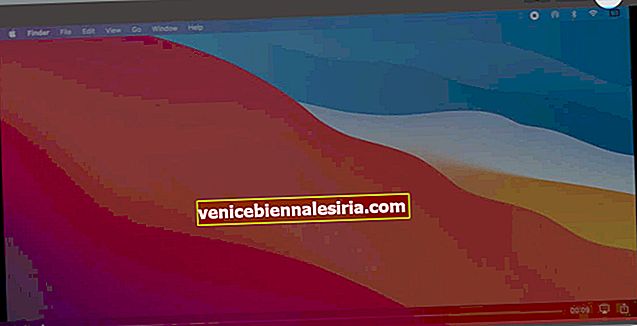
- Ketuk Selesai untuk menyimpan video.
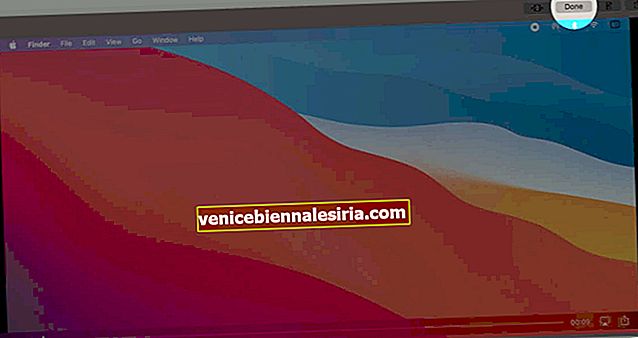
Tukar Tetapan Rakaman Skrin pada Mac
- Tekan Command + Shift + 5 untuk melancarkan alat tangkapan skrin.

- Seterusnya, klik pada Record Seluruh Skrin atau Rekod Bahagian Terpilih. Selepas itu, klik pada Pilihan .

- Dari sini, anda boleh memilih tempat menyimpan rakaman skrin. Untuk ini, pilih lokasi di bawah Simpan Ke . Klik pada Lokasi Lain untuk memilih lokasi anda sendiri.
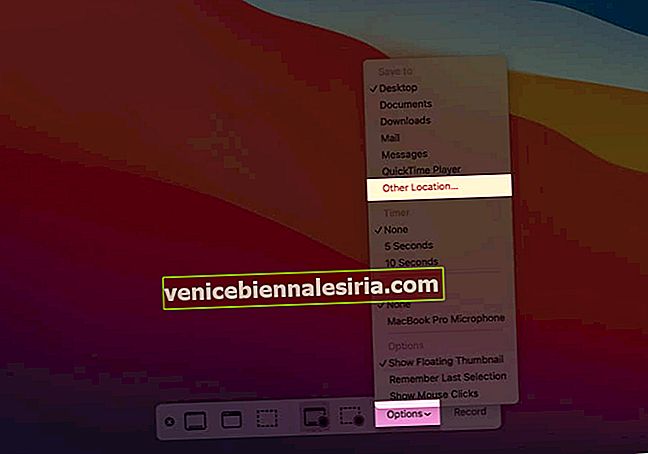
- Di bawah Pemasa , pilih pemasa 5 saat atau 10 saat. Setelah anda mengklik pada Rakaman , proses rakaman akan bermula setelah jangka masa yang dipilih.
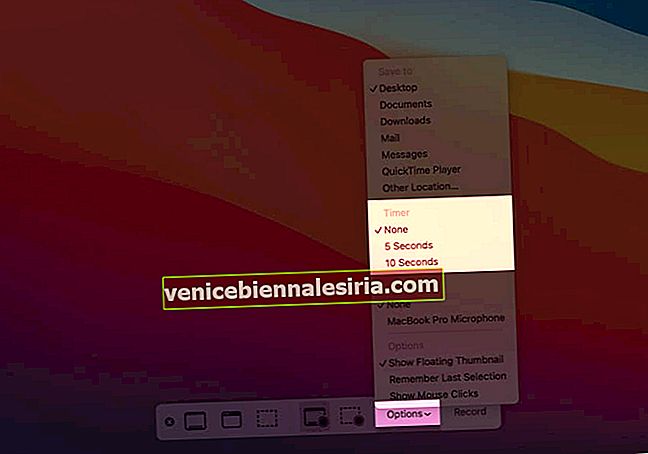
- Klik pada sumber input di bawah Mikrofon untuk merakam audio dengan rakaman skrin. Sekiranya tidak ada (lalai) dipilih, tidak ada suara yang akan dirakam.
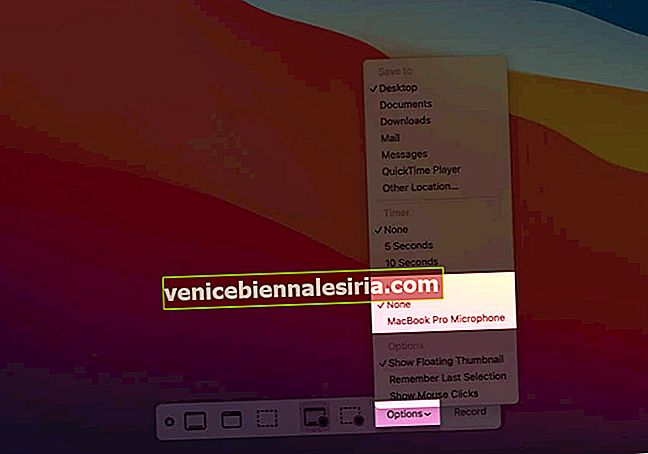
- Akhirnya, di bawah Pilihan , anda boleh memilih sama ada anda mahu melihat lakaran kecil di kanan bawah skrin setelah menghentikan rakaman atau tidak. Anda juga dapat mengaturnya untuk mengingat pilihan yang anda buat semasa menggunakan alat ini terakhir kali atau menggunakan pilihan lalai. Akhirnya, anda juga boleh memilih untuk menunjukkan klik tetikus di rakaman skrin.
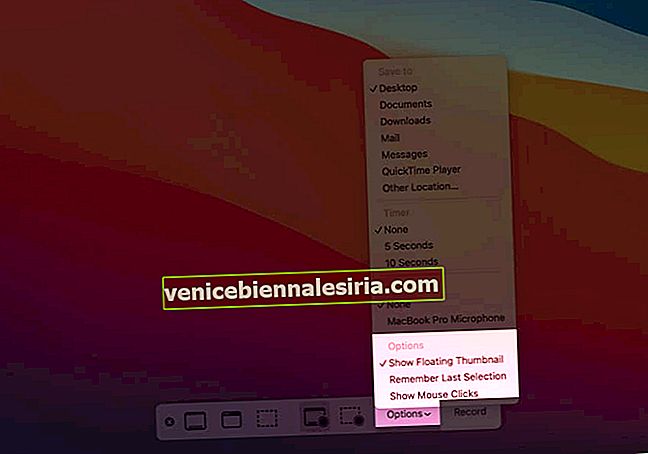
Cara Merakam Skrin pada Mac dengan Pemain QuickTime
- Buka Pemain QuickTime . Untuk ini, gunakan Launchpad, Spotlight Search, atau pergi ke Finder → Applications.
- Klik pada Fail dari bar menu atas dan pilih Rakaman Skrin Baru .
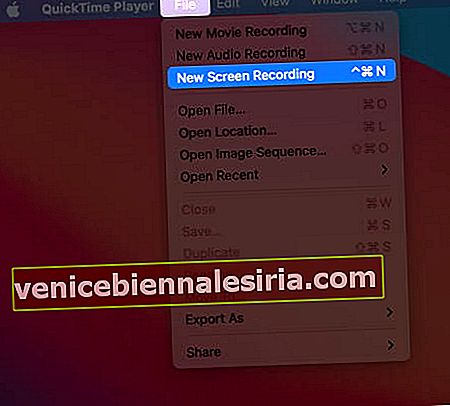
- Alat tangkapan skrin (serupa dengan Command + Shift + 5) akan dibuka. Pilih sama ada anda mahu merakam skrin penuh atau hanya bahagian yang dipilih. Akhirnya, klik pada Rakam untuk memulakan rakaman skrin.
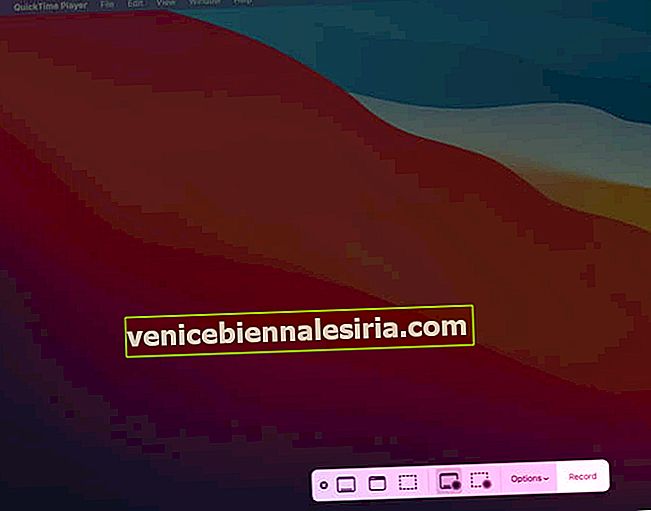
- Untuk berhenti tekan, Command + Control + Esc atau klik pada ikon berhenti dari bar menu atas.
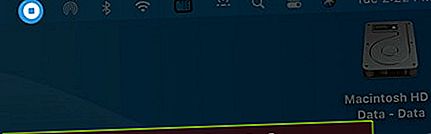
Perakam Skrin Terbaik untuk Mac
Selain alat dan aplikasi bawaan, anda juga dapat merakam layar Mac menggunakan aplikasi pihak ketiga. Sekiranya anda mahu merakam skrin, pilihan di atas adalah sempurna. Namun, jika anda memerlukan lebih banyak alat seperti jika anda adalah podcaster video atau streamer, masuk akal untuk melabur dalam aplikasi rakaman skrin pihak ketiga. Berikut adalah beberapa pilihan untuk dilihat.
- Camtasia
- Capto: Rakaman & Rakam Skrin
- Aliran Skrin
- Studio OBS
Mengakhiri…
Ini adalah bagaimana anda dapat merakam layar pada Mac anda. Anda boleh memainkannya di QuickTime Player, iMovie, Final Cut Pro, VLC Media Player, dll.
- Rakaman disimpan dalam format .mov secara lalai. Sekiranya diperlukan, anda boleh menggunakan salah satu aplikasi penukar video terbaik untuk Mac untuk mengeksport fail ke dalam format video yang diinginkan.
- Nama fail untuk rakaman skrin dalam format ini - Tarikh Rakaman Skrin pada Masa.
Akhirnya, beberapa aplikasi seperti Pemain DVD mungkin menghalang anda merakam tetingkapnya.
Anda mungkin juga suka membaca:
- Cara Merakam Skrin di iPhone
- Aplikasi Perkongsian Skrin Terbaik untuk Mac
- Cara Berkongsi Skrin Mac dengan Mac Lain
- Ambil Gambar atau Rakam Video di Mac