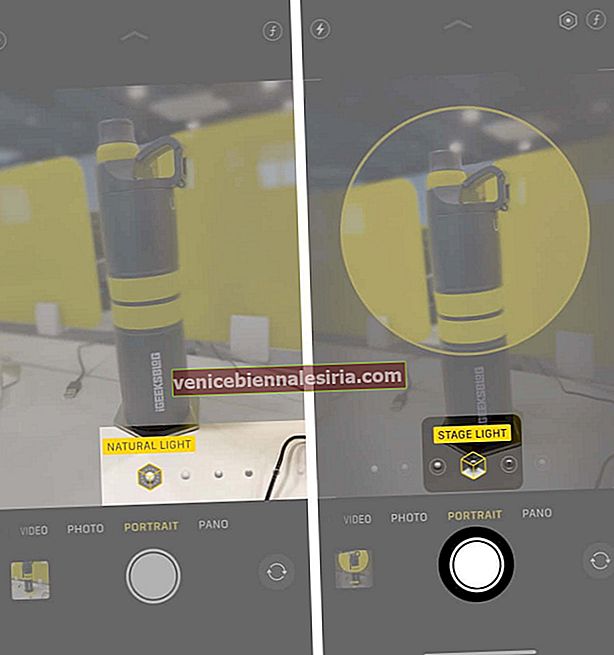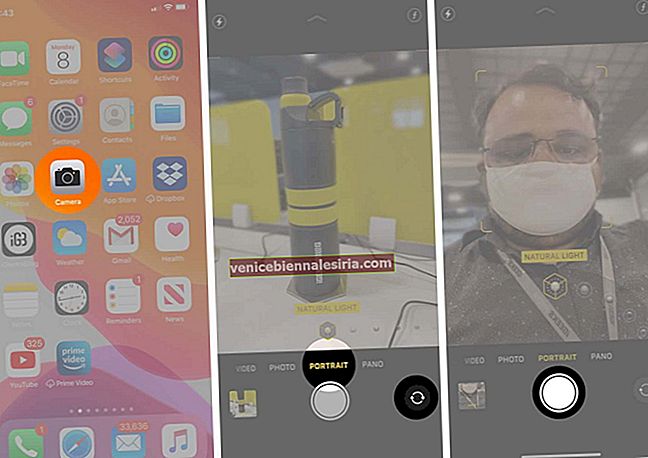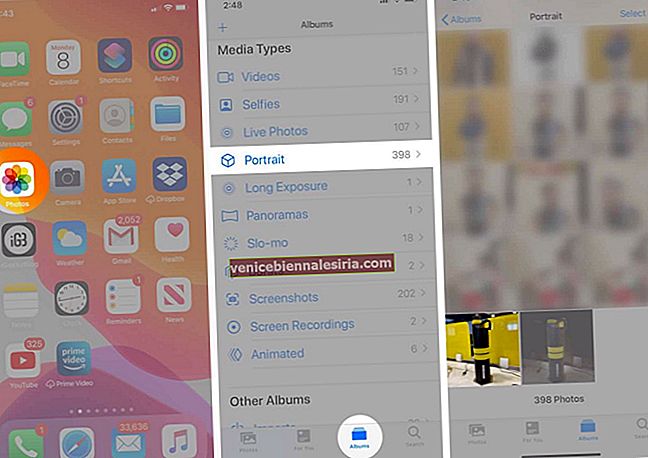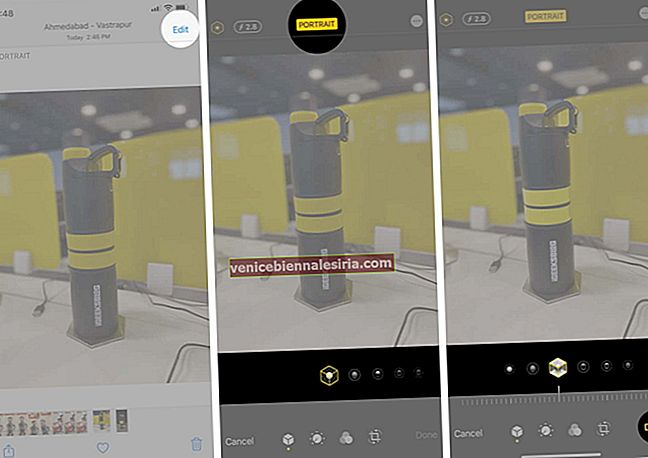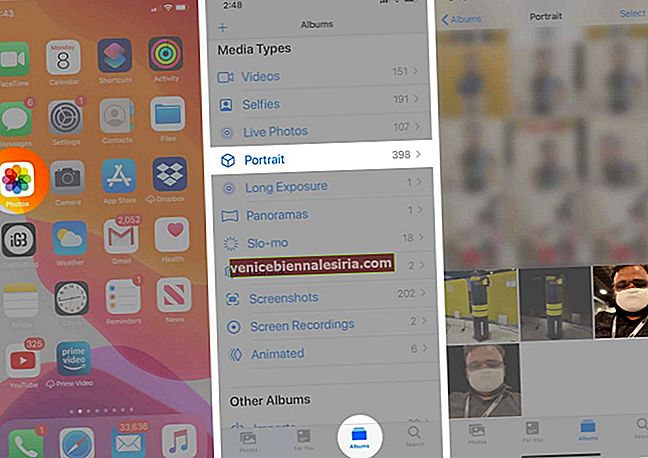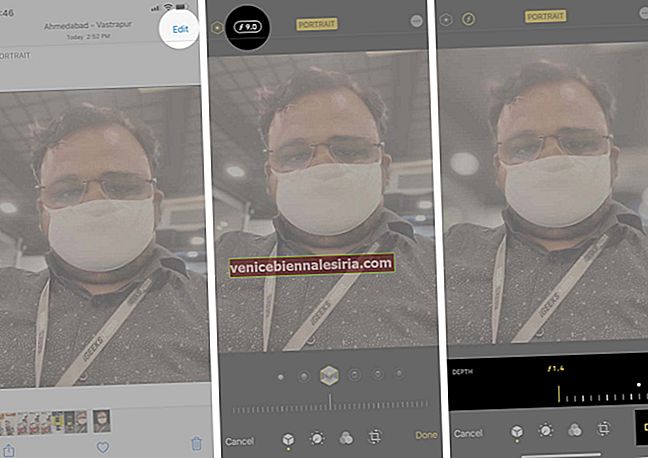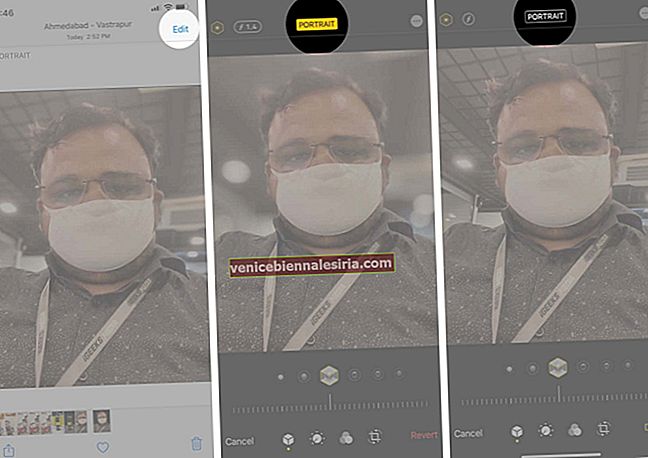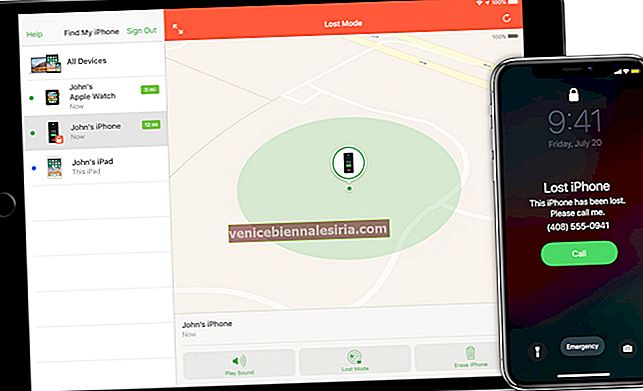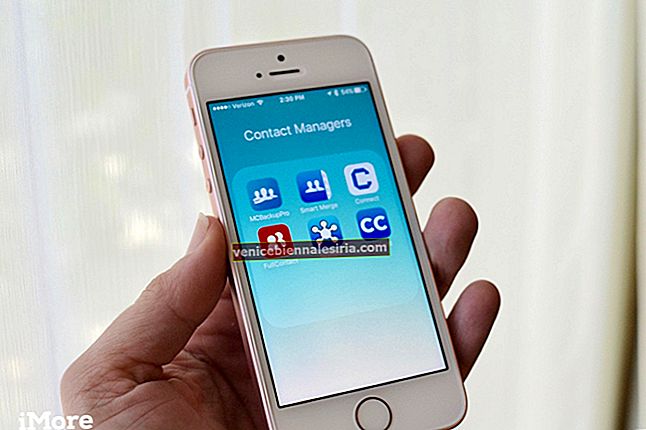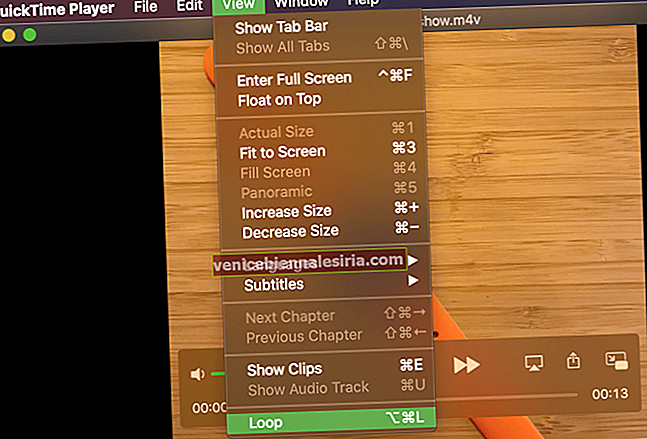Mod potret pada iPhone membolehkan anda mengklik gambar di mana subjek utama (orang atau objek) kelihatan tajam semasa latar belakang kabur. Nampaknya (kira-kira) seolah-olah gambar telah diambil menggunakan DSLR atau kamera tanpa cermin. Sekiranya anda tertanya-tanya bagaimana mengambil gambar Potret, gunakan penapis dan kesan, edit foto potret, atau lebih daripada membaca sebelumnya dan jadilah yang utama untuk fotografi potret dengan iPhone anda.
- Model iPhone yang Menyokong Mod Potret
- Perbezaan Antara Mod Potret dan Pencahayaan Potret
- Cara Mengambil Foto Mode Potret di iPhone
- Cara Menggunakan Kesan Pencahayaan Potret pada iPhone
- Cara Mengambil Mod Potret Selfie
- Cara Mengubah Kesan Pencahayaan Potret Selepas itu
- Cara Menggunakan Kawalan Kedalaman pada iPhone
- Cara Menghilangkan Kesan Mode Potret dari Foto
Model iPhone yang Menyokong Mod Potret
Apple memulakan mod Potret untuk pertama kalinya pada iPhone 7 Plus. Sejak itu, kebanyakan peranti menyokongnya. Berikut adalah senarai penuh.
- iPhone 7 Plus
- iPhone 8 Plus
- iPhone X
- iPhone XR
- iPhone Xs dan Xs Max
- iPhone 11, 11 Pro, dan 11 Pro Max
- iPhone SE 2020
Catatan:
- Kecuali untuk iPhone 7 Plus, semua model yang disenaraikan di atas menyokong Potret Pencahayaan, walaupun jumlah kesannya berbeza-beza. Sebagai contoh, iPhone XR hanya menyokong Cahaya Asli, Lampu Studio, dan Lampu Kontur. High-Key Light Mono tersedia pada kedua-dua kamera iPhone Xs dan yang lebih baru, tetapi hanya pada kamera depan iPhone XR
- Pada iPhone 11 Pro dan Pro Max, ketik butang 2x untuk memperkecil dan menggunakan kamera Lebar. Secara lalai pada peranti ini, mod Potret menggunakan kamera Telephoto
- Untuk mengklik Selfie Potret, anda memerlukan iPhone X dan yang lebih baru
- Mahukan mod Potret pada peranti yang tidak ada dalam senarai ini?
Perbezaan Antara Mod Potret dan Pencahayaan Potret
Kedua-dua istilah ini mungkin kelihatan serupa. Namun, ada perbezaannya.
- Mod potret mengaburkan latar dan menjadikan subjek utama tetap tajam. Ringkasnya, ia cuba meniru (menggunakan beberapa kamera dan / atau perisian) kesan gaya bokeh kamera DSLR
- Potret Pencahayaan (pada semua model yang disenaraikan di atas kecuali iPhone 7 Plus) adalah kesan pencahayaan berkualiti studio (Studio Light, Contour Light, Stage Light, Stage Light Mono, High-Key Mono) yang dapat anda terapkan pada foto mod Potret semasa mengambil gambar atau semasa menyunting dalam aplikasi Foto
Cara Mengambil Foto Mode Potret di iPhone
- Tekan pada ikon aplikasi Kamera dan pilih Ambil Potret . Atau, buka aplikasi Kamera dan leret ke mod PORTRAIT
- Pastikan anda berada dalam jarak 2-8 kaki dari subjek foto. Ikuti arahan di skrin (seperti, bergerak lebih jauh), jika ada
- Apabila semuanya diatur, nama kesan seperti DEPTH EFFECT pada iPhone 7 Plus atau NATURAL LIGHT pada iPhone lain akan menjadi kuning. Anda juga akan melihat latar belakang kabur dalam masa nyata
- Ketuk butang rana atau butang naikkan atau turunkan volume untuk mengambil gambar.
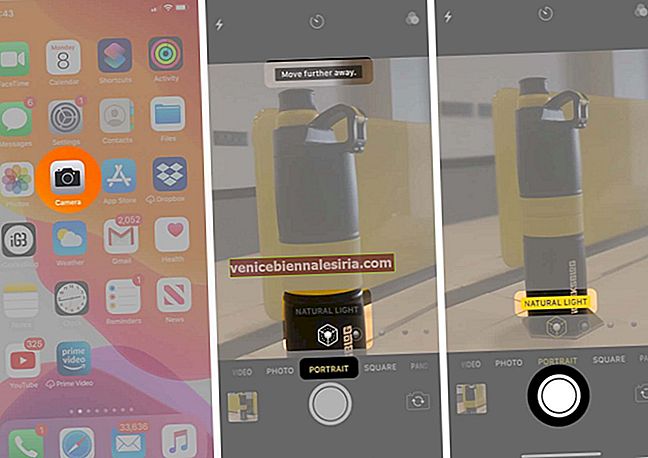
Catatan: Andaikan anda tidak mengikuti arahan di skrin dan nama kesannya tidak menjadi kuning, tetapi anda masih mengklik gambar. Dalam kes ini, ia akan menjadi foto biasa tanpa kesan kabur latar belakang.
Cara Menggunakan Kesan Pencahayaan Potret pada iPhone
Anda boleh mengklik foto dalam mod Potret dan menggunakan kesan Pencahayaan Potret semasa mengedit. Anda juga boleh mengklik dengan kesan ini. Langkah dan arahannya hampir sama seperti di atas.
- Buka aplikasi Kamera dan leret ke mod PORTRAIT .
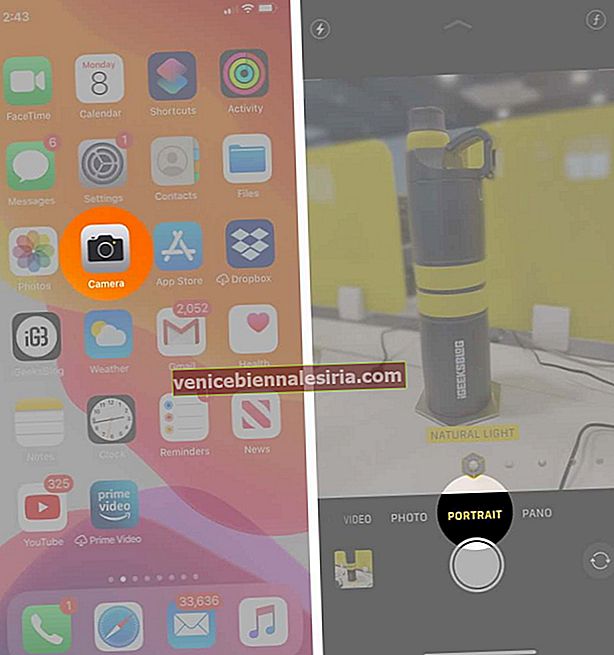
- Sentuh butang CAHAYA ALAM di pemidang tilik dan sapu untuk memilih kesan Pencahayaan Potret. Cahaya Semula Jadi: Dari segi fungsi, ia hampir sama dengan mod Potret iPhone 7 Plus. Ia hanya berfungsi dengan menjaga fokus mata pelajaran dengan mengaburkan latar belakang.
 Studio Light: Ia membolehkan anda mencerahkan subjek dalam gambar dengan mengaburkan latar belakang untuk kontras. Akibatnya, ia menawarkan penampilan yang bersih, dan anda akan dapat melihat lebih banyak perincian mengenai perkara ini.
Studio Light: Ia membolehkan anda mencerahkan subjek dalam gambar dengan mengaburkan latar belakang untuk kontras. Akibatnya, ia menawarkan penampilan yang bersih, dan anda akan dapat melihat lebih banyak perincian mengenai perkara ini.  Lampu Kontur:Dari segi fungsi, ia sangat serupa dengan lampu studio. Walau bagaimanapun, ia akan menggelapkan cahaya di sekitar tepi subjek. Mod pencahayaan ini memperlihatkan perbezaan yang jelas antara sorotan dan lampu rendah dengan membuang bayangan pada wajah subjek anda.
Lampu Kontur:Dari segi fungsi, ia sangat serupa dengan lampu studio. Walau bagaimanapun, ia akan menggelapkan cahaya di sekitar tepi subjek. Mod pencahayaan ini memperlihatkan perbezaan yang jelas antara sorotan dan lampu rendah dengan membuang bayangan pada wajah subjek anda.  Tahap Cahaya: Ia sepenuhnya menumpukan pada wajah subjek. Walaupun latar belakangnya hitam sepenuhnya, subjeknya kelihatan cukup terang dan jelas. Oleh itu, anda akan mendapat foto dengan kontras tinggi.
Tahap Cahaya: Ia sepenuhnya menumpukan pada wajah subjek. Walaupun latar belakangnya hitam sepenuhnya, subjeknya kelihatan cukup terang dan jelas. Oleh itu, anda akan mendapat foto dengan kontras tinggi.  Stage Light Mono: Mod pencahayaan ini sangat mirip dengan Stage Light dengan menjadikan latar belakang menjadi hitam dan mencerahkan subjek. Ia menggunakan penapis monokrom untuk menunjukkan subjek hanya hitam putih.
Stage Light Mono: Mod pencahayaan ini sangat mirip dengan Stage Light dengan menjadikan latar belakang menjadi hitam dan mencerahkan subjek. Ia menggunakan penapis monokrom untuk menunjukkan subjek hanya hitam putih.  Mono Cahaya Kekunci Tinggi:Ini adalah kesan Pencahayaan Potret terkini. Ia boleh didapati di kamera depan dan belakang pada iPhone XS dan yang lebih baru. Pada iPhone XR, ia hanya tersedia pada kamera depan. Dengan kesan ini, anda dapat memperoleh gambar dengan subjek skala kelabu dengan latar belakang putih.
Mono Cahaya Kekunci Tinggi:Ini adalah kesan Pencahayaan Potret terkini. Ia boleh didapati di kamera depan dan belakang pada iPhone XS dan yang lebih baru. Pada iPhone XR, ia hanya tersedia pada kamera depan. Dengan kesan ini, anda dapat memperoleh gambar dengan subjek skala kelabu dengan latar belakang putih.
- Ikut arahan di skrin. Pastikan nama kesan Pencahayaan Potret bertukar menjadi kuning.
- Ketik butang rana atau butang kelantangan apa pun.
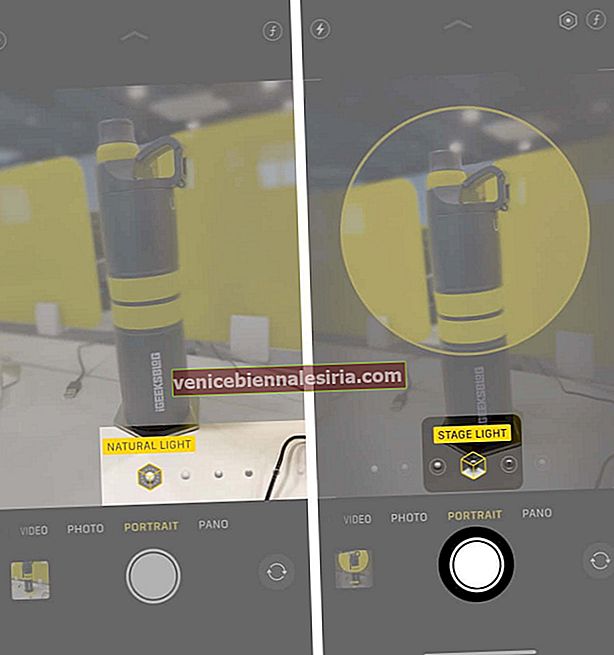
Cara Mengambil Mod Potret Selfie
Pada iPhone X dan yang lebih baru, anda boleh menggunakan kamera depan untuk mengklik Potret Selfie. Prosesnya sama seperti tangkapan mod Potret.
- Sentuh ikon aplikasi Kamera dan pilih Ambil Potret Selfie.
Atau, buka aplikasi Kamera, sapu ke mod PORTRAIT, dan kemudian beralih ke kamera depan
- Ikuti arahan yang ditunjukkan di skrin. Pastikan nama kesan bertukar menjadi kuning.
- Ketik butang pengatup. Anda juga boleh menekan butang kelantangan pada iPhone itu sendiri atau EarPods jika ia disambungkan ke peranti.
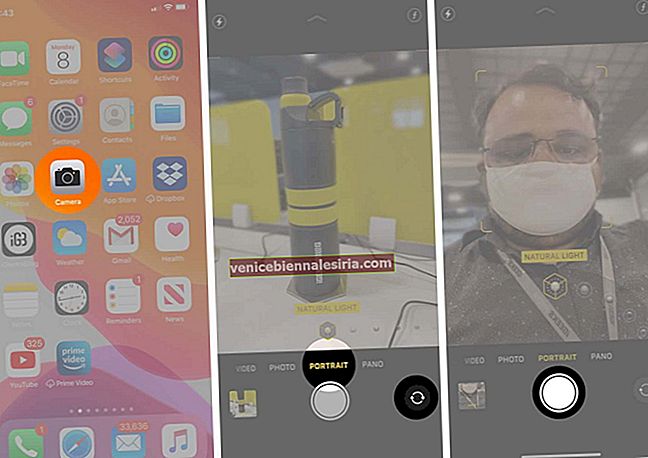
Cara Mengubah Kesan Pencahayaan Potret Selepas itu
Katakan anda mengklik gambar dengan kesan CONTOUR LIGHT, tetapi sekarang anda ingin mengubahnya. Anda boleh melakukannya dengan mudah setelah gambar disimpan ke galeri.
- Buka aplikasi Foto dan ketik Album.
- Tatal ke bawah dan dari bawah Jenis Media, ketuk Potret, dan ketik pada Gambar.
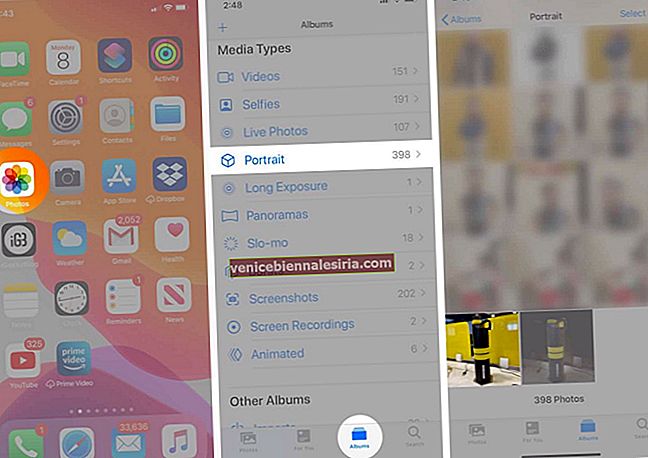
- Sekarang, ketik Edit.
- Sentuh butang PORTRAIT dan sapu untuk menukar kesan. Lihat yang paling sesuai
- Akhirnya, ketik Selesai.
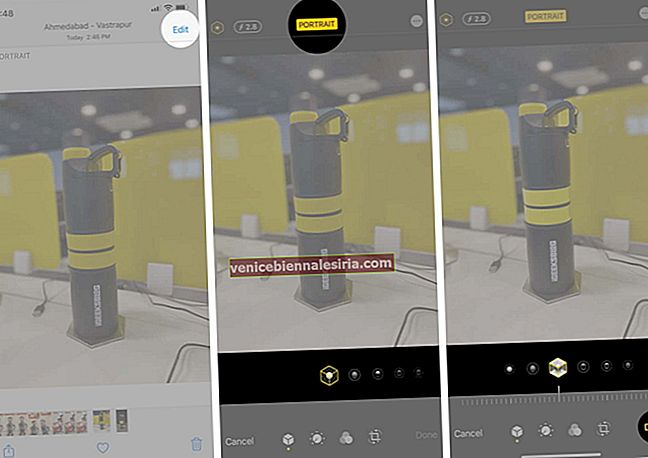
Catatan: Setelah beralih ke kesan yang berbeza, mahu kembali ke kesan yang asal? Ikuti langkah ke 3. Kemudian ketuk Balik dan sahkan dengan mengetuk Kembalikan ke Asal.

Cara Menggunakan Kawalan Kedalaman pada iPhone
Kedalaman kawalan membolehkan anda mengubah tahap kabur latar belakang gambar mod Potret setelah anda mengkliknya. Anda boleh meningkatkan kabur atau mengurangkannya dengan sewajarnya. Anda boleh menggunakannya di iPhone Xs, XR, dan yang lebih baru. Inilah caranya.
- Buka aplikasi Foto dan ketik Album.
- Di bawah Jenis Media, ketik Potret.
- Ketik untuk memilih foto.
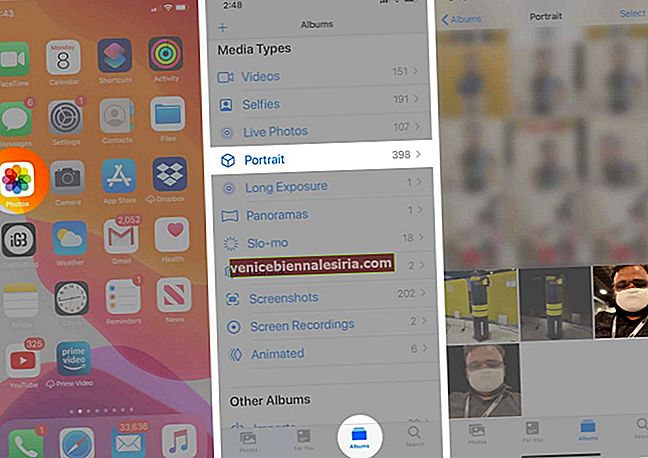
- Sekarang, ketik Edit dan kemudian ketik butang Depth Control. (f di dalam bulatan)
- Gerakkan gelangsar ke kiri atau kanan untuk menyesuaikan kedalaman
- Akhirnya, ketik Selesai.
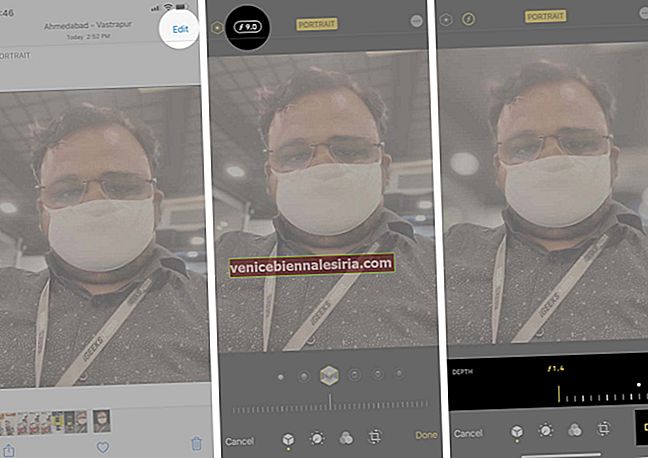
Catatan: Anda boleh menyesuaikan kesan Pencahayaan Potret juga mengikuti langkah di atas. Pastikan pada langkah 4, anda mengetuk butang Pencahayaan Potret (titik dan bulatan di dalam segi enam).
Cara Menghilangkan Kesan Mode Potret dari Foto
Adalah mungkin untuk menukar foto mod Potret menjadi foto standard tanpa kabur latar belakang. Untuk membuat ini:
- Buka aplikasi Foto dan ketik Album dari bawah
- Ketuk Potret di bawah Jenis Media dan buka gambar
- kemudian Ketik Edit.
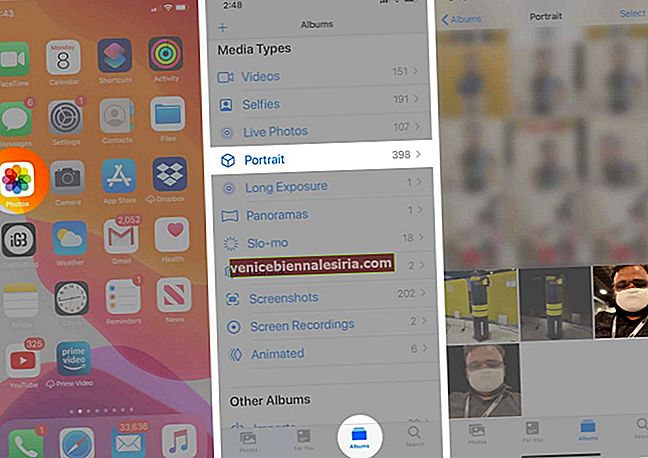
- Ketuk perkataan kuning PORTRAIT.
- Segera, semua kabur akan dihilangkan. Ketuk Selesai untuk menyimpan gambar.
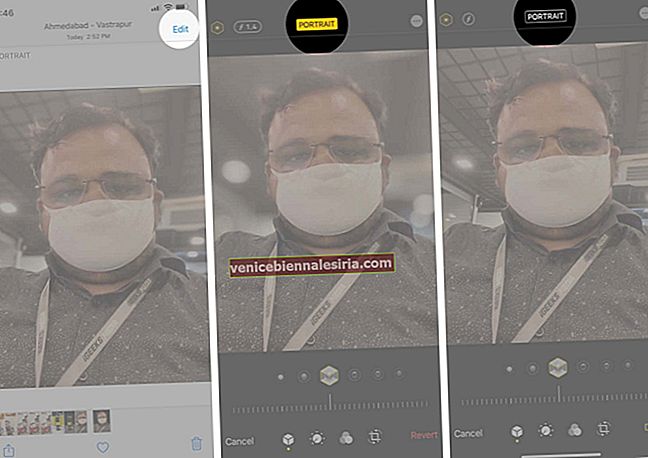
Catatan: Berubah fikiran anda sekali lagi dan ingin mendapatkan kembali kesan kabur? Dari Foto Terkini atau Semua, buka foto. (Kali ini tidak di bawah Potret). Ketik Edit. Dan kemudian tekan pada perkataan putih PORTRAIT. Ketik Selesai.
Anda mungkin juga suka: Buang Penapis dan Kesan dari Foto di iPhone
Melog…
Ini adalah cara mengklik dan mengedit gambar mod Potret pada iPhone. Saya harap panduan ini dapat membantu. Sekiranya anda memerlukan lebih banyak bantuan, jangan ragu untuk menghubungi kami menggunakan bahagian komen.
Juga, baca artikel serupa ...
- Aplikasi kamera terbaik untuk iPhone
- Petua dan trik kamera iPhone 11 Pro Max
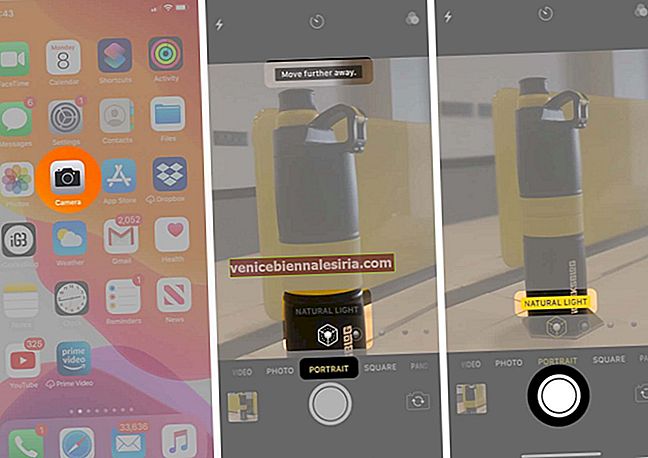
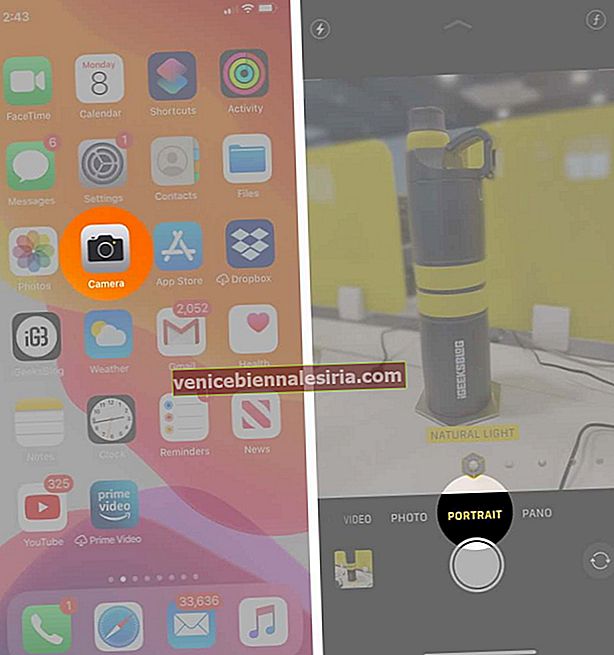
 Studio Light: Ia membolehkan anda mencerahkan subjek dalam gambar dengan mengaburkan latar belakang untuk kontras. Akibatnya, ia menawarkan penampilan yang bersih, dan anda akan dapat melihat lebih banyak perincian mengenai perkara ini.
Studio Light: Ia membolehkan anda mencerahkan subjek dalam gambar dengan mengaburkan latar belakang untuk kontras. Akibatnya, ia menawarkan penampilan yang bersih, dan anda akan dapat melihat lebih banyak perincian mengenai perkara ini.  Lampu Kontur:Dari segi fungsi, ia sangat serupa dengan lampu studio. Walau bagaimanapun, ia akan menggelapkan cahaya di sekitar tepi subjek. Mod pencahayaan ini memperlihatkan perbezaan yang jelas antara sorotan dan lampu rendah dengan membuang bayangan pada wajah subjek anda.
Lampu Kontur:Dari segi fungsi, ia sangat serupa dengan lampu studio. Walau bagaimanapun, ia akan menggelapkan cahaya di sekitar tepi subjek. Mod pencahayaan ini memperlihatkan perbezaan yang jelas antara sorotan dan lampu rendah dengan membuang bayangan pada wajah subjek anda.  Tahap Cahaya: Ia sepenuhnya menumpukan pada wajah subjek. Walaupun latar belakangnya hitam sepenuhnya, subjeknya kelihatan cukup terang dan jelas. Oleh itu, anda akan mendapat foto dengan kontras tinggi.
Tahap Cahaya: Ia sepenuhnya menumpukan pada wajah subjek. Walaupun latar belakangnya hitam sepenuhnya, subjeknya kelihatan cukup terang dan jelas. Oleh itu, anda akan mendapat foto dengan kontras tinggi.  Stage Light Mono: Mod pencahayaan ini sangat mirip dengan Stage Light dengan menjadikan latar belakang menjadi hitam dan mencerahkan subjek. Ia menggunakan penapis monokrom untuk menunjukkan subjek hanya hitam putih.
Stage Light Mono: Mod pencahayaan ini sangat mirip dengan Stage Light dengan menjadikan latar belakang menjadi hitam dan mencerahkan subjek. Ia menggunakan penapis monokrom untuk menunjukkan subjek hanya hitam putih.  Mono Cahaya Kekunci Tinggi:Ini adalah kesan Pencahayaan Potret terkini. Ia boleh didapati di kamera depan dan belakang pada iPhone XS dan yang lebih baru. Pada iPhone XR, ia hanya tersedia pada kamera depan. Dengan kesan ini, anda dapat memperoleh gambar dengan subjek skala kelabu dengan latar belakang putih.
Mono Cahaya Kekunci Tinggi:Ini adalah kesan Pencahayaan Potret terkini. Ia boleh didapati di kamera depan dan belakang pada iPhone XS dan yang lebih baru. Pada iPhone XR, ia hanya tersedia pada kamera depan. Dengan kesan ini, anda dapat memperoleh gambar dengan subjek skala kelabu dengan latar belakang putih.