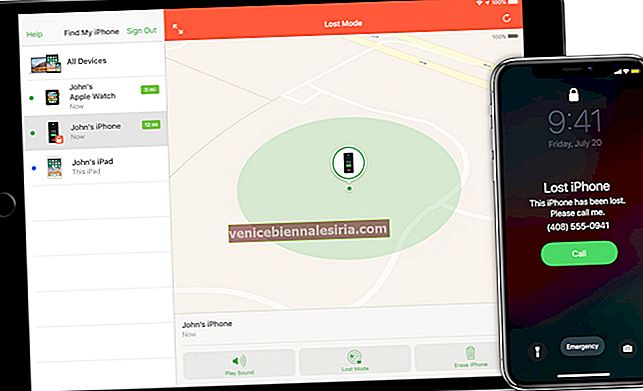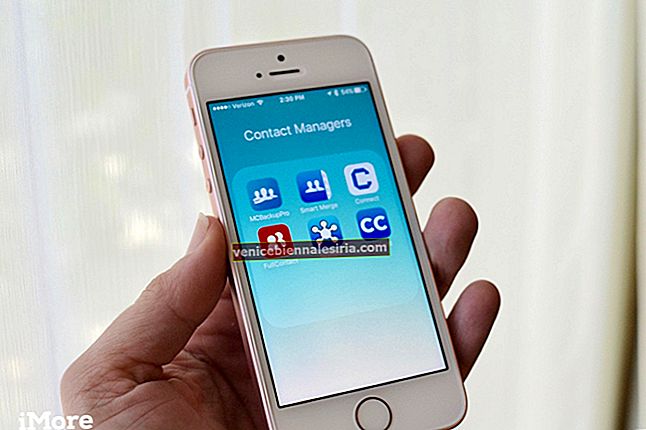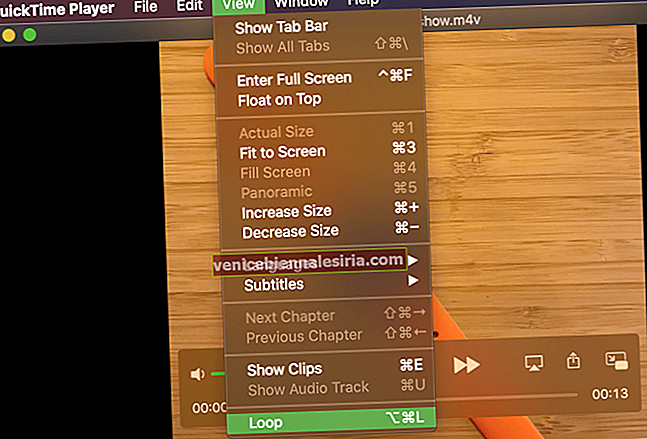Sebilangan besar laman web yang anda lawati di iPhone anda, memerlukan anda mendaftar dengan nama pengguna dan kata laluan. Hanya selepas ini, anda boleh berinteraksi, memberi komen, mengundi, atau menyimpan artikel. Pertama sekali, mustahil untuk mengingati kata laluan untuk begitu banyak aplikasi dan laman web. Kedua, berbahaya untuk menggunakan kata laluan yang sama di mana sahaja. Di sinilah iCloud Keychain berada di iOS 13 untuk menyelamatkan. Ia menyimpan semua kod laluan anda dengan selamat dan juga membantu anda menghasilkan kata laluan yang kuat secara automatik pada iPhone atau iPad. Mari teruskan.
- Cara Menjana dan Menyimpan Kata Laluan yang Kuat di iOS 13
- Cara Mengisi Kata Laluan yang Disimpan secara automatik di iPhone atau iPad
- Lihat Kata Laluan yang Disimpan di iOS 13
- Cara Menukar Kata Laluan Lemah atau Digunakan Semula di iPhone
Cara Menjana dan Menyimpan Kata Laluan yang Kuat di iOS 13
Sebelum kita memulakan, pastikan anda telah mengaktifkan iCloud Keychain. Untuk ini, buka Tetapan aplikasi → Tekan anda Nama Profil → iCloud → Keychain , dan pastikan iCloud Keychain adalah DIHIDUPKAN.
Langkah 1. Lancarkan aplikasi Safari di iPhone anda dan pergi ke halaman pendaftaran untuk laman web atau aplikasi yang ingin anda buat akaun.
Langkah # 2. Masukkan nama, e-mel, nombor telefon, atau maklumat yang diperlukan oleh laman web anda.
Langkah # 3. Seterusnya, ketik kotak Kata Laluan atau Tetapkan Kata Laluan di laman web.
Langkah # 4. Anda akan segera melihat pilihan Gunakan Kata Laluan Kuat dan Pilih Kata Laluan Saya Sendiri. Ketik Gunakan Kata Laluan Kuat. Selesai!

Langkah # 5. Sekarang teruskan dengan pendaftaran. Setelah selesai, e-mel, nama pengguna, atau nombor telefon dan kata laluan selamat akan disimpan dalam Rantai Kunci iCloud.
Adakah anda dengan sengaja atau tidak sengaja memilih 'Pilih Kata Laluan Saya,' dan sekarang mahu menggunakan kata laluan yang dicadangkan? Tiada masalah. Ketuk anak panah bawah di kiri atas papan kekunci. Seterusnya, ketik Kata Laluan yang Disarankan dari tengah baris papan kekunci atas.
Anda juga boleh mengetuk ikon kunci dari kanan atas papan kekunci dan mengetuk Kata Laluan Lain untuk melihat kod laluan anda yang sudah disimpan. Atau, ketik Cadangkan Kata Laluan Baru.
Cara Mengisi Kata Laluan yang Disimpan secara automatik di iPhone atau iPad
Untuk mengisi kata laluan yang disimpan secara automatik, lawati laman web dan halaman log masuk. Anda secara automatik akan melihat pop timbul yang mengatakan Gunakan "alamat e-mel anda" . Ini adalah maklumat tersimpan laman web tertentu. Ketuk padanya.
Atau, ketuk anak panah menghadap ke bawah dari kiri atas papan kekunci dan kemudian ketik kata laluan untuk laman web ini. Anda juga boleh mengetuk ikon kunci untuk pilihan serupa dan lain-lain.
Untuk mengelakkan iPhone mengisi kata laluan secara automatik, buka aplikasi Tetapan → Kata Laluan & Akaun → matikan Kata Laluan Isi Auto.
Lihat Kata Laluan yang Disimpan di iOS 13
Tidak mudah untuk melihat kata laluan yang disimpan di iPhone dan iPad.
Panggil Siri dan tanyakan kepadanya, 'Tunjukkan kata laluan saya,' atau 'Tunjukkan kata laluan Twitter saya,' dll.
Anda juga boleh pergi ke aplikasi Tetapan → Kata Laluan & Akaun → Kata Laluan Laman Web & Aplikasi.
 Sekarang, ketik nama laman web atau aplikasi untuk melihat kata laluan yang disimpan.
Sekarang, ketik nama laman web atau aplikasi untuk melihat kata laluan yang disimpan.

Cara Menukar Kata Laluan Lemah atau Digunakan Semula di iPhone
Langkah 1. Pergi ke aplikasi Tetapan → Kata Laluan & Akaun → Kata Laluan Laman Web & Apl → Pengesahan ID Sentuh atau ID Wajah.
Langkah # 2. Anda akan melihat segitiga kecil dengan tanda seru untuk laman web yang menggunakan kata laluan lemah atau kata laluan yang sama. Ketuk padanya.
Langkah # 3. Sekarang, ketik Tukar Kata Laluan di Laman Web. Anda akan dibawa ke laman web tersebut. Dari sana, tetapkan kata laluan yang kuat.

Itu sahaja kalian.
Ini adalah bagaimana anda boleh mempunyai kata laluan yang kuat dan selamat di semua laman web yang anda lawati. Keychain iCloud adalah penyelesaian Apple yang terbina dalam. Ia tersedia di semua peranti Apple anda seperti iPhone, iPad, dan Mac. Tetapi jika anda juga menggunakan Android dan Windows secara serentak, anda akan lebih baik menggunakan salah satu pengurus kata laluan pihak ketiga terbaik.
Baca juga:
- Cara Memperbaiki iPhone Terus Meminta Masalah Kata Laluan ID Apple
- Langkah-langkah untuk memuat turun aplikasi percuma tanpa kata laluan di iPhone atau iPad
- Terlupa Nota Kata Laluan? Cara Membuka Kunci Catatan di iPhone, iPad, dan Mac
Ada pertanyaan? Sila gunakan bahagian komen di bawah.