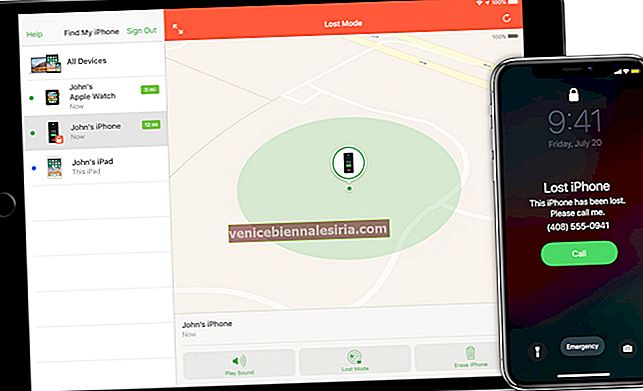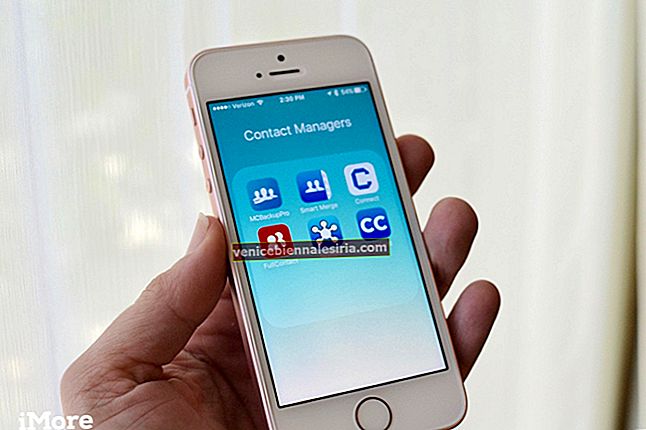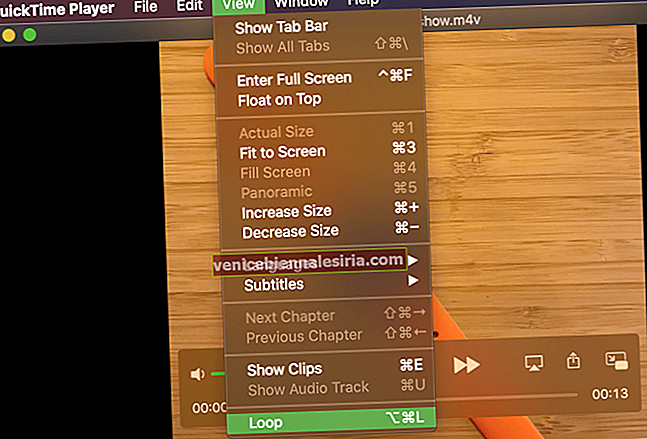Semasa anda cuba memuat turun aplikasi serba baru, tetingkap timbul muncul dengan peringatan: "Penyimpanan iPhone hampir Penuh", memicu penggera bahawa sudah tiba masanya untuk membuang semua aplikasi dan fail penyumbat simpanan. Sebelum anda mula memikirkan dari mana hendak memulakan proses pembersihan dan mengoptimumkan storan iPhone dengan menyingkirkan data yang berlebihan, izinkan saya memberitahu anda bahawa anda akhirnya perlu menangani semua orang-orang gila yang tinggal di simpanan peranti anda selama berabad-abad sedikit lebih tegas!
Tidak seperti sebelumnya, membuang fail yang tidak diperlukan dari peranti iOS yang kehabisan simpanannya sangat mudah. Dalam kebanyakan kes, anda boleh merebut kembali banyak ruang pada iPhone anda hanya dengan mengeluarkan gambar pendua, lampiran mesej besar dan menyingkirkan semua aplikasi yang tidak digunakan. Sejujurnya, semuanya menjadi keutamaan anda dan dengan bijak menjaga penyimpan simpanan. Dan untuk itu, anda mesti mengawal emosi anda!
Penyimpanan iPhone Hampir Penuh: Petua Berguna untuk Menghilangkan Masalahnya
Muat turun Aplikasi atau Padam Semua Aplikasi yang Tidak Diingini dari iPhone Anda
Setelah anda memutuskan untuk membersihkan kekacauan, perkara pertama yang harus anda lakukan adalah menghilangkan semua aplikasi yang hampir tidak anda gunakan. Ya, ini mungkin keputusan yang agak emosional, tetapi patut dilakukan terutama ketika iPhone anda berantakan.
Anda dapat dengan cepat mengetahui aplikasi yang telah merampas banyak simpanan pada peranti anda. Sekiranya anda berfikir bahawa anda boleh hidup tanpa mereka, menghapuskannya adalah pilihan yang bijak.
iOS 11 atau lebih baru memberi anda lebih banyak fleksibiliti, yang membolehkan anda memuat turun aplikasi tanpa perlu menghapus dokumen dan datanya. Apabila anda memasang semula aplikasinya, anda akan dapat mengembalikan data yang berkaitan.
Sekarang, saya mengesyorkan anda memuatkan hanya aplikasi, data mana yang mungkin anda perlukan pada masa akan datang. Dan pergi untuk penghapusan lengkap, jika anda tidak mahu menyimpan data mereka lebih lama.
Ikuti langkah mudah ini untuk memuat turun aplikasi yang tidak digunakan.
Singkirkan Semua Foto dan Video Pendua
Sekiranya anda menyimpan banyak video dan foto pada peranti anda, mereka mungkin menghabiskan banyak simpanan. Hapus semua pendua dan klip yang tidak diingini, serta gambar, akan menjadi idea yang bijak. Ini akan banyak membantu mendapatkan ruang berharga pada peranti anda. Cukup masuk ke aplikasi Foto → ketik Pilih di kanan atas → pilih semua gambar yang tidak diperlukan dan hapus.
Pastikan juga mengosongkan folder yang baru dipadam. Untuk melakukannya, pergi ke folder Baru Dihapus → Ketuk Pilih di sudut kanan atas → pilih foto yang ingin anda hapus secara kekal dan kemudian tekan Padam.

Tidak mahu memadamkan gambar yang tidak dapat dilupakan?
Anda boleh memindahkan gambar anda ke Mac atau PC untuk mengosongkan ruang pada peranti iOS anda tanpa perlu menghapus foto. Pastikan Mac anda memasang iTunes versi terbaru (12.5.1 atau lebih baru).
Langkah 1. Sambungkan peranti anda ke Mac anda dengan kabel USB. Anda mungkin mendapat arahan pada peranti iOS yang meminta anda mempercayai Komputer Ini. Ketik Amanah untuk meneruskan.
Kemudian, buka aplikasi Foto di Mac anda → pilih iPhone anda di bawah bahagian Peranti di bar sisi.
Sekarang, aplikasi akan memaparkan layar Import dengan semua foto dan video yang tersedia di iPhone anda.
Langkah # 2. Untuk memindahkan foto anda, pilih gambar yang ingin anda pindahkan dan kemudian klik Import Dipilih. Sekiranya anda ingin mengimport semua gambar terkini, klik Import Semua Foto Baru.
Di macOS High Sierra atau yang lebih baru, semua foto yang anda import disimpan dalam album Import aplikasi Foto. Pada versi macOS yang lebih awal, mereka akan dibawa ke album Import Terakhir.
Import Foto dari Peranti iOS Anda ke PC yang Menjalankan Windows 10
Anda boleh memindahkan foto dari peranti iOS ke PC Windows menggunakan aplikasi Foto Windows.
Pastikan komputer anda memasang iTunes versi terbaru (12.5.1 atau lebih baru).
Langkah 1. Sambungkan peranti anda ke komputer menggunakan kabel USB.
Apabila anda mendapat arahan di komputer anda meminta anda untuk Mempercayai Komputer Ini. Ketik Amanah untuk meneruskan.
Langkah # 2. Pastikan telefon anda dihidupkan dan dibuka kuncinya. Seterusnya, anda perlu membuka aplikasi Foto di PC anda.
Langkah # 3. Sekarang, klik Import dan pilih Dari peranti USB.
Langkah # 4. Seterusnya, teruskan dengan arahan di skrin. Pilih barang yang ingin anda import dan pilih tempat menyimpannya.
Bagaimana jika anda tidak mempunyai komputer atau ingin memindahkan semua gambar anda ke iCloud untuk tidak hanya mengosongkan ruang pada peranti iOS anda tetapi juga membuat gambar tersedia di seluruh peranti? Anda boleh menyelesaikannya juga dengan menggunakan Perpustakaan Foto iCloud.
Dayakan Pustaka Foto iCloud
Langkah 1. Buka Tetapan → Sepanduk ID Apple.

Langkah # 2. Ketik iCloud → Ketik Foto.

Catatan: Pada iOS 10.2 atau sebelumnya, ketik Tetapan → iCloud → Foto.
Langkah # 3. Sekarang, hidupkan Pustaka Foto iCloud dan pilih Optimumkan Penyimpanan iPhone untuk membuat lebih banyak ruang pada peranti anda.


Sekiranya Penyimpanan Optimize dihidupkan, semua foto anda yang lebih kecil disimpan di peranti anda, tetapi versi resolusi penuh yang asli akan disimpan di iCloud.
Apple menawarkan storan iCloud 5GB secara percuma. Pada masa ini, syarikat teknologi menawarkan tiga rancangan: 50GB ($ 0,99 / bulan), 200GB ($ 2,99 / ngengat) dan 2TB ($ 9,99). Sekiranya anda mendapat pelan 200GB atau 2TB, anda akan dapat berkongsi storan iCloud dengan ahli kumpulan Family Sharing yang lain.
Sekiranya ruang penyimpanan iCloud anda juga hampir habis, keluarkan dokumen dan data aplikasi untuk memberi ruang kepada fail baru.
Langkah 1. Buka aplikasi Tetapan → Ketuk profil anda .

Langkah # 2. Sekarang, ketik iCloud → Ketuk Urus Storan.

Langkah # 3. Seterusnya, ketik aplikasi → Ketuk Padam Data → Ketuk Padam untuk mengesahkan.

Selain itu, anda juga boleh menghapus semua sandaran iCloud lama dari peranti iOS anda untuk mendapatkan beberapa ruang berharga.
Hapuskan Semua Muzik yang Tidak Diperlukan
Sekiranya anda mempunyai banyak album dan lagu, jangan gagal untuk menyemak dan menghapus yang anda tidak perlukan lagi. Ia boleh membuat dunia yang baik untuk penyimpanan iPhone anda.
Langkah 1. Lancarkan aplikasi Tetapan → Ketuk Umum.
 Langkah # 2. Sekarang, ketik Penyimpanan iPhone / iPad.
Langkah # 2. Sekarang, ketik Penyimpanan iPhone / iPad.

Langkah # 3. Seterusnya, tatal ke bawah dan ketik Muzik → ketuk album yang ingin anda hilangkan.

Langkah # 4. Selanjutnya, ketuk Edit di bahagian atas → ketuk butang merah dan pilih Padam.

Masa untuk membersihkan Aplikasi Mesej
Video Besar dan GIF, yang telah anda kongsi dengan rakan melalui iMessage, mungkin menyukarkan hidup peranti anda. Dan, ia juga boleh menghapuskan mereka. Syukurlah, iOS membolehkan anda menyemak semua media yang dikongsi dan menghapusnya secara pukal sekaligus.
Semua e-mel dan lampiran lama anda mungkin juga berperanan dalam kekacauan peranti anda. Membasmi mereka akan menjadi pilihan yang lebih baik.
Dayakan Mesej di iCloud
Dengan iOS 11.4, sokongan iCloud untuk Mesej telah disiarkan. Oleh itu, anda boleh menyegerakkan keseluruhan sejarah mesej dengan awan dan mengaksesnya ke seluruh peranti. Selain menawarkan lapisan keselamatan tambahan pada mesej anda, ia juga dapat membiarkan anda mengosongkan sedikit simpanan dari iPhone anda. Sekiranya anda masih mempunyai banyak storan iCloud, mengaktifkan "Pemesejan di iCloud" perlu dipertimbangkan. Lihat siaran ini untuk maklumat lebih lanjut.
Jauhkan Dengan E-mel dan Lampiran Lama
Untuk menghilangkan e-mel dan lampiran lama anda, yang perlu anda lakukan hanyalah memadamkan akaun anda dan menambahkannya semula.
Langkah 1. Buka aplikasi Tetapan → Ketuk Akaun & Kata Laluan.

Langkah # 2. Ketik akaun E-mel.

Langkah # 3. Ketik Padam akaun dan sahkan.

Sekarang, tambah semula akaun dengan mengetuk Tambah Baru.
Semak dan Padam Podcast Tidak Perlu
Perkara lain yang dapat memenuhi tujuan anda dengan sempurna adalah membasmi semua podcast yang berlebihan. Nasib baik, iOS memberikan anda arahan yang diperlukan untuk menyemak dan menghapus yang anda tidak mahu menyimpannya lagi.
Langkah 1. Buka aplikasi Tetapan pada peranti iOS anda → Ketuk Umum.

Langkah # 2. Ketik Penyimpanan iPhone / iPad.

Langkah # 3. Ketik pada Podcast.

Langkah # 4. Sama seperti cara anda menangani muzik, anda boleh memuat turun aplikasi atau menghapusnya.
Semasa kita bercakap mengenai membuang orang-orang yang gila, ketuk Edit → ketuk butang merah di sebelah podcast yang ingin anda alih keluar dan kemudian tekan butang Padam.

Kosongkan Sejarah Safari dan Data Laman Web
Sudah lama tidak membersihkan Safari? Sejarah dan data laman webnya mungkin telah mengambil banyak ruang berharga dari simpanan peranti anda. Ikuti panduan lengkap ini untuk membersihkan sejarah Safari.
Padamkan semua Mel Suara Berlebihan
Sekiranya anda tidak mahu meninggalkan batu apa pun, meninggalkan mel suara tidak akan menjadi pilihan yang bijak. Membasmi mereka juga.
Langkah 1. Buka aplikasi Telefon → Mel suara → pilih mel suara → Seterusnya, ketuk padanya atau leret ke kanan ke kiri seberang untuk muncul butang Padam → akhirnya, ketuk butang Padam .
Langkah # 2. Sekiranya anda ingin menghapus beberapa mel suara, lancarkan aplikasi Telefon → Mel suara → ketik Edit → kemudian pilih mel suara → pada akhirnya, tekan Padam.
Kosongkan Cache Semua Aplikasi anda
Bagaimana dengan aplikasi, yang banyak anda gunakan? Sekarang, kami akan mengalihkan fokus kami untuk menghapus semua cache dan sejarah aplikasi pihak ketiga. Oleh kerana kebanyakan aplikasi membolehkan anda mengeluarkan fail yang disimpan dalam cache dari peranti iOS anda, anda akan dapat menyelesaikannya tanpa sebarang masalah.
- Cara Menghapus Sejarah Sembang WhatsApp
- Cara Menghapus Cache Twitter
- Padamkan Dropbox Cache
- Cara Memadam Sejarah Tontonan YouTube
Tetapkan Semula Peranti Anda ke Tetapan Kilang
Menghapuskan semua tetapan yang ada dan butiran log masuk laman web mungkin tidak memberikan banyak ruang kepada anda tetapi jika anda ingin memiliki jalan keluar yang bersih, mencari jalan keluar ini dapat dipertimbangkan. Jangan bimbang; ia tidak akan memadamkan media dan data pada peranti anda. Buka aplikasi Tetapan → Umum → Tetapkan semula → Tetapkan Semula Semua Tetapan.

Pulihkan Peranti Anda Seperti Baru
Sekiranya anda mengikuti semua langkah di atas, anda mungkin memperoleh banyak ruang di iPhone anda. Tetapi jika anda tidak berpuas hati dengan apa yang anda dapat, anda harus mempertimbangkan untuk memulihkan peranti anda sebagai yang baru. Perlu diingat, ia akan menghapuskan semua yang ada di iPhone anda dan memasang versi iOS terkini. Oleh itu, pastikan anda menyokongnya sebelum melakukan pembunuhan!
Manfaatkan Aplikasi atau Perisian Pembersih iPhone Sebaiknya Jangan Membiarkan Fail Sampah Berkumpul
Saya faham bahawa menghapus fail yang tidak diperlukan secara manual boleh membosankan. Dan anda mungkin tidak dapat melakukannya secara konsisten — terutama ketika berurusan dengan berpuluh-puluh aplikasi dan fail penyumbatan simpanan. Oleh itu, lebih baik untuk mengambil bantuan aplikasi pembersih peranti iOS untuk mengatasi orang-orang yang sudah gila!
Untuk memudahkan anda memilih pilihan terbaik, kami telah membariskan aplikasi pembersih iPhone terbaik. Jadi, periksa mereka.
Itu cukup banyak!
Mengakhiri
Dengan andaian anda akhirnya memenangi pertempuran yang telah lama berlaku dan mendapatkan simpanan berharga anda. Bersama dengan itu, pelajaran yang sukar — jangan sekali-kali membiarkan orang-orang gila menumpuk tanpa henti. Beritahu kami maklum balas anda di bawah dalam komen.
Anda juga ingin melihat catatan ini:
- Aplikasi Pengurus Fail Terbaik untuk iPhone dan iPad
- Apa yang Lain di iPhone
- Cara Padam Yang Lain di iPhone
- Cara Menghapus Sandaran iCloud untuk Membebaskan Storan