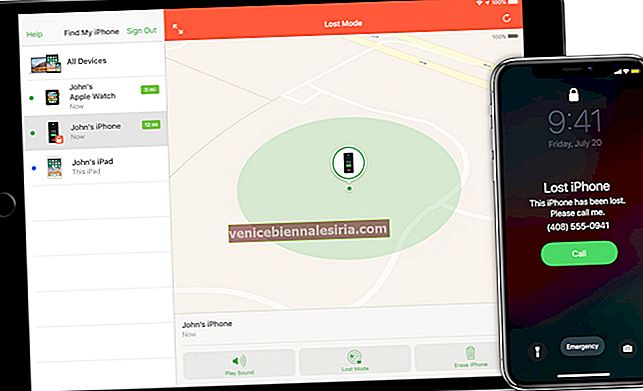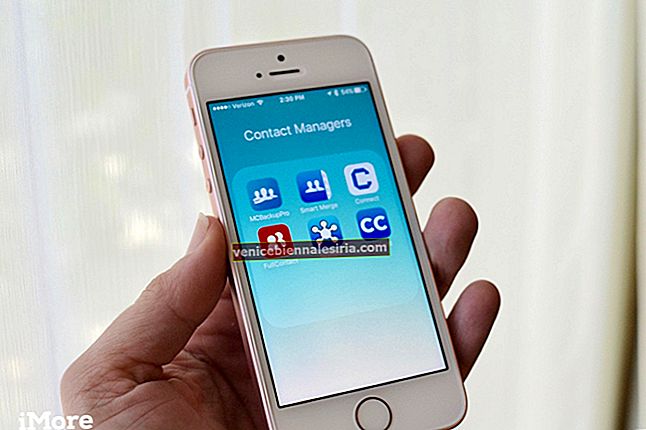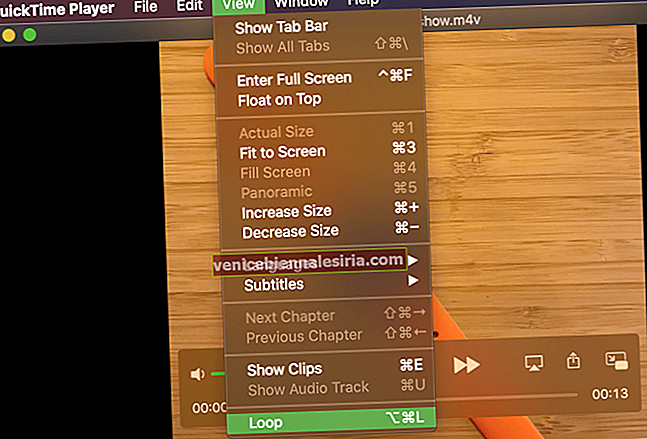Ketika berkaitan dengan pengurusan fail dan navigasi, Finder adalah tempat kita semua pergi. Tetapi bayangkan jika Mac Finder tidak bertindak balas terhadap perintah yang anda berikan. Ia pasti merugikan produktiviti anda kerana anda tidak dapat melakukan apa-apa tanpanya. Syukurlah, ada beberapa kemungkinan penyelesaian untuk menyelesaikan masalah tersebut. Mari teruskan!
Cara Memperbaiki Masalah Finder Not Working pada Mac
- Lancarkan semula Pencari
- Cuba Log Keluar dan Log masuk Lagi
- Padam Finder Corused File menggunakan Terminal
Lancarkan semula Pencari
Yang pertama untuk mendapatkan Pencari anda kembali adalah menghentikannya dengan kuat dan kemudian melihat apakah ia biasanya bermula.
- Buka Task Manager dengan menekan Option + Command + Esc.
- Dari senarai Aplikasi yang sedang berjalan, klik pada Finder dan kemudian klik pada pilihan "Lancarkan Semula"

Melakukan ini akan Memaksa Keluar dari Pencari dan juga melancarkannya semula. Sekiranya sesuatu dilaksanakan seperti yang dirancang, anda mungkin mempunyai Pencari yang berfungsi sepenuhnya. Tetapi jika tidak seperti yang diharapkan, teruskan membaca.
Sekiranya anda mendapat apa yang anda cari, anda boleh kembali ke perniagaan anda. Lain, teruskan membaca!
Cara lain untuk Force Quit Finder adalah dengan menggunakan aplikasi Activity Monitor pada Mac.
- Lancarkan aplikasi Activity Monitor menggunakan Launchpad
- Klik pada Finder dari senarai proses yang sedang berjalan
- Sekarang klik pada ikon "X" di kiri atas
- Pada pop timbul, tekan Force Quit.


Anda akan melihat Finder dikeluarkan dari senarai proses yang sedang berjalan. Sebaik-baiknya, ini harus dilakukan. Tetapi sekiranya ia tidak membantu, anda mungkin perlu mengikuti sedikit jalan sukar.
Cuba Log Keluar dan Log masuk Lagi
Sekiranya tiada penyelesaian di atas nampaknya membantu, cuba log keluar dan kemudian log masuk ke Mac anda sekali lagi. Ini dengan idealnya membunuh semua proses yang sedang berjalan dan memulakannya semula semasa anda log masuk. Pastikan anda Log Keluar dan bukan hanya mengunci Mac anda.
Untuk Keluar dari Mac anda Klik () Logo Apple dan kemudian klik pada pilihan terakhir "Log Keluar."

Walaupun itu tidak membantu, cuba mulakan semula Mac anda dan lihat apakah anda berjaya. Juga jika itu tidak membantu, saya ada satu perkara terakhir untuk membantu anda.
Padam Finder Corused File menggunakan Terminal
Baris arahan adalah alat yang kuat untuk menyelesaikan sesuatu apabila semuanya gagal. Mungkin fail Finder plist rosak dan perlu dihapuskan. Tetapi kerana Finder sendiri tidak berfungsi, tidak mungkin kita dapat menavigasi ke jalan dan membuangnya menggunakan UI. Oleh itu, kami akan menggunakan aplikasi Terminal.
- Buka Aplikasi Terminal dari Launchpad
- Sekarang ketik baris berikut dan tekan Enter
rm ~ / Perpustakaan / Keutamaan / com.apple.finder.plist
- Mulakan semula Mac untuk melihat sama ada keadaan kembali normal
Sekiranya semua pembaikan telah menyebabkan kekecewaan, saya rasa satu-satunya jalan keluar ialah memasang Mac OS X sekali lagi untuk memperbaiki fail sistem yang rosak.
Mengakhiri…
Sebilangan besar masa, Force Quit dan Relaunch yang sederhana menghidupkan semula Finder. Sekiranya memerlukan lebih daripada beberapa restart untuk membuat keadaan kembali normal, kemungkinan besar ia adalah masalah fail sistem yang rosak. Bagaimanapun, jika anda mengetahui ada penyelesaian lain untuk menyelesaikan masalah ini, beri tahu kami dan kami akan mengemas kini catatan tersebut.
Artikel berkaitan:
- Bagaimana cara menyalin laluan fail atau folder dari Finder di Mac? Tiga Cara Dijelaskan
- Cara Melihat Laluan Fail Penuh di Finder di Mac - Navigasi Fail Dipermudahkan
- Tambahkan iCloud Drive ke Sidebar Sidang pada Mac
- Cara Menambah Dropbox ke Sidebar di Finder pada Mac