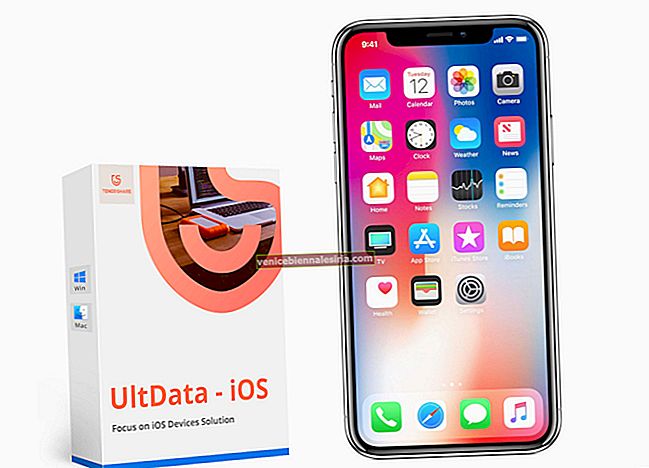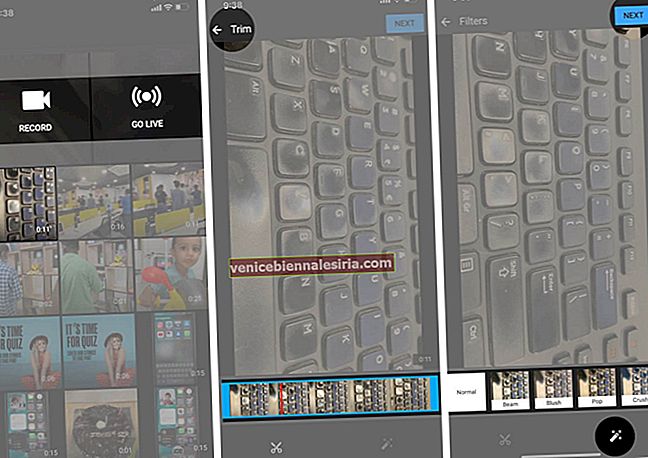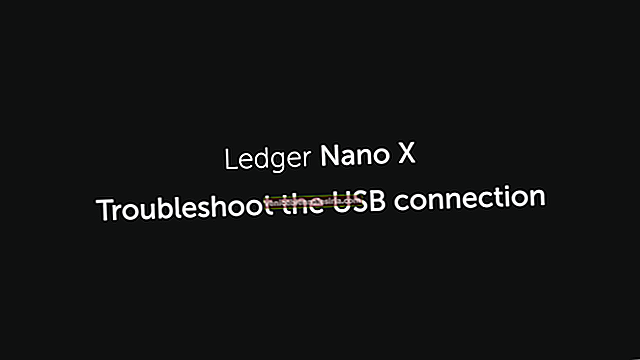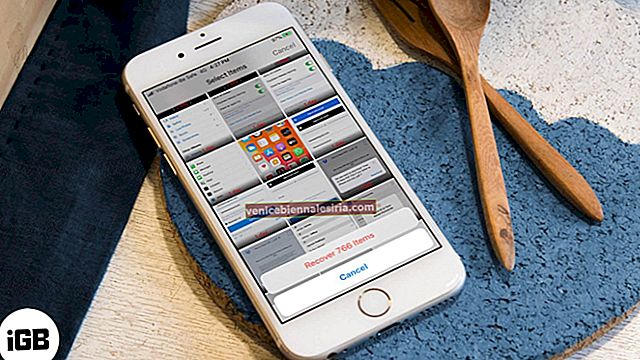WWDC 2020 sangat mengagumkan, dan anda dengan bersemangat memasang iOS 14 beta pada iPhone anda! Tetapi sekarang anda merasa buggy, yang mana betas pemaju. Mungkin sering berlaku kerosakan aplikasi dan masalah lain yang tidak dapat anda hadapi. Dalam situasi seperti itu, anda mungkin mahu menurunkan iOS 14 dan kembali ke iOS 13. Inilah caranya untuk melakukannya.
Sebelum anda mula menurunkan versi iOS, baca ini dengan teliti:
- Menurun dari iOS 14 ke iOS 13 memerlukan Mac atau PC Windows.
- Untuk memuat turun fail IPSW dan memulihkan, anda memerlukan sambungan internet yang baik.
- Anda tidak dapat mengembalikan sandaran iOS 14 ke iOS 13. Sekiranya anda mempunyai gambar, video, dokumen dan lain-lain, pastikan untuk menyimpannya ke perkhidmatan awan seperti iCloud, Foto Google, Drive.
- Sekiranya anda mempunyai sandaran iOS 13 yang diarkibkan, anda berwarna emas. Anda akan dapat memulihkan data yang ada di telefon anda sebelum memasang iOS 14 beta.
- Walaupun anda tidak mempunyai sandaran iOS 13, anda masih boleh menurunkan versi iOS 14. Walau bagaimanapun, anda harus menyediakan iPhone anda sebagai yang baru.
- Tangkapan skrin dalam artikel ini berasal dari Mac yang menjalankan macOS Big Sur Developer beta. Jadi mungkin kelihatan berbeza secara visual. Tetapi langkah dan semua yang lain adalah sama.
Cara Menurun dari iOS 14 Beta ke iOS 13
1. Muat turun Imej Pemulihan Peranti: Anda dapat melihat bagaimana dan di mana memuat turun fail IPSW untuk iPhone anda.

Berikut adalah pautan untuk memuat turun fail IPSW yang sesuai untuk model iPhone yang berbeza.
- iPhone SE (Generasi ke-2)
- iPhone 11 Pro
- iPhone 11 Pro Max
- iPhone 11
- iPhone XS
- iPhone XS Max
- iPhone XR
- iPhone X
- iPhone 8
- iPhone 8 Plus
- iPhone 7
- iPhone 7 Plus
- iPhone 6S
- iPhone 6S Plus
- iPhone SE
2. Matikan Cari iPhone Saya: Untuk mematikannya, buka aplikasi Tetapan → sepanduk Apple ID anda dari atas → Cari Saya → Cari iPhone Saya → matikan Cari iPhone Saya . Masukkan kod laluan peranti dan ketik Matikan.
3. Sambungkan iPhone ke Komputer: Gunakan kabel yang sesuai untuk menyambungkan iPhone ke Mac atau PC Windows. Pesan mungkin muncul "Buka kunci iPhone untuk Menggunakan Aksesori", gunakan Touch ID / FaceID / kod laluan untuk membuka kunci peranti.
4. Buka Finder atau iTunes: Pada Mac yang menjalankan macOS Catalina dan Big Sur, buka Finder. Pada Mac yang menjalankan Mojave atau yang lebih awal atau komputer Windows OS, buka iTunes.
5. Cari iPhone Anda: Di bar sisi kiri Finder, anda akan melihatnya di bawah Lokasi. Di iTunes, klik pada ikon iPhone kecil . Sekiranya ditanya, klik Kepercayaan di dalam Pencari. Sekarang ketik Kepercayaan pada iPhone dan masukkan kod laluan.

6. Masukkan peranti dalam Mode Pemulihan: Langkahnya berbeza untuk set iPhone yang berbeza. Ikuti panduan ini untuk langkah terperinci. Ringkasnya, berikut adalah ringkasan.
- Pada iPhone 8 atau lebih baru: Secara berturut-turut, tekan dan lepaskan butang Volume Naik , kemudian butang Volume Turun , kemudian tekan dan tahan butang Sisi kanan walaupun logo Apple muncul dan anda melihat skrin mod Pemulihan. (kabel yang menghala ke komputer riba)
- Pada Siri iPhone 7: Bersama-sama tekan dan tahan butang Kuasa dan Butang Kelantangan . Biarkan mereka apabila anda melihat skrin mod Pemulihan
- Pada iPhone 6s dan sebelumnya: Bersama-sama tekan dan tahan butang Power dan butang Home. Biarkan mereka semasa anda berada di skrin mod Pemulihan
Finder atau iTunes akan memberitahu anda bahawa ia telah mengesan peranti dalam Mode Pemulihan.
7. Pulihkan iPhone Menggunakan fail IPSW: Pada Mac (sama ada menggunakan Finder atau iTunes), tekan dan tahan kekunci Pilihan ; Pada PC Windows, tekan dan tahan kekunci Shift . Sekarang, pilih Pulihkan iPhone .

Tetingkap baru akan terbuka. Cari fail IPSW yang anda muat turun pada langkah 1 . Klik untuk memilihnya dan kemudian klik Buka .

Anda akan melihat pop timbul yang meminta pengesahan anda. Baca dan klik pada Pulihkan .

Catatan: Pada macOS Big Sur, setelah mengklik Pulihkan → Pulihkan dan Kemas kini, ia secara automatik menunjukkan untuk memuat turun dan memasang versi iOS 13 terkini. Ia akan memuat turun fail. Anda tidak perlu menggunakan fail IPWS. Baguslah. Walau bagaimanapun, anda juga boleh mengklik Batal dari pop timbul (atau cabut dan pasang semula iPhone). Kemudian anda akan melihat skrin yang serupa dengan gambar di atas nota ini. Selepas itu ikuti langkah 7.
8. Biarkan Komputer menyelesaikan tugas: Proses ini akan memerlukan sedikit masa. Anda akan melihat status pada Mac atau PC anda. Skrin iPhone juga akan menunjukkan logo Apple dengan bar kemajuan. Untuk mengelakkan pencabutan kabel secara tidak sengaja, pastikan iPhone diletakkan dengan betul, dan tidak ada pergerakan yang tidak perlu.

Selesai!
Setelah proses selesai, iPhone akan dimulakan semula. Anda akan melihat skrin persediaan pada iPhone anda yang menjalankan iOS 13.
9. Proses Penyediaan : Pada skrin Aplikasi dan Data, anda mempunyai pilihan iaitu:
- Pulihkan dari Sandaran iCloud: Sekiranya anda mempunyai sandaran iCloud, pilih ini dan teruskan
- Pulihkan dari Mac atau PC: Sekiranya anda mempunyai sandaran secara tempatan, ketik pilihan ini. Sekarang, sambungkan telefon anda ke komputer dan cari. Klik pada Amanah, jika ditanya. Klik Pulihkan dari Sandaran ini, pilih fail sandaran yang diarkibkan, dan klik Teruskan atau Pulihkan. (Sekiranya sandaran dienkripsi, masukkan kata laluan enkripsi).

- Pindahkan Secara Langsung dari iPhone: Jika anda sendiri memiliki iPhone lain, gunakan pilihan ini untuk memindahkan data
- Pindahkan Data dari Android: Pindahkan (atau dapatkan) aplikasi dan kebanyakan kandungan dari Android ke iPhone
- Jangan Pindahkan Aplikasi dan Data: Ini akan menjadikan iPhone anda baru. Anda boleh log masuk dengan Apple ID anda dan memuat turun semua aplikasi sekali lagi. Semua langganan anda dan lain-lain akan tersedia. Anda juga akan mendapat semua data di iCloud (seperti kenalan, mesej, Foto iCloud, penanda buku, dll.) Jika ini diaktifkan
Itu sahaja!
Saya harap panduan yang luas ini untuk menurunkan iOS 14 dan memasang semula iOS 13 dapat membantu. Sekiranya anda mempunyai pertanyaan tambahan, sila tanya kami di komen di bawah.