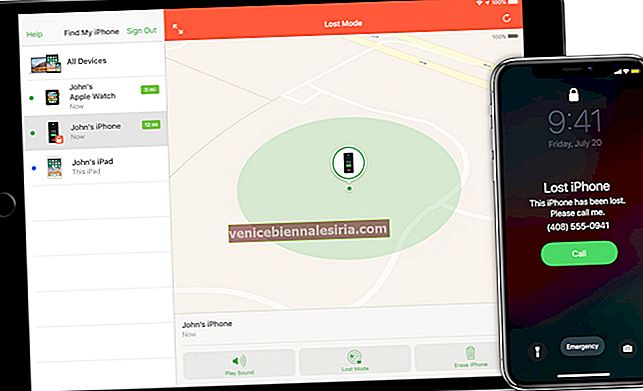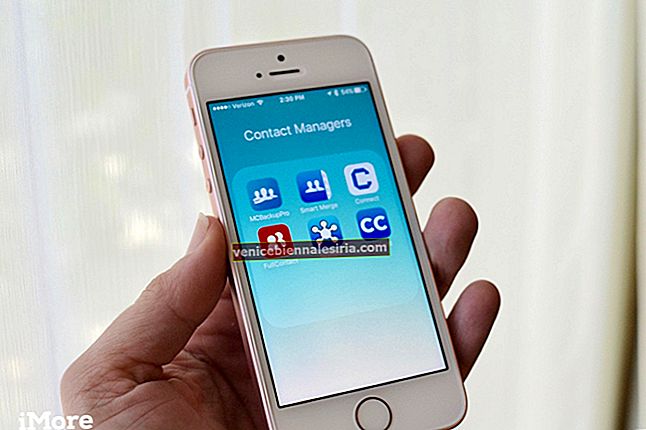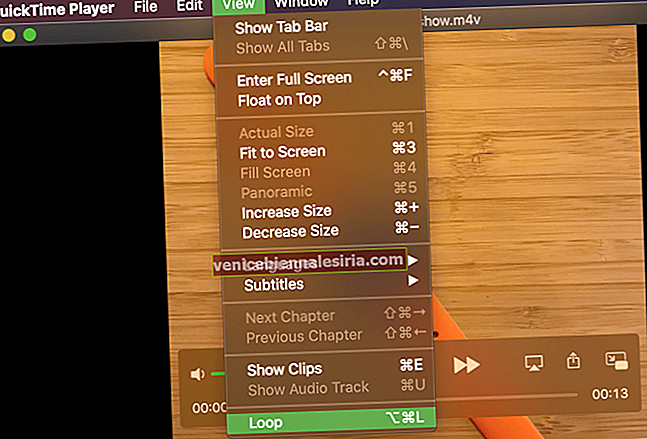Foto adalah bahagian penting dalam hidup kita kerana ia menyimpan kenangan. Sekiranya anda telah menghapus satu atau beberapa gambar penting secara tidak sengaja, atau lebih teruk lagi, merosakkan atau kehilangan peranti anda, maka ada penyelesaian untuk memulihkan foto yang dipadam di iPhone dan iPad. Bermula dengan yang mudah, izinkan saya menunjukkan kepada anda lima cara.
- Cara Memulihkan Foto yang Baru Dihapus di iPhone atau iPad
- Ambil Foto yang Baru Dipadam dari iCloud
- Cara Memulihkan Foto yang Dihapus secara Tetap dari Sandaran iCloud
- Cara Memulihkan Foto yang Dihapus secara Tetap dari iTunes / Pencari
- Pulihkan Foto yang Dihapus menggunakan Perisian Pihak Ketiga
Cara Memulihkan Foto yang Baru Dihapus di iPhone atau iPad
Selepas anda memadamkan foto atau video di aplikasi iPhone, iPad, atau Foto di Mac, foto tersebut masih ada di bahagian Baru Dipadam selama 30 hari ke depan. Untuk mendapatkannya semula;
Langkah 1. Buka aplikasi Foto pada peranti iOS anda.
Langkah # 2. Ketik Album dari bawah.
Langkah # 3. Sekarang, tatal ke bawah dan ketik Baru Dihapus.
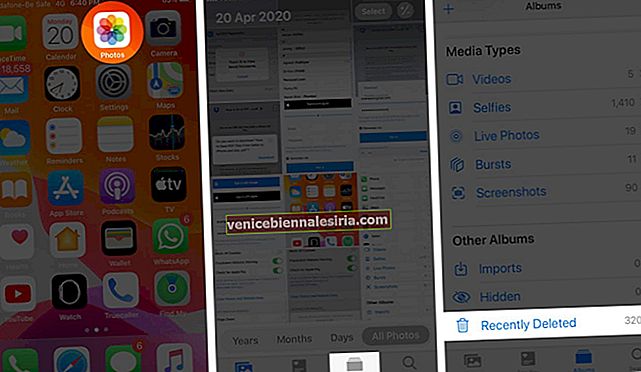
Langkah # 4. Ketik Pilih dari kanan atas.
Langkah # 5. Akhirnya, pilih gambar dan ketik Pulihkan dan kemudian ketik Pulihkan foto.

Atau ketik Pulihkan Semua untuk mendapatkan kembali semua foto yang dipadam.

Ambil Foto yang Baru Dipadam dari iCloud
Sekiranya anda menggunakan Foto iCloud, anda boleh;
Langkah 1. Buka iCloud.com di komputer → log masuk dengan Apple ID anda → klik pada Foto.

Langkah # 2. Di bawah perpustakaan, klik pada Baru Dipadam.
Langkah # 3. Pilih foto → dan akhirnya klik pada Pulihkan.

Anda boleh memilih beberapa foto dengan Command + Klik pada papan kekunci Mac dan Command + Klik pada Windows Keyboard.
Sekiranya penyelesaian ini tidak membantu, lihat yang berikutnya untuk memulihkan foto yang dipadam secara kekal dari iPhone.
Cara Memulihkan Foto yang Dihapus secara Tetap dari Sandaran iCloud
Perkara yang perlu anda fahami sebelum anda memulakannya
- Anda dapat memulihkan foto dari Sandaran iCloud. Untuk ini, adakah anda perlu menetapkan dan mengaktifkan iCloud Backup.
- Selain itu, sangat penting bahawa sandaran untuk Perpustakaan Foto diaktifkan di bawah MEMILIH DATA UNTUK MENGEMBALI.
- Sandaran mestilah dari hari ketika foto masih belum dipadamkan dari aplikasi Foto. Sebagai contoh, misalkan, anda telah memadamkan beberapa gambar 8 hari yang lalu, dan Sandaran iCloud anda hanya berumur 3 hari. Kemudian, dalam kes ini, anda tidak akan dapat mengembalikan gambar anda. Tetapi jika sandaran iCloud berumur 8 hari atau lebih, maka anda mungkin bernasib baik
- Terdapat cara untuk memeriksa bila Sandaran iCloud peranti anda dibuat. Buka aplikasi Tetapan → ketuk ID Apple anda dari atas → iCloud → Urus Penyimpanan → Sandaran → ketuk sandaran , dan anda mungkin melihat tarikh di bawah Sandaran Terakhir
- Fahami Prosesnya: Kami akan menghapus semua yang ada pada iPhone anda pada masa ini. Kemudian kita akan memulihkan dari iCloud Backup. Kelemahan besar ialah ia akan menggantikan semua kandungan lain pada iPhone anda hari ini dengan sandaran yang lebih lama
- Pindahkan Perkara Penting Semasa: Anda boleh memilih untuk memindahkan foto, video semasa dari iPhone ke komputer atau perkhidmatan seperti Foto Google. Anda juga dapat memperhatikan nama aplikasi semasa, dll yang telah anda pasangkan sejak kebelakangan ini. Setelah memulihkan dari sandaran iCloud lama, anda boleh memindahkan / memuat turun perkara ini sekali lagi
Oleh kerana anda jelas dengan perkara-perkara, mari mulakan dengan langkah-langkah.
Langkah 1. Buka aplikasi Tetapan → Ketuk Umum pada iPhone atau iPad anda.

Langkah # 2. Ketuk Reset dan ketik Padam Semua Kandungan dan Tetapan.

Langkah # 3. Ketik Padam sekarang , dan masukkan kata laluan peranti untuk mengesahkan tindakannya.
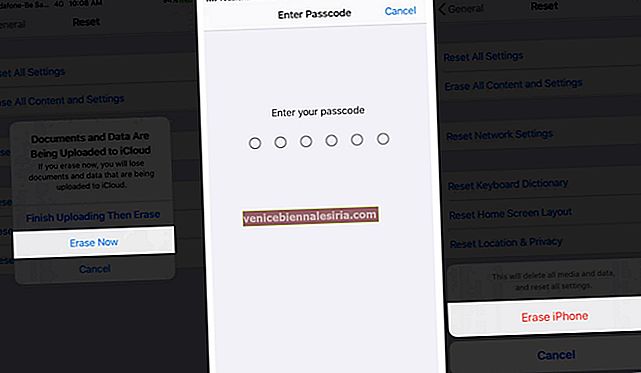
Catatan: Sekiranya ia meminta untuk mematikan Cari iPhone Saya, kemudian buka aplikasi Tetapan → ketuk sepanduk Apple ID anda dari atas → Cari Saya → Cari iPhone Saya → Matikan Cari iPhone Saya.
Langkah # 3. Setelah proses penetapan semula selesai, anda perlu menyiapkan semula iPhone anda.
Langkah # 4. Semasa menyiapkan, pilih untuk Pulihkan dari Sandaran iCloud.
Setelah pemulihan selesai, buka aplikasi Foto dan lihat apakah anda telah mendapatkan kembali foto atau tidak.
Sekiranya anda mendapat kembali foto tetapi tidak menyukai versi lama yang lain, maka anda boleh memindahkan foto yang dipulihkan ini ke komputer, mel, atau perkhidmatan penyimpanan awan seperti Google Drive, Dropbox, One Drive, Google Photos, dll. Selepas itu, anda boleh memilih untuk mengembalikan semula dari sandaran iCloud terbaru. Kemudian anda boleh memuat turun foto lama dari aplikasi storan awan atau komputer.
Sekiranya anda tidak mendapatkan kembali foto, cubalah memulihkannya dari sandaran yang lebih lama (jika ada).
Cara Memulihkan Foto yang Dihapus secara Tetap dari iTunes / Pencari
Ini serupa dengan kaedah di atas. Satu-satunya perbezaan adalah bahawa bukannya iCloud Backup, kita akan menggunakan sandaran iPhone yang dibuat pada Mac atau PC Windows. Asas selebihnya sama seperti di atas.
Berikut adalah cara memulihkan foto yang dipadam dari iPhone Backup menggunakan komputer:
Langkah 1. Buka aplikasi Tetapan → ketuk sepanduk Apple ID anda dari atas → Cari Saya.

Langkah # 2. Sekarang, ketik Cari iPhone Saya dan Matikan Cari iPhone Saya.

Langkah # 3. Sambungkan iPhone anda ke Mac atau PC Windows menggunakan kabel kilat yang betul.
Langkah # 4. Pada Mac menjalankan macOS Catalina buka Finder dan klik pada nama iPhone anda dari bar sisi kiri. Pada Mac atau PC Windows yang lebih lama, buka iTunes dan klik pada logo iPhone.
Anda boleh memilih untuk Mengarkibkan satu atau beberapa sandaran iPhone di Finder / iTunes sebelum meneruskan. Mengarkibkan sandaran akan memastikan bahawa sandaran baru tidak menimpanya. Selepas itu, buat sandaran baru sekarang. Dengan cara ini, jika anda tidak berjaya mendapatkan kembali foto yang dipadam, sekurang-kurangnya anda dapat mengembalikannya dari sandaran hari ini.
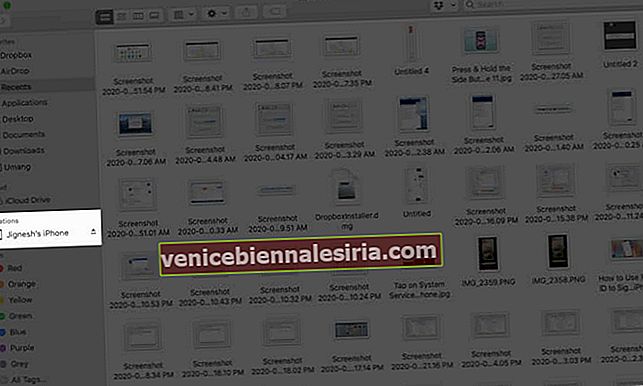
Langkah # 5. Klik Pulihkan Sandaran.

Langkah # 6. Pilih sandaran lama dan masukkan kata laluan. Akhirnya, klik pada Pulihkan.

Langkah # 7. Setelah proses selesai, buka aplikasi Foto di iPhone dan lihat apakah anda mendapat kembali foto yang hilang. Sekiranya tidak, anda boleh memilih untuk memulihkan dari sandaran yang lebih lama (jika ada).
Pulihkan Foto yang Dihapus menggunakan Perisian Pihak Ketiga
Selain kaedah di atas, anda juga boleh menggunakan perisian pihak ketiga untuk memulihkan foto yang dipadam. Sebilangan besar perisian untuk Mac dan Windows PC yang menawarkan pemulihan foto iPhone dibayar. Oleh itu, pastikan anda memeriksa laman web mereka dengan teliti sebelum membeli lesen.
Beberapa alat pihak ketiga untuk memulihkan foto iPhone yang dihapus adalah, PhoneRescue, EaseUS, CopyTrans, Enigma Recovery.
Melog…
Ini adalah beberapa cara untuk memulihkan foto yang dipadam dari iPhone. Akhirnya, jika anda menggunakan Foto Google (dan semestinya), anda boleh membuka aplikasinya dan melihat adakah foto yang sudah dihapus sekarang disandarkan di sana. Sekiranya ya, itu adalah kegembiraan yang manis. Anda boleh memuat turun gambar dari itu ke aplikasi Foto iPhone anda.
Ada soalan lebih lanjut? Tanya di ruangan komen di bawah.