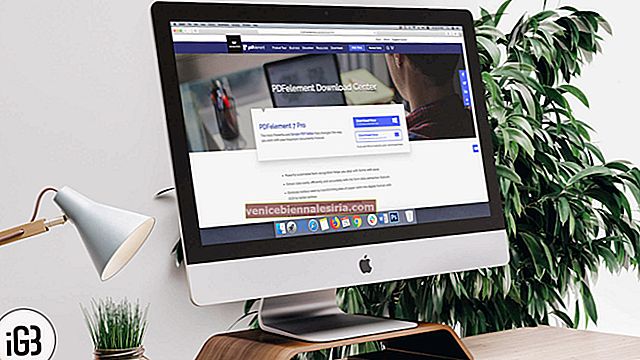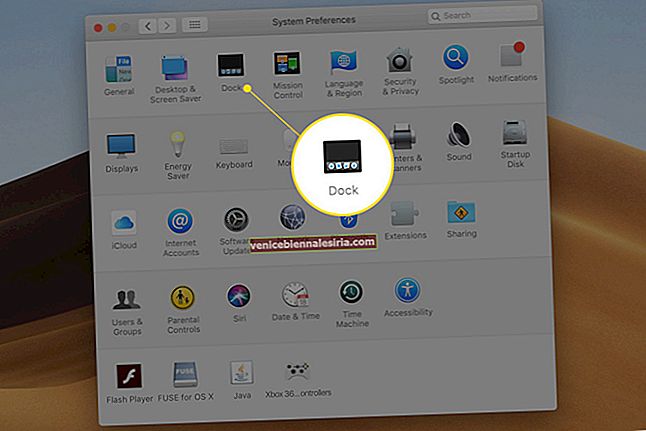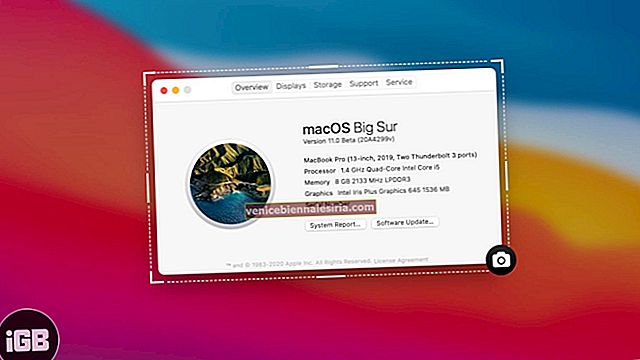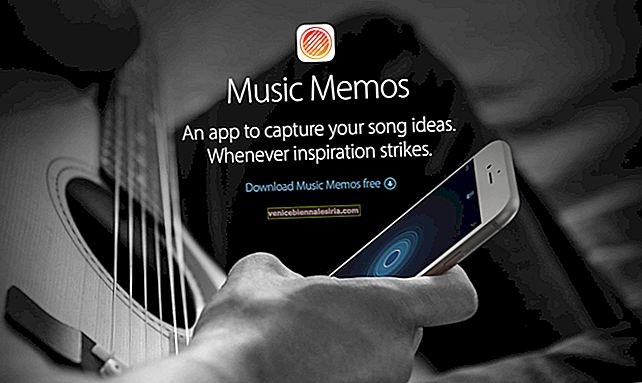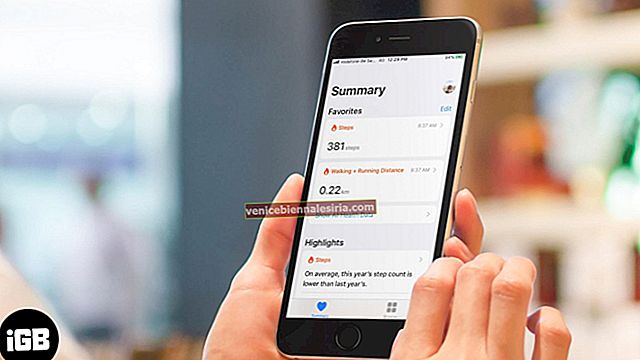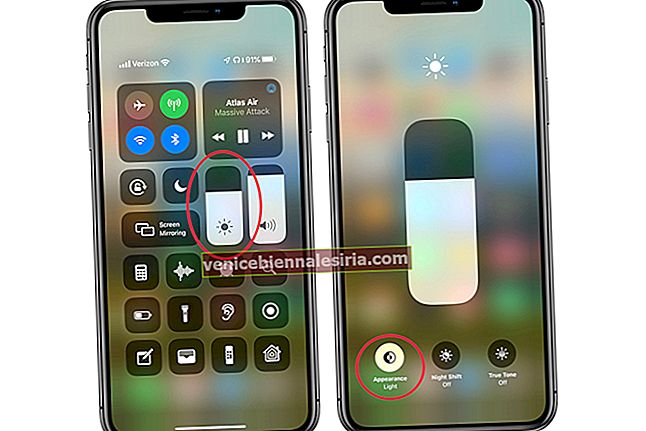Untuk memastikan tidak ada yang dapat menggunakan beberapa ciri penting seperti pembelian dalam aplikasi, Perkhidmatan Lokasi pada iPhone saya, saya lebih suka menggunakan "Sekatan" aka "Kawalan Ibu Bapa." Untuk memastikan kod laluan Sekatan selamat, saya menyembunyikannya dalam fail rahsia. Beberapa hari yang lalu, saya kehilangan fail itu bersama dengan kod laluan. Oleh kerana saya tidak membenarkan akses ke banyak aplikasi seperti Kamera, Safari dan juga ciri-ciri penting, saya sangat menginginkan kod laluan kembali. Terima kasih kepada perisian Pinfinder yang sangat berfungsi, saya dapat memulihkan kod laluan Sekatan yang saya lupakan pada peranti iOS saya dengan mudah.
Pada mulanya, saya fikir saya harus melalui langkah-langkah panjang untuk memulihkan peranti saya sebagai baru untuk menetapkan semula kod laluan Sekatan. Tetapi saya tidak mahu kehilangan semua data saya yang ada. Dengan sedikit penggalian, saya terjumpa perisian yang sangat mudah tetapi berkesan ini yang menyelamatkan saya sepenuhnya. Secara harfiah. Perkara terbaik ialah ia tidak memerlukan 2-3 langkah untuk mencari kod laluan Sekatan yang anda lupakan. Satu-satunya kelemahan adalah bahawa ia tidak berfungsi pada Mac. Terdapat perisian lain yang disebut iBackupBot (menyokong PC Mac dan Windows) yang membolehkan anda mengambil kod laluan Kawalan Ibu Bapa.
Pautan pantas
- Cara Memulihkan Kod Laluan Sekatan Terlupa menggunakan PC Windows
- Cara Memulihkan Kod Laluan Sekatan Terlupa menggunakan Mac
- Pulihkan Kod Laluan Sekatan iPhone menggunakan iTunes
- Cara Menetapkan Semula Kod Laluan Sekatan pada iPhone atau iPad
Terlupa Kod Laluan Sekatan pada iPhone dan iPad: Cara Pemulihan menggunakan PC Windows
Keperluan: Perisian PC Windows, iTunes, dan Pinfider.
Bagaimana Pinfinder Berfungsi?
Perisian ini berfungsi dengan memeriksa sandaran iTunes peranti iOS anda yang tidak disulitkan. Dibangunkan oleh GitHub, ia cukup ringkas dan berfungsi dengan berkesan. Saya mendapati ia sangat dipercayai dan konsisten.
Pulihkan Kod Kata Laluan Terlupa menggunakan PC Windows
Langkah 1. Pertama, sambungkan peranti iOS anda ke komputer anda → buka iTunes dan sandarkan peranti anda. Pastikan pilihan sandaran Encrypt dilumpuhkan.
Langkah # 2. Sekarang, muat turun Pinfinder di PC anda. Lihat pautan muat turun langsung yang diberikan di bawah.
- pinfinder-windows-32bit-1.4.0.zip
- pinfinder-windows-64bit-1.4.0.zip
Langkah # 3. Setelah dimuat turun, klik dua kali pada ikon perisian untuk menjalankan program di komputer anda yang menjalankan Windows XP atau Vista.
Pada komputer anda yang menjalankan Windows 7,8 atau 10, anda perlu klik kanan pada butang mula dan pilih command prompt. Kemudian, anda perlu menyeret ikon pinfinder dari desktop ke tetingkap command prompt. Kemudian tekan kembali untuk menjalankannya.
Sekarang, periksa kod laluan Sekatan anda. Ia juga akan menunjukkan tarikh terakhir kali diset semula.

Pinfinder untuk Mac?
Saya menguji Pinfinder versi Mac pada MacBook Pro saya yang menjalankan macOS High Sierra. Malangnya, ia tidak berfungsi untuk saya — tidak seperti rakan Windows. Tetapi, jangan risau kerana iBackupBot ada untuk menyelamatkan. Mari kita periksa.
Cara Memulihkan Sekatan Passcode iPhone atau iPad Menggunakan Mac
Keperluan: Perisian Mac, iTunes, dan iBackupBoot.
iBackupBot memang membolehkan anda mendapatkan semula kod laluan Kawalan Ibu Bapa. Tetapi prosesnya rumit dan oleh itu memerlukan banyak kesabaran, tetapi pada masa yang sama, ia berfungsi seperti pesona bagi kita. Oleh itu, jika anda sudah bersedia untuk mencuba, cubalah.
Langkah 1. Buat pertama kali, sandarkan peranti iOS anda ke iTunes di komputer anda. Pastikan tidak menyulitkan sandaran.
Kemudian, pergi ke //www.icopybot.com/itunes-backup-manager.htm di komputer anda dan muat turun iBackupBot pada Mac anda (Ia juga menyokong Windows.)
Langkah # 2. Setelah memuat turun perisian, pindahkan ke folder Aplikasi.


Langkah # 3. Seterusnya, lancarkan program dan biarkan memuatkan maklumat peranti anda. Anda mungkin perlu menunggu beberapa saat sehingga data berjaya dimuatkan.
Catatan: Sekiranya terdapat sebarang mesej ralat, abaikan.
Langkah # 3. Lihat folder yang terletak berhampiran bahagian atas. Buka dan pilih folder "Fail sistem" → Selanjutnya, anda perlu memilih "HomeDomain" dari senarai.

Langkah # 4. Kemudian, buka Perpustakaan.

Langkah # 5. Kemudian, Klik "Keutamaan."

Seterusnya, anda harus mencari com.apple.restrictionspasscode.plistdengan mengetik "com.apple.re" di bar carian dan kemudian tekan butang kembali → Cari fail yang dinamakan com.apple.restrictionspasscode.plistdan klik padanya.

Langkah # 6. Sekarang, pop timbul akan muncul meminta maklumat pendaftaran anda. Anda perlu mengklik OK. Klik OK sekali lagi. Kemudian, klik Batal.

Sekarang, maklumat yang diperlukan akan muncul. Sudah tiba masanya untuk menuju ke //ios7hash.derson.us di tetingkap penyemak imbas baru.
Langkah # 7. Seterusnya, kembali ke iBackupBot, dan kemudian anda harus menyalin kod di bawah RestrictionsPasswordKey dan RestrictionsPasswordSalt.


Sekarang, anda perlu menampal kunci kata laluan Sekatan dan Garam Kata Laluan Sekatan pada bidang masing-masing di laman web iOS7hash. Pastikan untuk meninggalkan kod laluan awal pada 0000 dan juga carian kod terakhir di 9999. Sekarang, anda harus mengklik Cari kod tersebut. Biarkan ia mencari kod (anda mungkin perlu menunggu beberapa lama.)

Setelah mengetahui kodnya, tetingkap akan muncul dengan kod laluan Sekatan empat digit anda.

Itu akhirnya selesai!
Pulihkan Sandaran menggunakan iTunes
Bagaimana jika anda tidak mahu menggunakan perisian pihak ketiga; adakah cara untuk memulihkan kod laluan Sekatan?
Sekiranya anda tidak mahu menggunakan perisian pihak ketiga untuk mengambil kod laluan, kembalikan peranti anda seperti baru melalui iTunes. Pastikan untuk tidak memulihkan peranti anda dari sandaran, yang telah anda ambil ketika menggunakan Parental Controls. Gunakan sandaran, jika ada, yang telah anda gunakan sebelum menggunakan fitur ini.

Cara Menetapkan Semula Kod Laluan Sekatan pada iPhone dan iPad
Setelah anda mendapatkan semula kod laluan Sekatan iPhone / iPad, anda boleh menetapkan semula yang sama. Untuk berbuat demikian;
Langkah 1. Pergi ke Tetapan kemudian Umum.

Langkah # 2. Ketik Sekatan.

Langkah # 3. Ketuk Lumpuhkan Sekatan dan Masukkan Kod Laluan yang baru sahaja kita pulihkan.

Langkah # 4. Ketik Dayakan Sekatan.

Langkah # 5. Masukkan Kod Laluan Sekatan baru anda dan sahkan yang sama dengan memasukkannya semula.

Giliran awak
Adakah anda pernah mencuba perisian ini? Beritahu kami maklum balas anda dalam komen di bawah.
Anda mungkin ingin melihat catatan ini juga:
- Cara Menggunakan Waktu Skrin pada iPhone dan iPad
- Cara Menggunakan ID Wajah pada iPhone dan iPad Pro (Panduan Ultimate)
- Aplikasi Pengurus Kata Laluan Terbaik untuk iPhone
- Tetapkan semula Kod Laluan Skrin Masa pada iPhone atau iPad di iOS 14/13