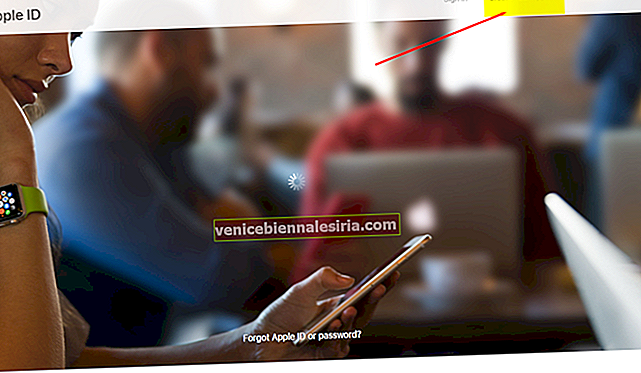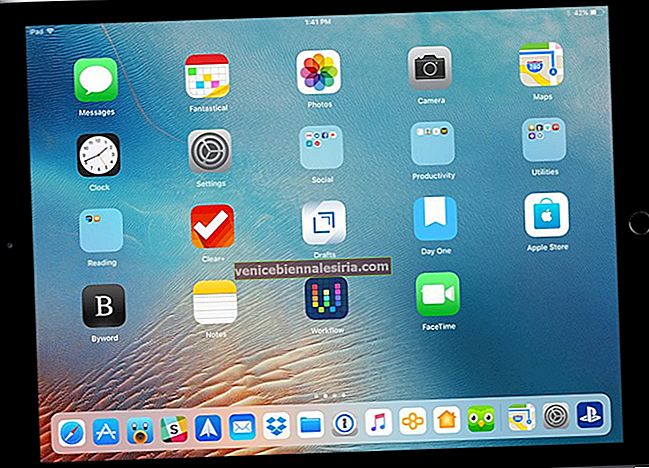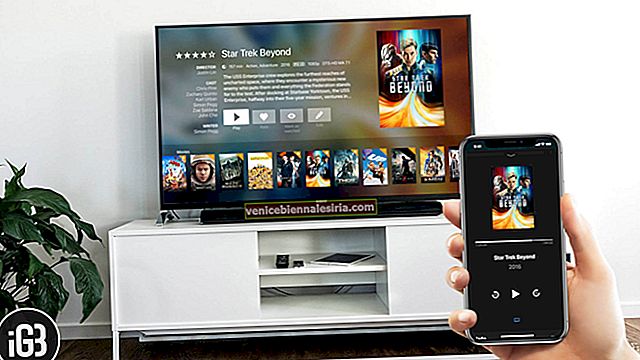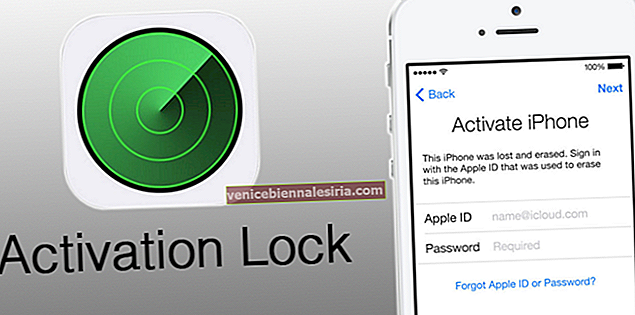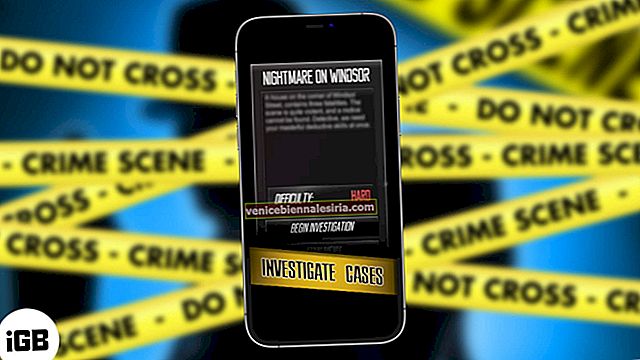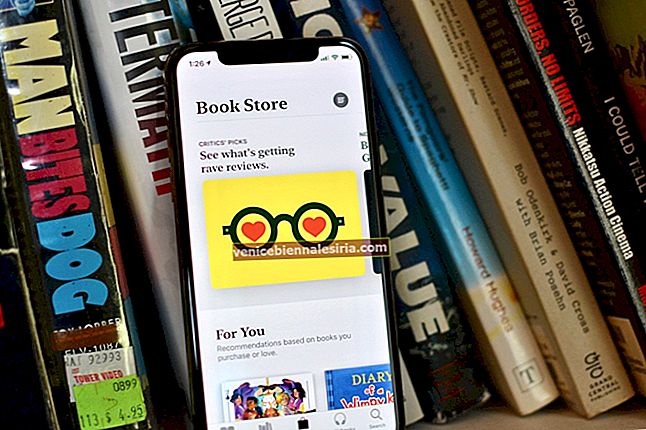Selepas anda mengemas kini iDevice anda, pada kali pertama anda menyambungkan iPhone atau iPad ke komputer, anda akan mendapat mesej "Percayai komputer ini". Anda menekan "Amanah", dan iPhone atau iPad menyambung dan mengecas.
Tetapi bagi banyak pengguna, pesan ini terus muncul setiap kali anda menyambungkan iDevice walaupun sudah "mempercayai" komputer. Sekiranya mesej muncul dalam keadaan berterusan, artikel ini sesuai untuk anda.
Cara Menghentikan Mesej "Percayai Komputer Ini" pada iPhone dan iPad
Sebelum kita beralih ke panduan penyelesaian masalah, sebaiknya periksa kabel yang anda gunakan. Isu amaran "Amanah Komputer Ini" ini mungkin timbul sekiranya anda tidak menggunakan kabel yang diperakui MFi yang sah. Sekiranya anda mempunyai kabel pengecasan terbaik, anda boleh terus mencari penyelesaian lain.
# 1. Kemas kini iTunes
Walaupun ini bukan penyelesaian "pasti" untuk gelung mesej, ia menyelesaikan masalah dalam beberapa kes. Semasa anda menggunakannya, periksa juga versi macOS anda. Pastikan Mac dan iTunes anda berjalan pada versi terkini.
Sekiranya anda menggunakan iTunes untuk Windows, pastikan bahawa Pembantu Peranti Mudah Alih iTunes berjalan secara automatik semasa permulaan. Lihat tutorial Microsoft untuk perkara yang sama. Juga, jika anda menggunakan perisian berkaitan Apple yang lain, kemas kini juga. Perkhidmatan berkaitan mudah alih tertentu dihubungkan dengan perisian dan satu-satunya cara untuk mengemas kini perkhidmatan ini adalah dengan mengemas kini perisian.
# 2. Tetapkan semula Tetapan Kepercayaan pada iPhone dan iPad
Untuk mematikan amaran Trust This Computer, cuba ubah tetapan anda untuk komputer yang dipercayai.
Langkah 1. Pergi ke aplikasi Tetapan pada iPhone atau iPad anda.

Langkah # 2. Ketuk Umum dan tatal ke bawah untuk memilih Tetapkan semula .

Langkah # 3. Di sini pilih Tetapkan Semula Lokasi & Privasi .

Langkah # 4. Masukkan Kod Laluan anda dan ketuk Tetapkan Semula Tetapan .

Tindakan ini akan menetapkan semula data Lokasi & Privasi iPhone atau iPad anda ke tetapan kilang. Selain mencabut kebenaran tertentu dari aplikasi, ini akan menghapus semua komputer yang dipercayai. Sekarang, apabila anda menyambung ke komputer yang sebelumnya dipercayai, amaran Amanah akan muncul lagi (mudah-mudahan, kali ini ia tidak akan berjalan lancar).
Sekiranya masalah tidak diselesaikan, coba set semula tetapan rangkaian. Ini akan menetapkan semula semua rangkaian dan kata laluan Wi-Fi, tetapan selular, dan tetapan VPN dan APN. Pergi ke Tetapan → Umum → Tetapkan semula → Tetapkan semula Tetapan Rangkaian dan ikuti arahannya.
# 3. Lumpuhkan Peranti Apple
Walaupun mesej ini akan mematikan amaran Kepercayaan Komputer Ini, ia datang dengan masalah yang lebih penting. Ia tidak akan membiarkan komputer "mengesan" dan menghubungkan iDevice tetapi akan mengecas iDevice. Ini bermaksud bahawa anda tidak dapat melakukan penyegerakan atau pekerjaan pemindahan data lain dengan iPhone / iPad semasa anda mengikuti langkah ini. Teruskan dengan berhati-hati.
Langkah 1. Sambungkan iPhone / iPad anda → Pergi ke Panel Kawalan.
Langkah # 2. Klik pada Perkakasan & Bunyi → Klik dan buka Pengurus Peranti.
Langkah # 3. Di tetingkap Pengurus Peranti, anda akan melihat senarai yang mempunyai nama iDevice anda.
Langkah # 4. Klik kanan pada nama iDevice dan klik pada Properties.
Langkah # 5. Klik pada tab Hardware dan kemudian klik pada Properties → Pergi ke tab Driver → Klik pada Nonaktifkan.
Seperti yang saya katakan, masalah dengan kaedah ini adalah bahawa ini akan melumpuhkan pemindahan data (penyegerakan). Tetapi diketahui melumpuhkan gelung mesej "Percayai komputer ini".
# 4. Adakah Hotspot Peribadi Hidup?
Pembaca kami cukup pintar untuk memberikan cadangan yang baik. Dan VanWinkle dengan tepat menunjukkan bahwa "Ketika hotspot peribadi dihidupkan, ia akan bertanya setiap kali anda menyambungkan iPhone ke komputer kerana meminta akses ke rangkaian hotspot melalui kabel."
Itu sahaja kalian!
Saya telah berusaha sedaya upaya untuk merangkumi semua penyelesaian yang mungkin untuk masalah ini. Jangan ragu untuk menghubungi kami di bahagian komen di bawah dan kami mungkin dapat membantu anda lebih jauh. Sekiranya anda menghadapi masalah berkaitan ekosistem Apple yang lain, anda juga boleh menggunakan kotak komen untuk itu.
Anda mungkin juga ingin membaca artikel lain yang berkaitan dengan iTunes…
- iPhone Dilumpuhkan Sambungkan ke iTunes: Selesaikan Masalah Tanpa Kehilangan Data
- iPhone Tidak Dipaparkan di iTunes? Inilah Cara Memperbaiki Masalah Yang Mengganggu Ini
- Cara Memperbaiki Kesalahan "Tidak Dapat Menyambung ke iTunes Store"
- iPhone Tidak Boleh Menyambung ke iTunes? Cara Memperbaiki