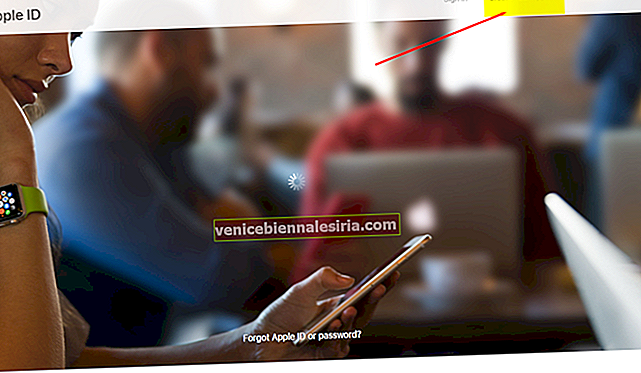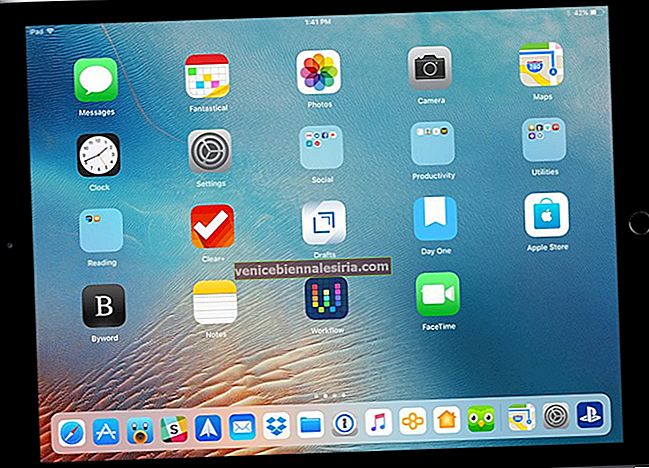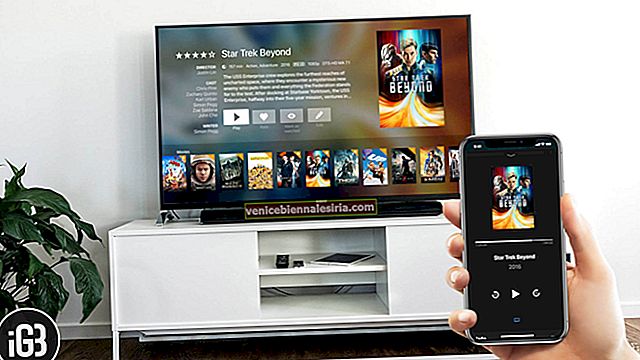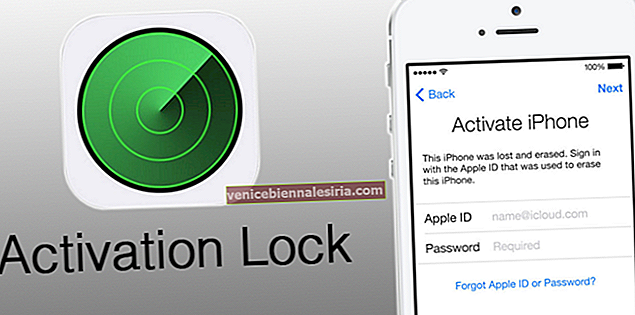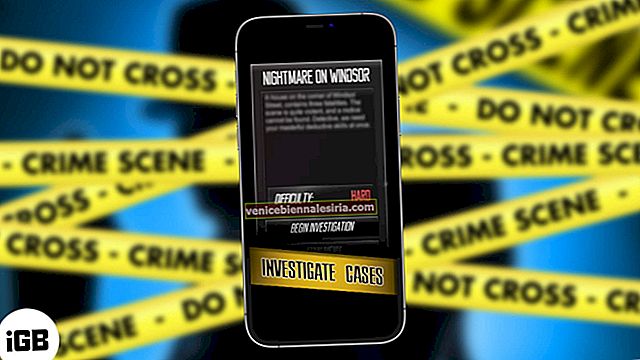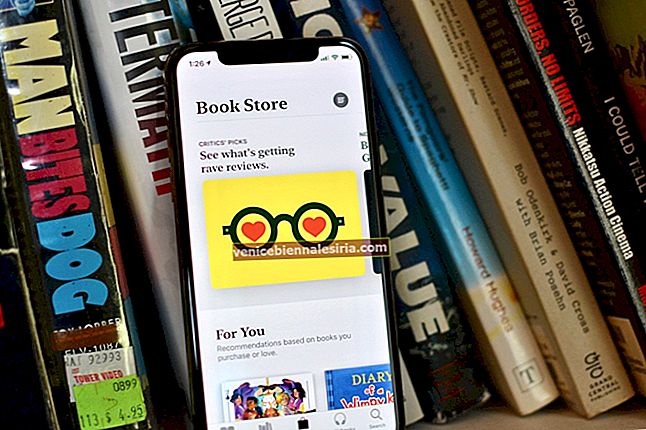AirDrop membolehkan anda menghantar dan menerima video, foto, kenalan, dan lain-lain dengan iPhone, iPad, dan Mac berdekatan tanpa wayar. Berkongsi melalui AirDrop mudah digunakan, cepat, selamat, dan ia berlaku tanpa kehilangan kualiti. Mari kita menggali dan melihat bagaimana menggunakan AirDrop.
- Bagaimana AirDrop Berfungsi?
- Cara Menghidupkan AirDrop pada iPhone dan iPad
- Cara Menggunakan AirDrop pada iPhone dan iPad
- Cara Menerima Airdrop pada iPhone dan iPad
- Cara Menghentikan AirDrop dengan Waktu Skrin
Bagaimana AirDrop Berfungsi?
AirDrop mewujudkan rangkaian peer to peer antara peranti. Tetapi anda perlu menjaga perkara berikut.
- Pastikan peranti berada dekat, dalam jangkauan Bluetooth dan Wi-Fi
- Wi-Fi dan Bluetooth mesti diaktifkan pada kedua-dua peranti
- Hotspot Peribadi mesti dimatikan pada peranti pengirim dan penerima
- Orang yang menerima fail melalui AirDrop mempunyai tiga pilihan keterlihatan: Semua Orang , Hanya Kenalan , dan Menerima.
- Sekiranya Kenalan Sahaja (atau Menerima Mati) dipilih, itu bermaksud AirDrop dibatasi untuk orang yang tidak dikenali (atau semua). Dan, e-mel atau nombor telefon anda terdapat dalam Kenalan di iPad atau iPhone penerima, anda boleh menghantar fail walaupun jarak penglihatan AirDrop mereka adalah Kenalan Saja. Sekiranya tidak, minta mereka menetapkan AirDrop kepada Semua Orang.
Cara Menghidupkan AirDrop pada iPhone dan iPad
- Buka Pusat Kawalan.
- Pada iPad anda yang menjalankan iOS 12 dan yang lebih baru, leret ke bawah dari sudut kanan atas skrin
- Pada iPad yang menjalankan iOS 11 atau lebih awal, leret ke atas dari bahagian bawah skrin
- Pada iPhone 11 Pro Max, 11 Pro, 11, Xs Max, Xs, XR, dan iPhone X leret ke bawah dari sudut kanan atas skrin
- Pada iPhone SE 2020, 8 Plus, dan sebelumnya, sapu ke atas skrin dari bawah
- Tekan lama pada kotak kanan atas dengan ikon untuk mod Pesawat, Wi-Fi, Bluetooth, dll.

- Kotak akan mengembang
- Sekarang, Ketik ikon AirDrop dan pilih Kenalan Sahaja atau Semua Orang untuk menghidupkan AirDrop.

Sekarang, mari kita lihat cara menggunakannya untuk menghantar dan menerima fail. Anda mesti tahu bahawa anda tidak terhad pada foto dan video. Hampir semua perkara yang dapat dilihat pada Share Sheet dapat dikongsi menggunakan AirDrop. Ini bermakna anda dapat AirDrop pautan laman web, nota, lokasi Peta Apple dan banyak lagi.
Cara Menggunakan AirDrop pada iPhone dan iPad
- Buka aplikasi (seperti Foto). Pilih satu atau beberapa item , jika berkenaan.

- Ketik Kongsi atau ikon Kongsi.
- Seterusnya, ketik AirDrop.

- Akhirnya, ketik nama orang itu.
Sekiranya orang itu ada dalam senarai kenalan anda, anda akan melihat nama dan gambar mereka. Sekiranya seseorang tidak berada dalam senarai kenalan anda, anda hanya akan melihat namanya. Anda juga boleh AirDrop antara peranti Apple anda sendiri.

Dengan iOS 13 dan iPadOS, hubungan AirDrop baru-baru ini juga ditunjukkan di baris atas Share Sheet.
Cara Menerima Airdrop pada iPhone dan iPad
Apabila seseorang berkongsi apa-apa dengan anda melalui AirDrop, pop timbul akan muncul di skrin peranti anda. Ia mempunyai dua pilihan - Terima atau Tolak.

Untuk kebanyakan fail, apabila anda mengetuk Terima , ia akan disimpan dan dibuka di aplikasi yang sama dengan yang dihantar.
Seperti, gambar yang dikongsi melalui AirDrop akan muncul di aplikasi Foto pada peranti anda. Pautan laman web akan dibuka di Safari, dan pautan Aplikasi akan dibuka secara automatik di App Store. Tetapi untuk beberapa jenis fail seperti PDF, anda mungkin mendapat pilihan untuk menyimpannya ke Buku, aplikasi Fail, atau aplikasi lain. Anda akan melihat pop timbul setelah pemindahan AirDrop selesai. Ketuk nama aplikasi seperti yang dikehendaki.
Sekiranya anda mengetuk Tolak , AirDrop dibatalkan. Tiada fail diterima.
Apabila anda AirDrop ke salah satu peranti Apple anda sendiri (peranti dengan ID Apple yang sama), maka anda tidak akan melihat pilihan untuk Menerima atau Menolak. Ia dihantar secara automatik (dan diterima.)
AirDrop sangat mengagumkan. Seperti iMessage, ia adalah salah satu perkara yang menjadikan ekosistem Apple lancar dan patut dipatuhi. Tetapi, mungkin ada situasi di mana anda mungkin mahu menghentikan atau menyekat AirDrop. Marilah kita membincangkannya di bahagian seterusnya.
Cara Menghentikan AirDrop dengan Waktu Skrin
Sekiranya anda berada di kereta bawah tanah, bas, atau umum, anda mungkin ingin mengubah tetapan AirDrop agar anda tidak mendapat permintaan untuk menerima gambar, video, dan fail yang tidak diminta. Pilihan paling mudah adalah menetapkan penerimaan AirDrop ke Kenalan Sahaja atau Menerima. Anda boleh melakukan ini dari Pusat Kawalan seperti yang dijelaskan di atas.
- Buka aplikasi Tetapan pada peranti
- Ketik Waktu Skrin. Hidupkan Waktu Skrin, jika belum
- Ketik Sekatan Kandungan & Privasi.

- Ketik Aplikasi yang Dibolehkan. Masukkan kod laluan Masa Skrin.

- Matikan togol untuk AirDrop.

Langkah-langkah untuk mengaktifkan AirDrop sekali lagi adalah sama. Pada langkah 5, hidupkan togol untuk AirDrop.
Kaedah kedua adalah menggunakan aplikasi Tetapan untuk mematikan AirDrop.
- Buka aplikasi Tetapan → Umum.

- Kemudian ketik AirDrop dan pilih Receiving Off untuk mematikan AirDrop.

Log Keluar…
Ini adalah bagaimana anda boleh menggunakan AirDrop pada peranti iOS dan iPadOS anda. Arahan asas untuk Mac adalah sama. Anda akan menemui tetapan AirDrop di bar sisi kiri Finder pada Mac.
Anda juga boleh membaca lebih lanjut:
- AirDrop Tidak Berfungsi pada iPhone atau iPad