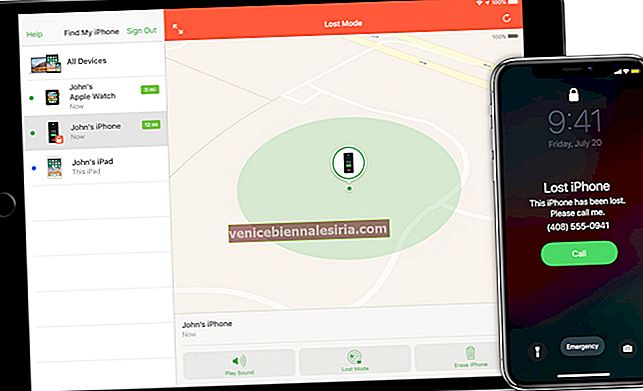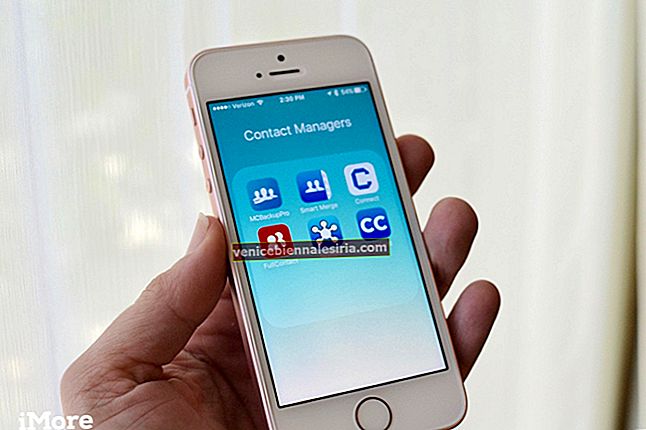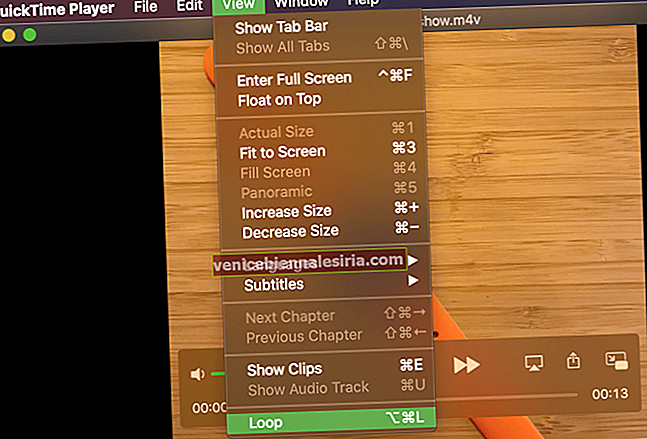Salah satu sorotan terbesar iPhone 2018 ialah sokongan dwi-SIM. Ciri yang dinanti-nantikan ini banyak memberi makna kepada pengguna yang ingin mempunyai lebih banyak fleksibiliti dalam memilih atau menukar operator. Sekiranya tidak ada tentangan dari pembawa, Apple akan memperkenalkan SIM digital pada iPhone lebih awal. Bagaimanapun, lebih baik lewat daripada tidak pernah! Mari kita periksa cara menggunakan dual SIM pada iPhone Xs, Xs Max, atau iPhone XR.
Seperti yang disebutkan di atas, dual SIM menawarkan beberapa kelebihan. Sebagai contoh, anda boleh menyimpan satu nombor terutama untuk perniagaan anda dan nombor lain untuk panggilan peribadi. Walaupun anda tidak menjalankan perniagaan, anda ingin mendapat dua hak istimewa nombor telefon.
Pada masa anda melancong ke luar negara, anda boleh menambahkan pelan data tempatan dengan mudah untuk menjimatkan banyak wang. Lebih baik lagi, ia juga menawarkan kebebasan untuk mendapatkan rancangan suara dan data yang berasingan untuk pengalaman yang lebih mudah.
Apa itu eSIM?
Sebelum menyelami proses menyiapkan Dual SIM pada iPhone 2018, saya ingin membincangkan eSIM sebentar.
"E" bermaksud SIM tertanam. Tidak seperti SIM fizikal, eSIM dibina tepat ke dalam peranti. Ia adalah cip kecil yang membolehkan anda mengesahkan identiti anda dengan pembawa.
eSIM telah tersedia di iPad dan Apple Watch terkini. Kini, syarikat teknologi telah memutuskan untuk membawanya ke iPhone juga.
Perkara yang Perlu Anda Ketahui:
- Setelah anda mengaktifkan eSIM, iPhone anda akan dibatasi untuk menggunakan hanya satu rangkaian data selular pada satu masa
- Perlu diingat, jika salah satu nombor anda sibuk, panggilan masuk pada nombor lain akan masuk ke mel suara secara automatik. Ini akan berlaku hanya jika anda telah mengaktifkannya untuk pembawa anda
- Apple akan menambahkan sokongan dual SIM untuk iPhone yang serasi pada akhir tahun ini melalui kemas kini perisian iOS 12
- Anda akan dapat menggunakan dua pembawa yang berbeza hanya pada iPhone anda yang tidak dikunci
- Setakat ini, eSIM Apple hanya disokong di 10 negara termasuk Austria, Kanada, Croatia, Republik Czech, Jerman, Hungaria, India, Sepanyol, UK, dan AS
- Selain itu; pembawa perlu menawarkan keserasian dengan SIM digital. Buat masa ini, hanya AT&T, T-Mobile, dan Verizon yang menyokongnya di AS
- Untuk China dan Hong Kong, Apple akan melancarkan versi khas iPhone Xs dan Xs Max untuk membolehkan pengguna memasukkan dua kad SIM fizikal
Cara Menggunakan Dual SIM pada iPhone Xs, iPhone Xs Max, atau iPhone XR
Navigasi pantas:
- Sediakan Pelan Selular dengan eSIM pada iPhone Xs, Xs Max, atau XR
- Tukar eSIM pada iPhone Anda
- Cara Melabel Pelan Selular anda di iPhone
- Urus Tetapan Selular pada iPhone Xs, Xs Max, atau XR
- Jadikan iPhone anda Ingat Nombor Yang Digunakan untuk Panggilan
- Tukar Nombor Telefon untuk Panggilan
- Pilih Talian Telefon Yang Menggunakan iMessage dan FaceTime semasa menggunakan Dual SIM
- Tukar Nombor Telefon sebelum Menghantar SMS / MMS
- Tukar Nombor Data Selular
Cara Menyiapkan Pelan Selular dengan eSIM pada iPhone Xs, Xs Max, atau XR
Memulakan rancangan selular menggunakan eSIM adalah mudah kerana hanya melibatkan beberapa langkah.
Langkah 1. Lancarkan aplikasi Tetapan pada peranti iOS anda → Ketuk Selular.
Langkah # 2. Sekarang, ketik Tambah Pelan Selular.
Langkah # 3. Seterusnya, gunakan kamera iPhone anda untuk mengimbas kod QR yang ditawarkan oleh pembawa anda.
Dalam kes tertentu, anda akan menerima pengesahan dari pembawa. Masukkannya untuk mengaktifkan eSIM pada iPhone Xs anda.
Catatan:
- Terdapat juga pilihan untuk memasukkan maklumat rancangan anda secara manual. Untuk melakukannya, ketik Masukkan Butiran Secara Manual di bahagian bawah. Kemudian, ikuti arahan untuk menyelesaikan prosesnya
- Untuk mengaktifkan rancangan selular anda dengan aplikasi pembawa, muat turun aplikasinya dari App Store terlebih dahulu. Kemudian, pilih rancangan selular pilihan dari aplikasi
Cara Menukar eSIM pada iPhone Xs, Xs Max, dan iPhone XR
Walaupun anda dibenarkan menyimpan lebih dari satu eSim di iPhone anda, anda hanya dapat menggunakan satu per satu.
Langkah 1. Buka aplikasi Tetapan pada iPhone anda.
Langkah # 2. Sekarang, ketik Selular → Rancangan Selular.
Langkah # 3. Seterusnya, ketuk rancangan yang ingin anda gunakan.
Langkah # 4. Seterusnya, ketik Hidupkan Baris Ini.
Setelah rancangan kedua anda berkuat kuasa, anda boleh melabel rancangan berdasarkan keperluan anda. Sebagai contoh, anda akan dapat melabel satu rancangan Perniagaan dan satu rancangan Peribadi. Teruskan membaca…
Cara Melabel Pelan Selular anda
Anda dapat memilih nombor telefon mana yang akan digunakan untuk membuat atau menerima panggilan dan mesej. Selain itu, ada juga pilihan untuk menentukan nombor untuk data selular dan bahkan menetapkan nombor ke kenalan anda.
Langkah 1. Buka aplikasi Tetapan pada iPhone anda → Selular.
Langkah # 2. Sekarang, ketik nombor mana label yang ingin anda ubah.
Langkah # 3. Seterusnya, ketik Label Pelan Selular dan pilih label baru atau masukkan label tersuai.
 Foto: Apple.com
Foto: Apple.com
Satu lagi perkara penting ialah pilihan untuk menetapkan nombor lalai anda dan memilih nombor mana yang akan digunakan hanya untuk data selular.
Gunakan Utama sebagai baris lalai anda: Setelah memilih pilihan ini, suara, SMS, Data, iMessage, dan FaceTime akan menggunakan Utama secara lalai. Sekunder akan digunakan untuk suara dan SMS sahaja.
Gunakan Sekunder sebagai baris lalai anda: Mengenai fungsi, ia bertentangan dengan pilihan pertama. Ini bermaksud, Sekiranya anda memilih yang satu ini, suara, SMS, Data, iMessage, dan FaceTime akan menggunakan Sekunder secara lalai. Utama akan digunakan untuk suara dan SMS.
Gunakan Sekunder untuk data selular sahaja: Cukup jelas dan membolehkan anda menggunakan baris Sekunder untuk data selular sahaja.
 Foto: Apple.com
Foto: Apple.com
Cara Mengurus Tetapan Selular
Apple menawarkan kebebasan yang anda mahukan untuk mengatur tetapan selular untuk setiap rancangan anda.
Langkah 1. Buka Tetapan → Ketik Selular.
Langkah # 2. Sekarang, ketik saluran telefon.
Langkah # 3. Ketuk setiap pilihan dan sesuaikan pilihan seperti yang diperlukan.
 Foto: Apple.com
Foto: Apple.com
Cara Membuat iPhone anda mengingat nombor yang akan digunakan untuk Panggilan
Untuk pengalaman yang lebih mudah, iPhone secara automatik menggunakan nombor yang sama dengan yang anda gunakan kali terakhir. Namun, anda mempunyai pilihan untuk menetapkan nombor mana yang akan digunakan untuk panggilan anda dengan kenalan.
Langkah 1. Pergi ke kenalan dan ketik padanya.
Langkah # 2. Sekarang, ketik Pelan Selular Pilihan dan kemudian pilih nombor yang ingin anda gunakan dengan kenalan itu.
 Foto: Apple.com
Foto: Apple.com
Catatan: Sekiranya salah satu nombor telefon anda sibuk, panggilan masuk pada nombor anda yang lain akan masuk ke mel suara, hanya jika anda telah mengaktifkannya. Satu perkara yang diperhatikan adalah bahawa anda memenangi ' t menerima pemberitahuan terlepas panggilan dari nombor kedua anda.
Cara Menukar nombor telefon untuk panggilan
Anda boleh menukar nombor telefon sebelum membuat panggilan.
Langkah 1. Ketik butang maklumat  di aplikasi Telefon.
di aplikasi Telefon.

Langkah # 2. Ketik nombor telefon semasa dan kemudian pilih nombor anda yang lain.
 Foto: Apple.com
Foto: Apple.com
Catatan: Semasa menggunakan pad kekunci, masukkan nombor telefon dan ketuk padanya. Kemudian, ketik nombor yang ingin anda gunakan.
Bergantung pada keperluan anda, anda boleh memilih talian telefon mana yang menggunakan iMessage.
Cara Memilih Talian Telefon Yang Menggunakan iMessage dan FaceTime
Langkah 1. Buka Tetapan → Ketuk Mesej → Ketuk iMessage & FaceTime Line.
Langkah # 2. Sekarang, pilih nombor telefon yang ingin anda gunakan.
Cara Menukar Nombor Telefon sebelum Menghantar SMS / MMS
Untuk memastikan anda dapat mengirim SMS menggunakan nombor telefon pilihan, iOS membolehkan anda mengubahnya sebelum menekan butang kirim.
Langkah 1. Lancarkan aplikasi Mesej di Telefon anda.
Langkah # 2. Sekarang, ketik butang Baru di sudut kanan atas skrin.
Langkah # 3. Seterusnya, masukkan nama kenalan anda dan kemudian ketik nombor telefon semasa.
Langkah # 4. Akhirnya, pilih nombor yang ingin anda gunakan.
Cara Menukar Nombor Data Selular
Pada satu masa, hanya satu nombor yang akan menggunakan data selular. Walau bagaimanapun, anda boleh menukar pilihan ini berdasarkan keperluan anda.
Langkah 1. Buka aplikasi Tetapan pada iPhone anda → Ketuk Selular → Data Selular.
Langkah # 2. Sekarang, anda perlu memilih nombor yang anda inginkan untuk menggunakan data selular.
 Foto: Apple.com
Foto: Apple.com
Itu sahaja kalian!
Pengambilan anda?
Sebagai pengguna, saya tidak dapat menghargai sokongan dwi-SIM. Ini memberi kebebasan kepada pengguna akhir untuk memilih syarikat penerbangan pilihan dan beralih ke rancangan baru dengan sedikit kemudahan.
Anda mungkin mahu merujuk catatan ini juga:
- Aplikasi Penjejak Data Selular Terbaik untuk iPhone
- Aplikasi Pengurus Perhubungan Terbaik untuk iPhone
- Cara Memadam Beberapa Kenalan iPhone
Adakah anda mendapati eSIM lebih bermanfaat? Kongsi pendapat dan maklum balas anda yang berharga dengan kami di kotak komen.