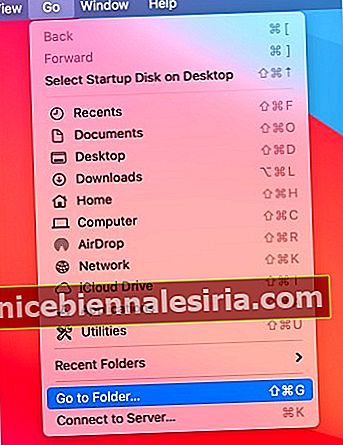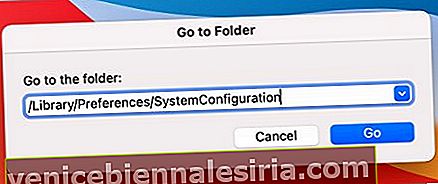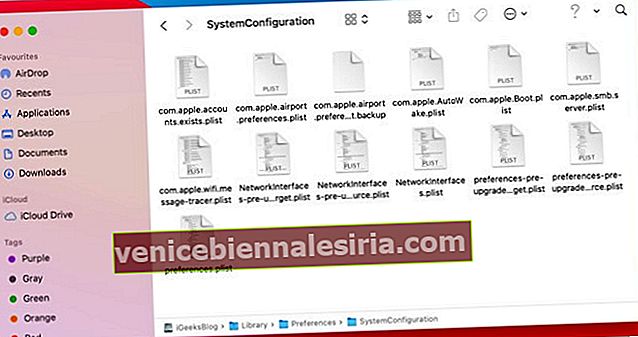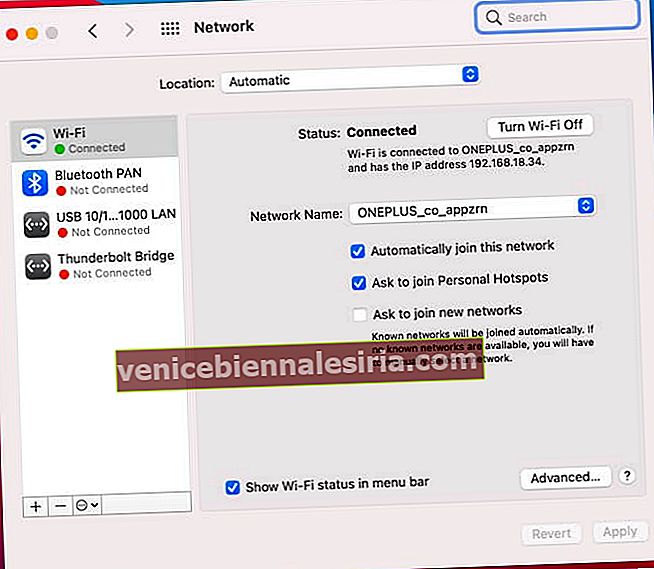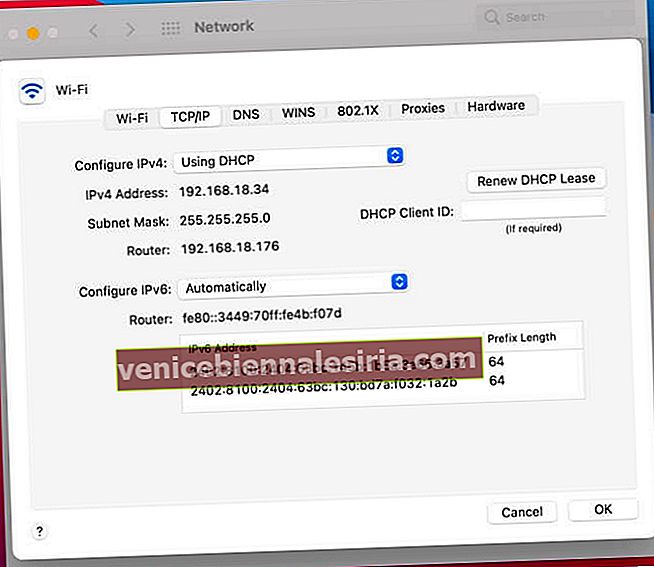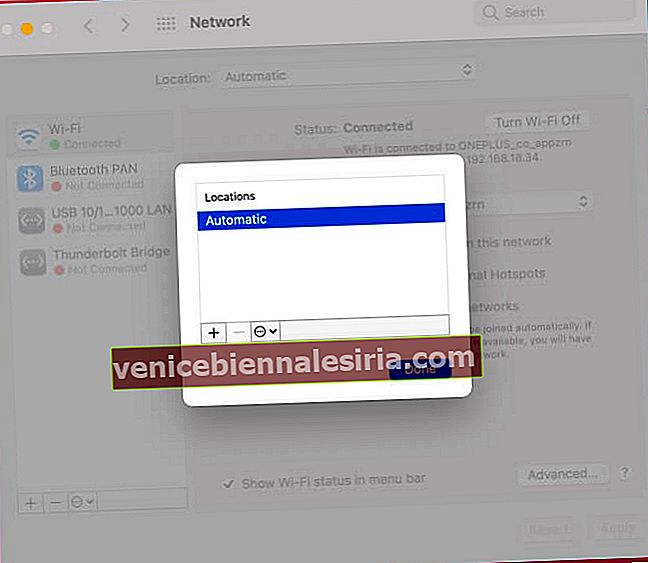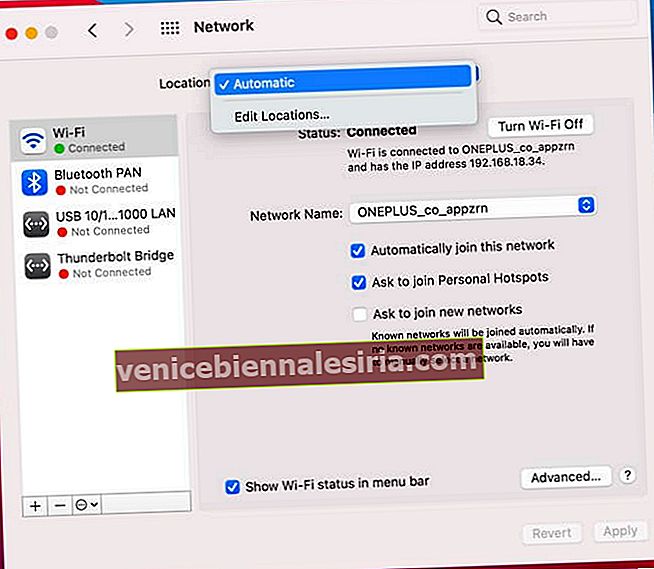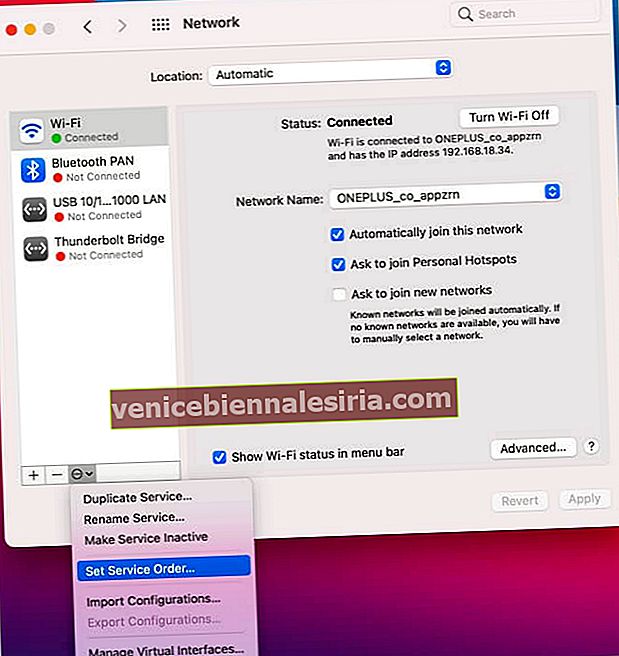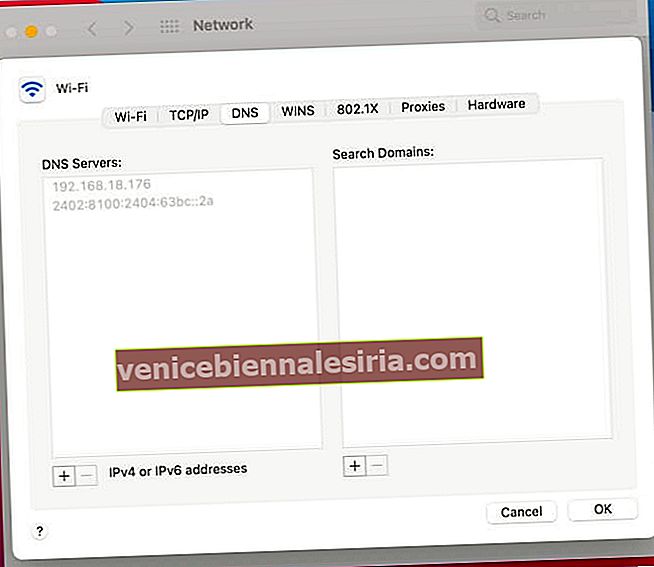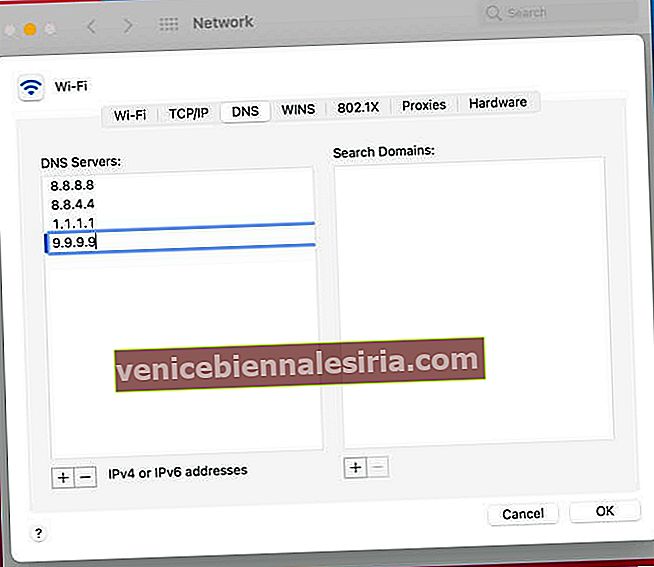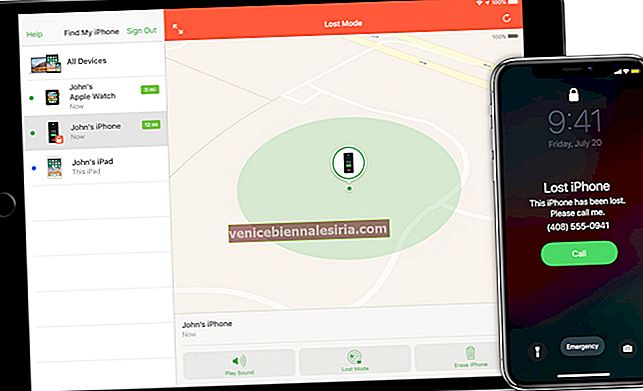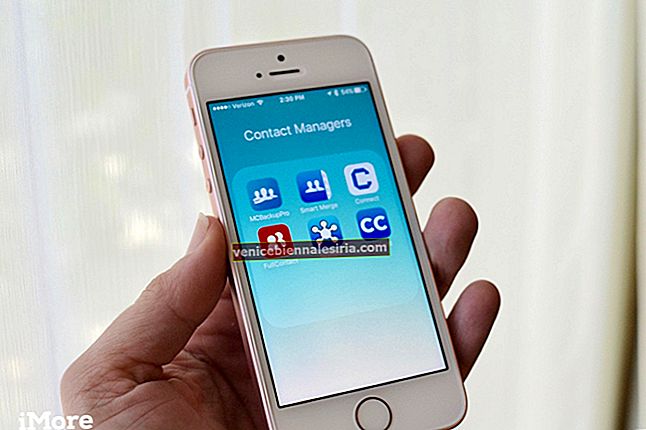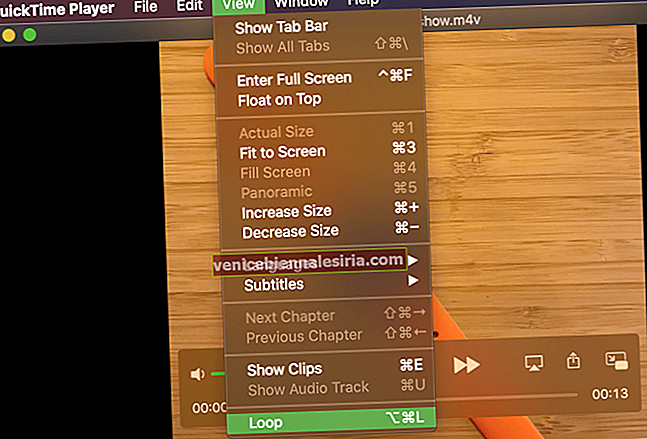pengguna macOS sering mengalami masalah alamat IP yang ditetapkan sendiri yang membolehkan antara muka rangkaian membuat sambungan ad-hoc, jika perlu. Ini bermaksud, walaupun anda menggunakan Wi-Fi yang berfungsi, mesej internet yang tidak berfungsi akan terus muncul.
Sistem anda akan membuat rangkaian ad-hoc hanya jika mereka menemui perkakasan tetapi menghadapi masalah berkomunikasi dengan pelayan DCHP untuk mendapatkan alamat IP anda. Masalahnya terletak pada masalah konfigurasi Firewall sistem, dan terdapat banyak cara untuk menyelesaikannya.
Izinkan saya menunjukkan kepada anda panduan langkah demi langkah mengenai cara menyelesaikan masalah alamat IP yang ditetapkan sendiri di Mac.
- Kaedah 1: Tetapkan semula pilihan rangkaian anda pada Mac
- Kaedah 2: Memperbaharui Sewa DHCP di macOS
- Kaedah 3: Buat lokasi rangkaian baru
- Kaedah 4: Tetapkan semula Firewall pada Mac anda
- Kaedah 5: Tetapkan Pesanan Perkhidmatan dari tetapan Rangkaian Mac
- Kaedah 6: Tukar pelayan DNS pada macOS
Kaedah 1: Tetapkan semula pilihan rangkaian anda pada Mac
- Lancarkan Pencari .
- Di bar menu, klik Pergi → Pergi ke Folder .
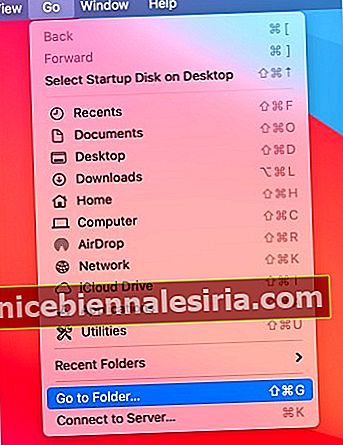
- Di tetingkap pop timbul masukkan baris yang disebutkan: / Perpustakaan / Keutamaan / Konfigurasi Sistem /
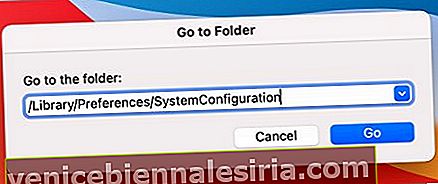
- Padamkan fail ini : (tambah 04)
com.apple.airport.preferences.plist
Networkinterface.plist
keutamaan.plist
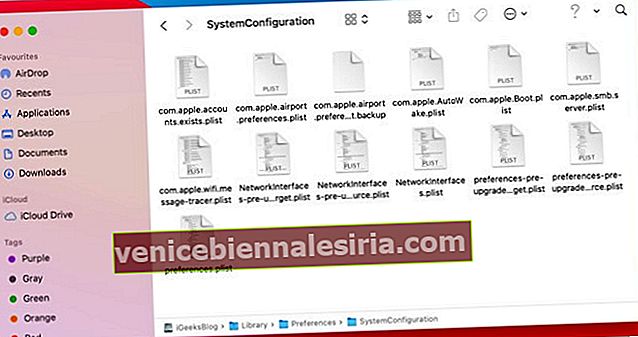
- Mulakan semula Mac anda.
- Log masuk dan sambungkan ke rangkaian Wi-Fi anda.
- Pergi ke tetapan TCP / IP sekali lagi dan periksa fail penghala.
Selepas Mac anda dimulakan semula, anda seharusnya dapat mencari fail yang dipadamkan di folder anda.
Kaedah 2: Memperbaharui Sewa DHCP di macOS
- Klik pada logo Apple .
- Pergi ke " Keutamaan Sistem ."
- Cari dan pergi ke tetapan " Rangkaian ".
- Pilih Wi-Fi atau Ethernet . Selalunya, pilihan ini dipilih secara lalai.
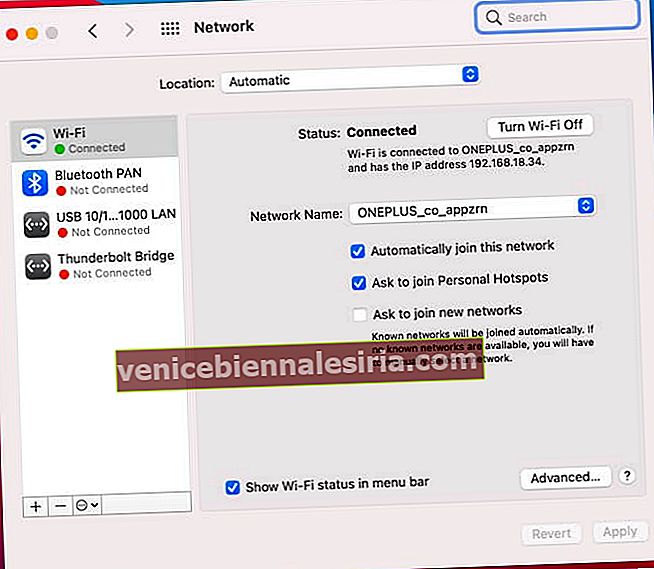
- Klik butang " Lanjutan ". (tambah ss9)
- Pergi ke tab TCP / IP .
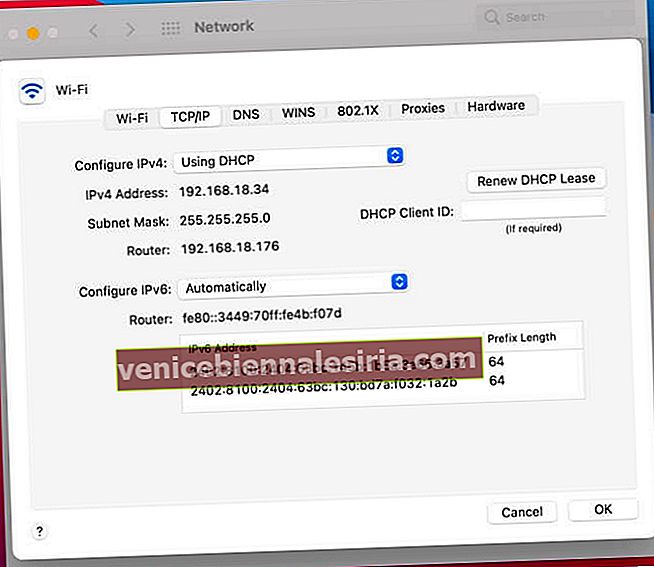
- Cari dan klik butang " Perbaharui Sewa DHCP " di sebelah baris Alamat IPv4 .
- Klik " OK ."
Setelah pajakan diperbaharui, periksa sama ada anda dapat menyambung ke rangkaian anda. Sekiranya itu tidak membantu, kami akan cuba membuat Lokasi Rangkaian Baru dan memperbaharui sewa.
Kaedah 3: Buat lokasi rangkaian baru
- Klik logo Apple .
- Pergi ke " Keutamaan Sistem. "
- Cari dan pergi ke tetapan "Rangkaian" .
- Di sebelah " Lokasi " , klik menu lungsur turun .
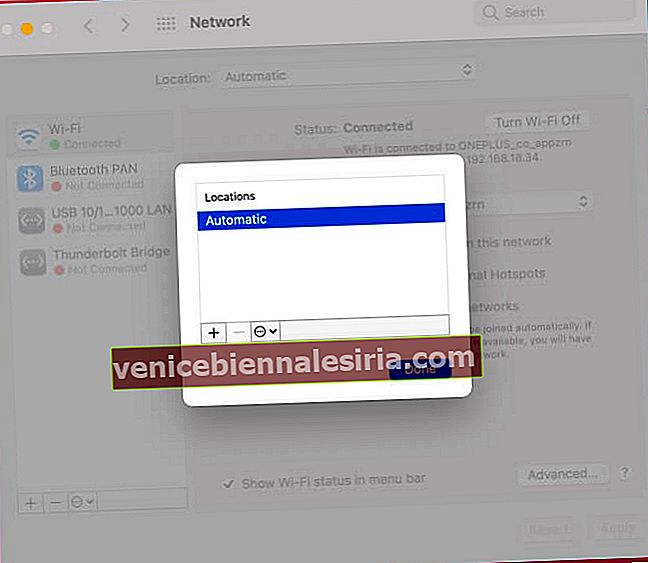
- Klik " Edit Lokasi ."
- Klik ikon + untuk menambah Lokasi Baru .
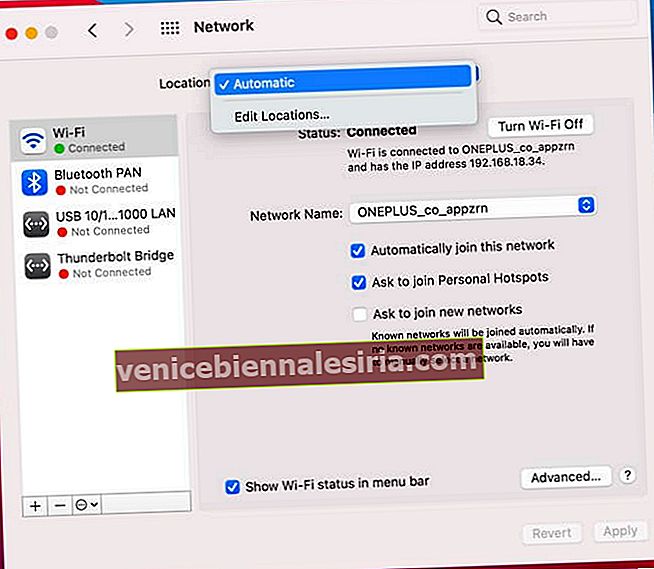
- Namakan Lokasi Rangkaian Baru .
- Klik Selesai .
- Pilih Wi-Fi atau Ethernet . Selalunya, pilihan ini dipilih secara lalai.
- Klik butang " Lanjutan ".
- Pergi ke tab TCP / IP .
- Cari dan klik butang " Perbaharui Sewa DHCP " di sebelah baris Alamat IPv4 .
- Klik OK .
Cuba sambungkan ke rangkaian anda setelah memperbaharui pajakan.
Apabila anda cuba melakukan perubahan konfigurasi pada sistem, Firewall Mac anda mengalami masalah konfigurasi. Mari selesaikan masalah ini dengan menetapkan semula Firewall.
Kaedah 4: Tetapkan semula Firewall pada Mac anda
- Lancarkan Pencari .
- Di bar menu, klik Pergi → Pergi ke Folder.
- Di tetingkap pop timbul, masukkan : / Macintosh HD / Library / Preferences /
- Padamkan fail berikut: com.apple.alf.plist
- Mulakan semula Mac anda.
Setelah sistem anda boot, ia akan meminta anda membenarkan akses ke banyak program dan perkhidmatan. Anda boleh memilih untuk membenarkan akses ke banyak program dan perkhidmatan bergantung pada pilihan anda. Cuba sambungkan ke rangkaian anda.
Kaedah 5: Tetapkan Pesanan Perkhidmatan dari tetapan rangkaian Mac
- Klik logo Apple .
- Pergi ke Keutamaan Sistem .
- Cari dan pergi ke tetapan Rangkaian .
- Klik ikon gear di bahagian bawah.
- Klik Tetapkan Pesanan Perkhidmatan .
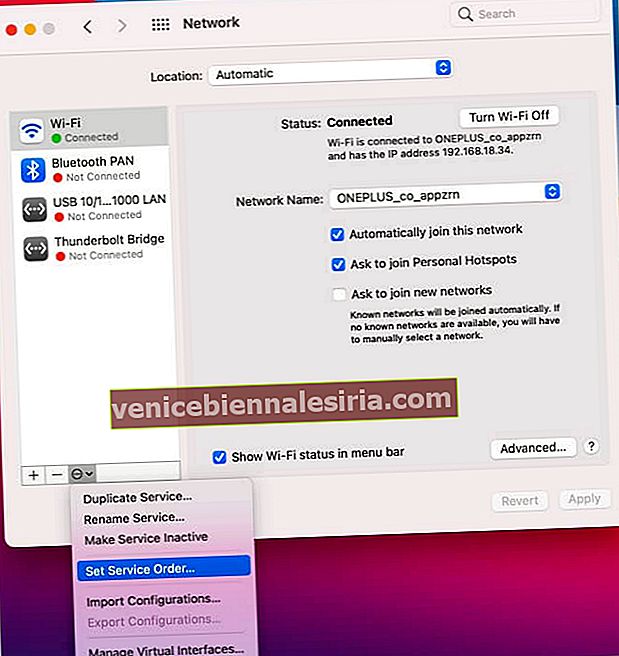
- Seret perkhidmatan ke bahagian atas senarai
Sekiranya anda menggunakan Wi-Fi, seret dan lepaskan Wi-Fi ke bahagian atas.
Kaedah 6: Tukar pelayan DNS pada macOS
- Klik logo Apple .
- Pergi ke Keutamaan Sistem .
- Cari dan pergi ke tetapan Rangkaian .
- Pilih Wi-Fi atau Ethernet anda. Biasanya, mereka dipilih secara lalai.
- Klik butang Lanjutan .
- Pergi ke tab DNS .
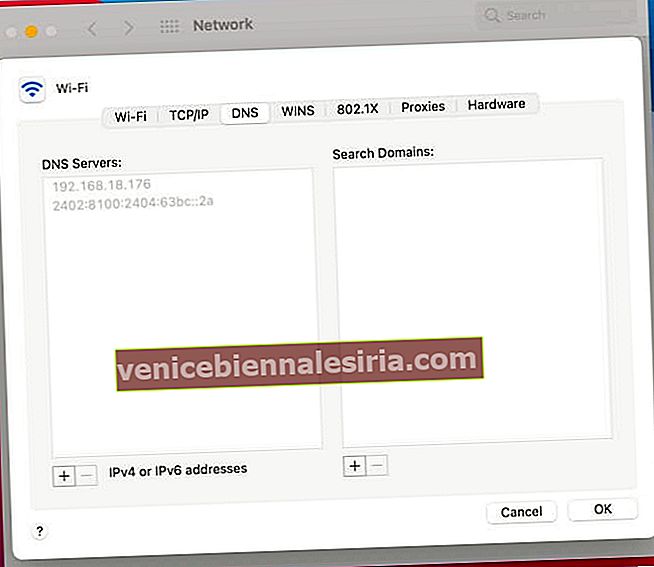
- Klik ikon + .
- Tambahkan nombor ini:
8.8.8.8
8.8.4.4
1.1.1.1
9.9.9.9
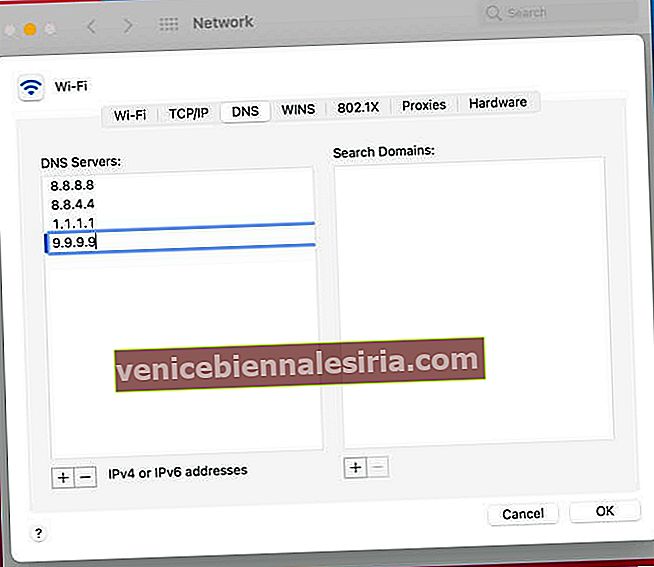
- Klik " OK ."
Sekiranya anda masih menghadapi masalah, hubungi pasukan Sokongan Apple.
Selesaikan: Cara menyelesaikan masalah alamat IP yang ditugaskan sendiri pada Mac
Kaedah mana yang paling sesuai untuk anda? Beritahu saya dalam komen. Sekiranya tiada kaedah ini berfungsi, anda boleh menghubungi Sokongan Apple.
Baca lebih lanjut:
- 8 Ralat mudah untuk iMessage adalah ralat keluar pada iPhone
- Betulkan Pengesahan Gagal, Terdapat Ralat Semasa Menyambung ke Apple ID Server
- Cara menetapkan penggera pada Mac: 5 Kaedah dijelaskan
- Cara Salin dan Tampal di Mac