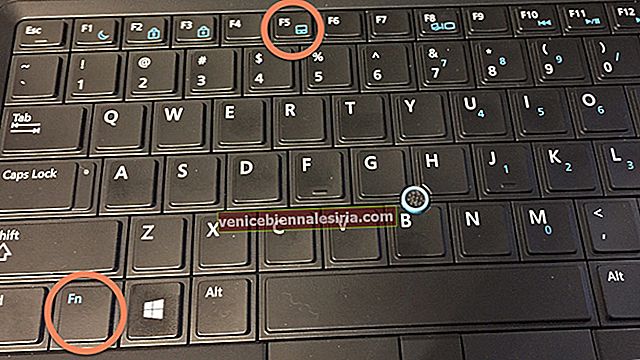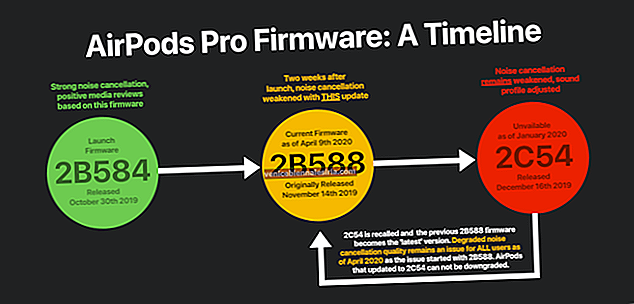Selalunya berguna untuk mengambil tangkapan skrin di telefon anda untuk menyimpan rekod sesuatu. Contohnya, jika anda ingin menangkap mesej ralat tertentu atau menyimpan petikan atau gambar yang anda suka semasa menatal di media sosial. Oleh itu, jika tangkapan skrin tidak berfungsi pada iPhone atau iPad anda, berikut adalah beberapa petua untuk memperbaikinya.
- Memaksa Memulakan Semula iPhone anda
- Gunakan Sentuhan Membantu
- Gunakan Sentuhan 3D
- Kemas kini iOS ke versi terkini
- Kilang Tetapkan Semula iPhone anda
1. Memaksa Memulakan Semula iPhone anda
Cara cepat untuk menyelesaikan masalah sementara pada iOS adalah dengan memaksa menghidupkan semula iPhone anda. Ikuti arahan untuk peranti anda dan kemudian periksa sama ada tangkapan skrin berfungsi semula. Sekiranya tidak, anda boleh mencuba kaedah alternatif, seperti yang dijelaskan di bawah.
2. Gunakan Sentuhan Membantu
Assistive Touch adalah ciri kebolehaksesan yang menghilangkan keperluan menggunakan butang fizikal pada iPhone anda. Anda boleh menggunakan Assistive Touch untuk pelbagai tugas, termasuk mengambil tangkapan skrin. Ikuti sahaja langkah di bawah:
- Pergi ke Tetapan → Kebolehcapaian → Sentuh.
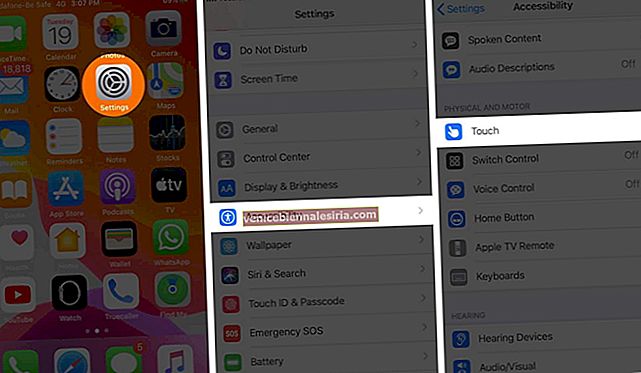 Sekarang, ketik AssistiveTouch dan matikannya .
Sekarang, ketik AssistiveTouch dan matikannya .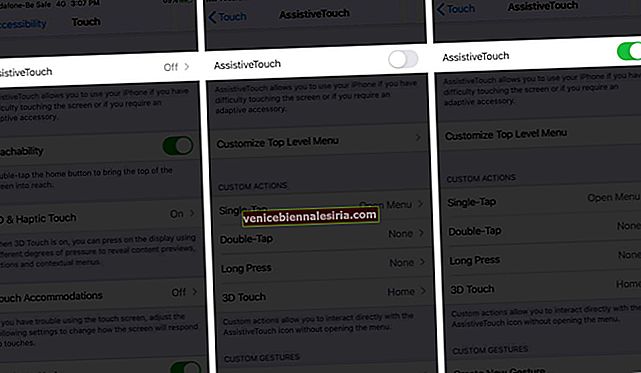
- Pada versi yang lebih lama iOS, anda mungkin perlu pergi ke Tetapan → General → Akses → AssistiveTouch dan togol ia ON
- Butang bulat akan muncul di skrin anda. Untuk mengambil tangkapan skrin, ketuk padanya dan pilih Peranti.
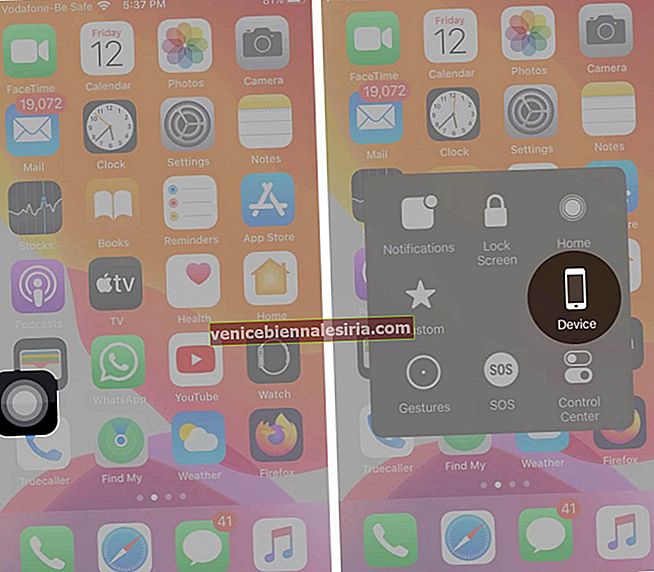 Sekarang, ketik Lagi → Tangkapan Skrin.
Sekarang, ketik Lagi → Tangkapan Skrin.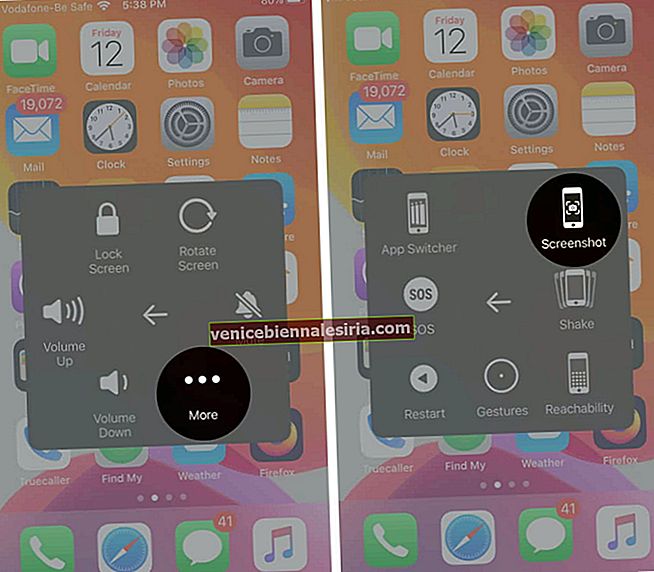
Anda boleh memilih untuk membiarkan AssistiveTouch dihidupkan jika anda sering mengambil tangkapan skrin, atau anda boleh mematikannya bila-bila masa dengan mengikuti langkah yang sama di atas dan mematikannya.
3. Gunakan Sentuhan 3D
Sekiranya anda mempunyai iPhone 6s atau lebih baru, anda boleh mengkonfigurasi 3D Touch untuk mengambil tangkapan skrin, tetapi AssistiveTouch perlu diaktifkan terlebih dahulu. Ikuti langkah berikut:
- Pergi ke Tetapan → Akses → Touch → AssistiveTouch dan togol ia ON
- Kemudian, pada skrin yang sama, di bawah Tindakan Tersuai , pilih Sentuhan 3D dan pilih Tangkapan Skrin dari pilihan yang ada.
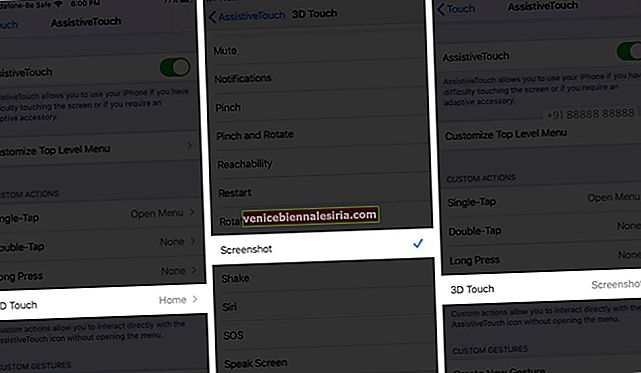
Sekarang, bila-bila masa anda mahu menangkap tangkapan skrin, cukup tekan 3D Touch the AssistiveTouch. Sudah tentu, anda juga boleh memilih untuk menetapkan pilihan tangkapan skrin ke salah satu tindakan lain, seperti satu ketukan, ketuk dua kali, atau tekan lama.
4. Kemas kini iOS ke versi terkini
Kadang kala, jika perisian di iPhone anda sudah usang, ia boleh menyebabkan masalah yang tidak dapat diramalkan seperti tangkapan skrin tidak berfungsi. Oleh itu, lebih baik anda mengemas kini iOS ke versi terkini.
Untuk memeriksa kemas kini, pergi ke Tetapan → Umum → Kemas kini Perisian.

5. Kilang Tetapkan Semula iPhone anda
Sekiranya anda telah mencuba semua langkah di atas, tetapi tangkapan skrin iPhone masih tidak berfungsi untuk anda, anda boleh memilih untuk memulihkan peranti anda ke tetapan kilang. Ini akan menghapus semua data dan tetapan anda, jadi pastikan anda mengambil sandaran peranti anda terlebih dahulu.
- Pergi ke Tetapan → Umum → Tetapkan semula.

- Sekarang ketik Padam Semua Kandungan dan Tetapan.
- Sekiranya anda tidak membuat sandaran peranti , anda akan diminta untuk melakukannya
- Anda mesti memasukkan kod laluan anda jika ada.
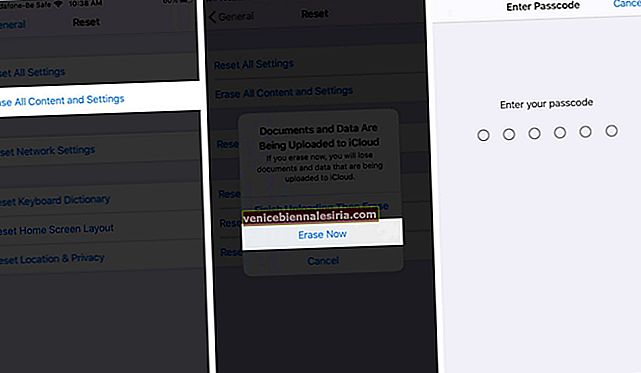
- Anda akan mendapat amaran. Ketik Padam iPhone.
- Untuk mengesahkan, masukkan kata laluan Apple ID anda.
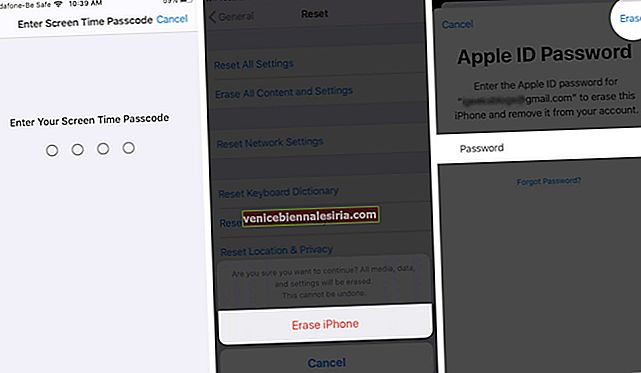
- Peranti anda akan mengambil masa beberapa minit untuk menghapus semua tetapan dan data anda . Ia kemudian akan kembali ke skrin persediaan yang anda akan lihat ketika pertama kali menggunakan peranti anda
Anda kemudian boleh meneruskan untuk memulihkan iPhone anda dari sandaran, dan setelah selesai, periksa sama ada tangkapan skrin berfungsi semula.
Menjumlahkan
Sekiranya tiada penyelesaian di atas sesuai untuk anda, perkara terbaik yang perlu dilakukan ialah menghubungi Sokongan Apple untuk mendapatkan bantuan lebih lanjut. Dan mana-mana penyelesaian yang sesuai untuk anda, beritahu kami di komen di bawah.
Anda mungkin ingin melihat:
- Cara Tangkapan Skrin di Snapchat Tanpa Mereka Mengetahui
- Cara Mengambil Tangkapan Skrin pada Mac
- Cara Mengambil Tangkapan Skrin di Apple Watch
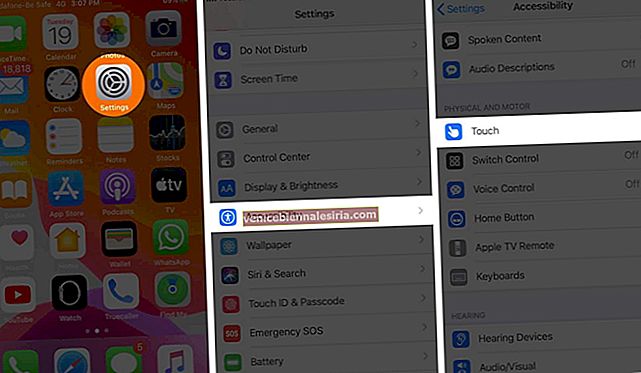 Sekarang, ketik AssistiveTouch dan matikannya .
Sekarang, ketik AssistiveTouch dan matikannya .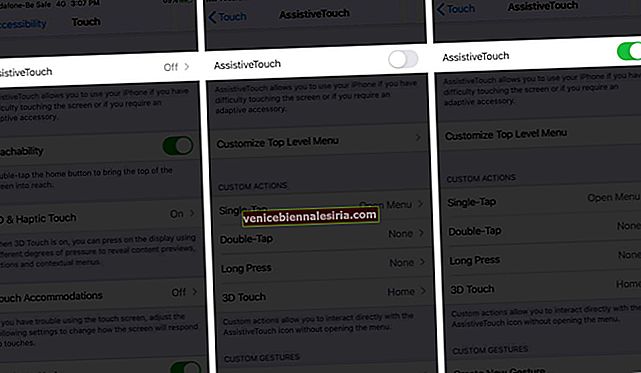
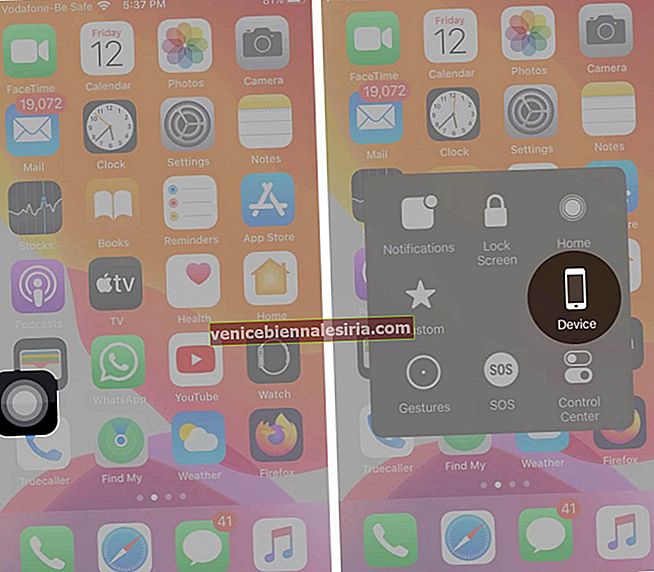 Sekarang, ketik Lagi → Tangkapan Skrin.
Sekarang, ketik Lagi → Tangkapan Skrin.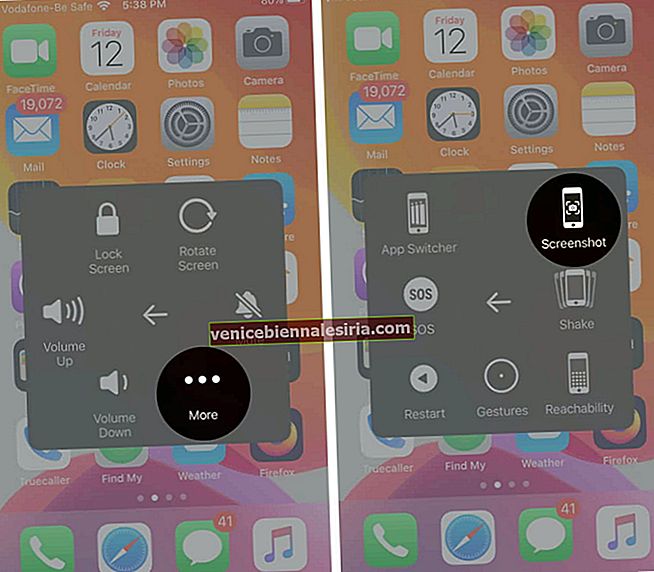
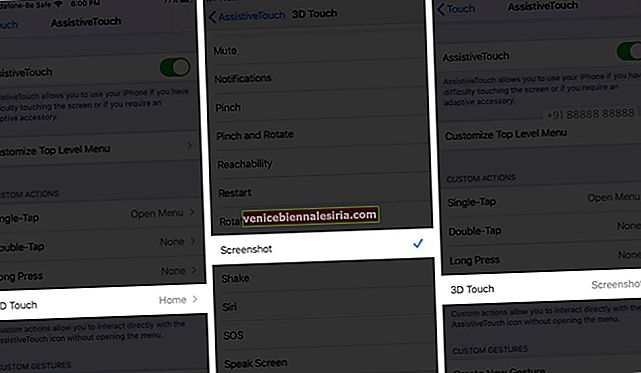

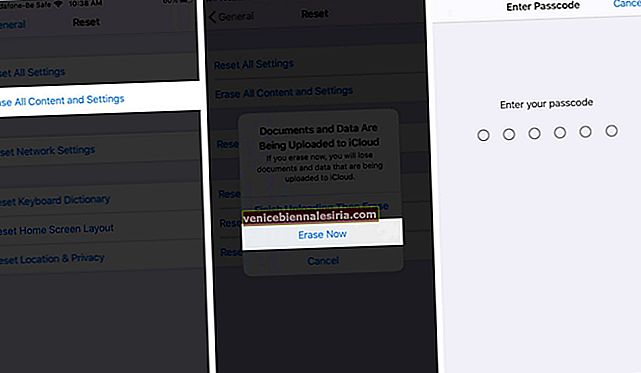
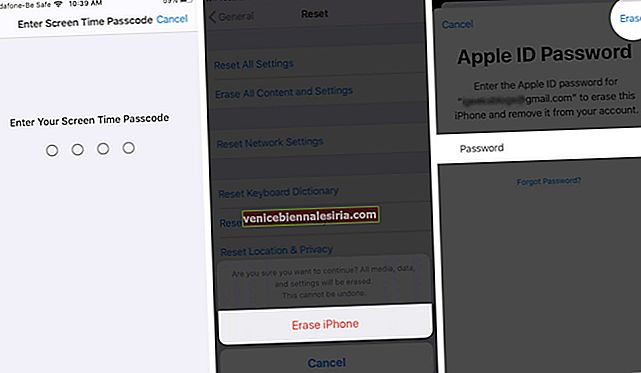

![Cara Mengeluarkan Kunci Pengaktifan di Apple Watch [2021]](https://pic.venicebiennalesiria.com/wp-content/uploads/blog/1021/6TV5KT6SLLpic.jpg)