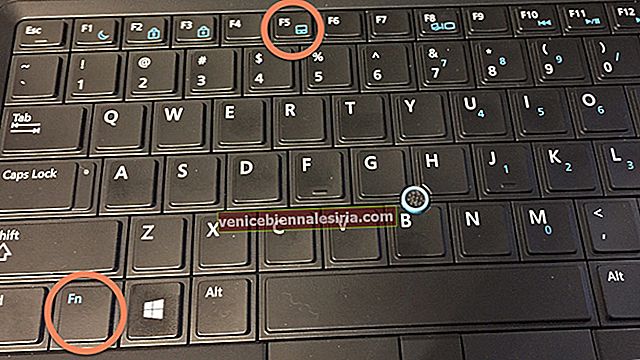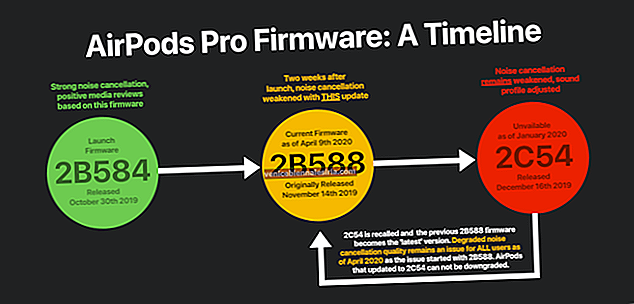Adakah iMessage tidak berfungsi pada iPhone anda yang menjalankan iOS 14 atau 13? Jangan tekankan kerana ini adalah masalah yang sering dihadapi oleh kita dari semasa ke semasa. Ini mungkin disebabkan oleh pelbagai sebab seperti tetapan yang dikonfigurasi dengan salah, pembawa mungkin tidak menyokong mesej yang anda cuba hantar, sambungan internet yang buruk, dll. Mari selami dengan saya untuk melihat trik yang dapat menyelesaikan masalah ini!
iMessage Tidak Bekerja pada iPhone di iOS 14? Inilah Cara Memperbaikinya
Petua Pantas:
- Padam perbualan lama: Seorang pengguna di forum Sokongan menyatakan bahawa dengan menghapuskan teks lama iMessage berfungsi semula. Pelik, ya, tetapi kadang-kadang perkara seperti ini berjaya. Pengguna lain melakukan pemulihan (dan menyiapkan iPhone sebagai BARU), dan iMessage berfungsi dengan baik
- Tetapkan Tarikh & Masa Secara Automatik: Pembaca menyatakan bahawa menetapkan tarikh untuk kemas kini automatik akan menyelesaikan masalah ini. Untuk melakukannya, buka Tetapan → Umum → Tarikh & Masa dan alihkan suis Tetapkan secara automatik ke AKTIF
Sekiranya petua di atas gagal menyelesaikan tugas anda, cubalah penyelesaian berikut.
- Periksa Sambungan Internet
- Matikan iMessages dan kemudian Hidupkan Lagi
- Keluar dari Apple ID dan Log Masuk Kembali
- Pastikan Tetapkan Nombor Telefon Anda untuk Menghantar dan Menerima Mesej
- Kemas kini iOS
- Pulihkan Peranti Anda dan Siapkannya Baru
Periksa Sambungan Internet
Pertama, anda mesti memastikan anda mempunyai sambungan internet yang betul pada peranti iOS anda. iMessage mungkin tidak berfungsi jika terdapat sambungan Wi-Fi atau selular yang lemah.
- Mode Hidupkan / NONAKTIFKAN Pesawat
- Matikan / HIDUPKAN Wi-Fi / Selular
- Lupakan Rangkaian Wi-Fi dan Sambungkan semula Peranti Anda ke dalamnya
- Tetapkan semula Tetapan Rangkaian
Mode Hidupkan / NONAKTIFKAN Pesawat
Pada beberapa kesempatan, anda mungkin dapat menyelesaikan masalah jaringan dengan hanya menghidupkan / mematikan Mode Pesawat. Cukup leret ke atas dari bahagian bawah peranti anda untuk mengakses Pusat Kawalan dan kemudian ketik butang Mod Pesawat.

Pada iPhone X atau 11, anda perlu meleret ke bawah dari sudut kanan atas dan kemudian ketik butang Mod Pesawat untuk menghidupkannya. Tunggu sebentar dan kemudian matikannya.

Matikan / HIDUPKAN Wi-Fi / Selular
Pergi ke Tetapan → Wi-Fi / Selular → Matikan suis. Sekarang, mulakan semula iPhone anda.

Cukup tekan dan tahan butang tidur / bangun dan kemudian sapu untuk mematikan. Kemudian, tekan dan tahan butang tidur / bangun untuk menghidupkan peranti anda.
Pada iPhone X atau 11, anda perlu menekan dan menahan butang sisi dan butang naik / turun kelantangan sekaligus. Kemudian, sapu untuk mematikan. Seterusnya, tekan dan tahan butang sisi sekali lagi untuk menghidupkan peranti anda.
Setelah peranti anda dimulakan semula, hidupkan Wi-Fi / Selular dan cuba hantar iMessage sekali lagi.
Lupakan Rangkaian Wi-Fi dan Sambungkan semula Peranti Anda ke dalamnya
Sekiranya anda menggunakan Wi-Fi, lupakan rangkaian dan sambungkan semula peranti anda ke sana.
Langkah 1. Buka aplikasi Tetapan → Wi-Fi.
Langkah # 2. Ketuk butang “i” di sebelah rangkaian.

Langkah # 3. Ketuk Lupakan Rangkaian Ini dan ketuk Lupakan dalam pop timbul untuk mengesahkan.

Tetapkan semula Tetapan Rangkaian
Masih belum menyelesaikannya? Cuba tetapkan semula tetapan rangkaian pada peranti anda. Ini akan menghapuskan kata laluan dan maklumat log masuk Wi-Fi.
Buka Aplikasi Tetapan → Umum → Tetapkan semula → Tetapkan Semula Tetapan Rangkaian.

Matikan iMessages dan kemudian Hidupkan Lagi
- Pergi ke Tetapan → Mesej dan Matikan iMessage jika sudah dihidupkan


Kemudian, paksa but semula iPhone anda. Untuk melakukannya, tekan dan tahan butang Rumah dan tidur / bangun sekaligus sehingga logo Apple muncul di skrin.
Pada iPhone X atau iPhone 11 Series, anda perlu menekan dan melepaskan butang turunkan kelantangan, kemudian tekan dan lepaskan butang kelantangan. Seterusnya, tekan dan tahan butang sisi sehingga anda melihat logo Apple muncul di skrin.
Seterusnya, hidupkan iMessage dan tunggu pengaktifan selesai. Tunggu sebentar dan kemudian hantar iMessage kepada seseorang. Sekiranya ia sudah mula berfungsi lagi, itu indah. Sekiranya belum, teruskan ke penyelesaian seterusnya.
Keluar dari Apple ID dan Log Masuk Kembali
Cuba log keluar dari Apple ID dan kemudian log masuk semula. Ini telah berjaya untuk beberapa pengguna. Jadi, jangan ketinggalan juga.
Langkah 1. Buka Tetapan → Mesej → Hantar & Terima .

Langkah # 2. Ketuk ID Apple anda dan ketik Keluar.

Langkah # 3. Seterusnya, keluar dari aplikasi Tetapan. Tunggu sebentar dan kemudian log masuk ke Apple ID anda sekali lagi.
Pastikan Tetapkan Nombor Telefon Anda untuk Menghantar dan Menerima Mesej
Dalam banyak kes, masalah dengan pilihan ini.
Langkah 1. Pergi ke Tetapan → Mesej → Hantar & Terima.

Langkah # 2. Anda mesti melihat nombor anda dan ID Apple yang berkaitan disenaraikan dalam senarai ini. Anda boleh mengkonfigurasi senarai ini.

Langkah # 3. Anda mesti mencuba pelbagai kaedah agar iMessage berfungsi semula. Ini termasuk:
- Mengeluarkan ID e-mel dan hanya menggunakan nombor Telefon
- Memilih sama ada e-mel atau iPhone untuk menguji sama ada iMessage berfungsi dengan semua ini
- Pilih e-mel DAN nombor telefon. Selepas ini, anda akan melihat bahagian lain "Mulakan Penukaran Baru dari:" - pilih nombor telefon anda untuk ini
Kemas kini iOS
Versi lama iOS mungkin menjadi penyebab di sebalik kekacauan ini. Sering kali saya berjaya menyelesaikan masalah menjengkelkan seperti bug autocorrect, masalah fokus kamera hanya dengan mengemas kini peranti saya. Oleh itu, saya cadangkan anda memberi peluang penyelesaian ini juga.
Buka Tetapan → Umum → Kemas kini Perisian . Sekiranya terdapat kemas kini semasa menunggu, ketik pada Muat turun dan Pasang.

Pulihkan Peranti Anda dan Siapkannya Baru
Saya rasa anda mungkin tidak perlu menempuh perjalanan begitu lama untuk mencari jalan keluar untuk masalah ini. Sekiranya berjaga-jaga, ia belum dapat diselesaikan walaupun setelah mencuba semua helah di atas, pulihkan iPhone anda menggunakan iTunes dan kemudian siapkan sebagai yang baru. Sebelum melakukan pembunuhan, jangan gagal mencadangkan peranti anda.
Cukup sambungkan iPhone anda ke komputer anda → jalankan iTunes atau Finder dan tekan butang Pulihkan .

Garisan bawah
Penyelesaian yang disebutkan di atas berjaya bagi banyak pengguna — termasuk saya. Oleh itu, saya yakin mereka juga akan mengklik anda. Adakah panduan ini berguna? Beritahu kami dalam komen di bawah.
Anda mungkin ingin melihat:
- Kenalan iPhone hilang
- Cara mendapatkan kembali kenalan iCloud yang hilang di iPhone
- 2021 Trik - Cara mengetahui jika seseorang telah menyekat di iMessage
- 2021 Petua dan Trik iMessage untuk iPhone

![Cara Mengeluarkan Kunci Pengaktifan di Apple Watch [2021]](https://pic.venicebiennalesiria.com/wp-content/uploads/blog/1021/6TV5KT6SLLpic.jpg)