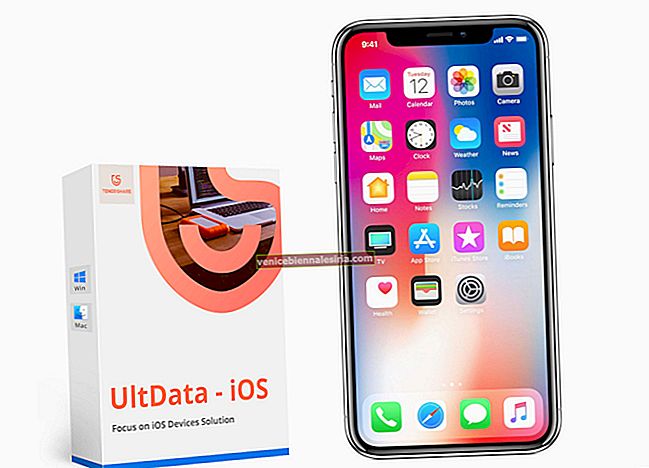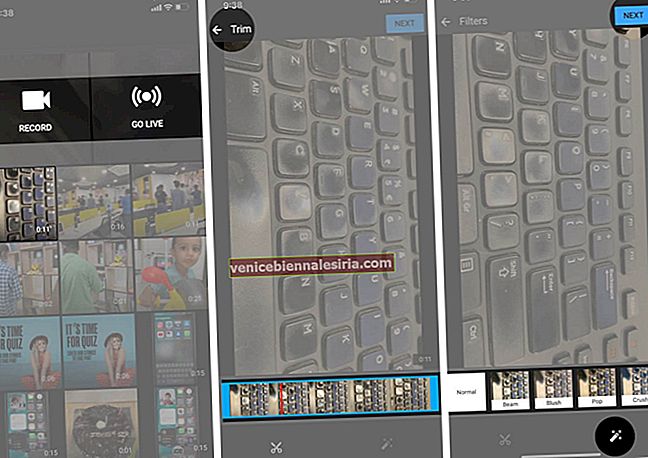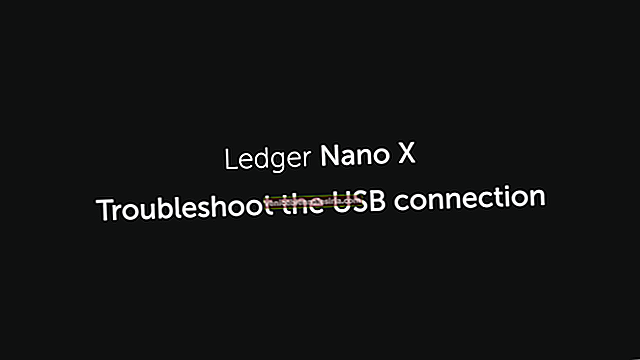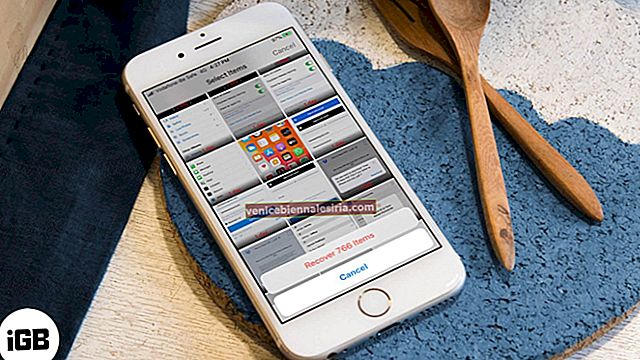Dengan Windows 10, anda dapat dengan cepat memindahkan foto dari iPhone ke komputer anda untuk mengeditnya dengan sempurna atau hanya menyimpan semuanya dengan selamat. Tidak ada jalan penyelesaian yang lebih panjang untuk menyegerakkan gambar dari peranti iOS ke PC.
Terdapat empat cara untuk memindahkan gambar iPhone ke Windows 10. Mari kita ketahui!
- Pindahkan gambar iPhone atau iPad ke komputer Windows 10 menggunakan File Explorer
- Pindahkan Foto dari iPhone atau iPad dengan aplikasi Foto Windows 10
- Cara Memindahkan Foto dari iPhone atau iPad ke Windows 10 Menggunakan iCloud
- Cara Membuat Sandaran Foto iPhone dan iPad ke PC Windows atau Mac Menggunakan DearMob
Pindahkan gambar iPhone atau iPad ke komputer Windows 10 menggunakan File Explorer
Langkah 1. Pertama, pasang iTunes di komputer anda. Walaupun anda tidak perlu menggunakannya semasa proses ini, lebih baik memilikinya.
Kemudian, sambungkan ke peranti iOS anda ke komputer menggunakan kabel Lightning to USB atau Dock to USB 30-pin dan lancarkan Windows Explorer.
Sekarang, klik anak panah yang terdapat di menu di sebelah PC ini.
Langkah # 2. Seterusnya, anda perlu mengklik iPhone / iPad NAMA di sub-menu PC ini. Klik dua kali Penyimpanan Dalaman.

Langkah # 3. Klik dua kali DCIM.

Langkah # 4. Klik dua kali folder yang dikehendaki.

Klik gambar. Pegang Ctrl pada papan kekunci anda untuk memilih beberapa gambar. Untuk memilih semua foto, hanya jalan pintas Ctrl + A. Kemudian, anda perlu mengklik Salin ke yang terletak berhampiran bahagian atas tetingkap.
Langkah # 4. Sekarang, klik Pilih lokasi atau pilih salah satu pilihan yang disenaraikan di menu lungsur.
Langkah # 5. Klik folder di mana anda mahu memindahkan foto anda.

Itu sahaja! Semua gambar anda dari iCloud akan dimuat turun / disalin ke PC Windows 10 anda.

Pindahkan Foto dari iPhone atau iPad dengan aplikasi Foto Windows 10
Aplikasi Foto Windows 10 menjadikan proses pemindahan foto dari iPhone menjadi sangat mudah.
Langkah 1. Pasang versi iTunes terkini pada komputer anda. Walaupun anda tidak memerlukannya semasa proses, lebih baik memilikinya.
Sambungkan peranti iOS anda ke komputer menggunakan kabel Lightning to USB atau Dock to USB 30-pin.
Langkah # 2. Buka aplikasi Foto dan klik Import di kanan atas tetingkap.

Langkah # 3. Seterusnya, anda perlu mengklik foto yang tidak mahu anda import → Klik Teruskan.

Semua foto akan diimport ke aplikasi Foto di komputer anda.
Cara Memindahkan Foto dari iPhone atau iPad ke Windows 10 Menggunakan iCloud
Windows 10 membolehkan anda menyegerakkan foto anda dengan cepat dari iPhone ke Windows melalui iCloud.
Langkah 1. Buka mana-mana penyemak imbas web di komputer anda dan pergi ke laman muat turun iCloud untuk Windows. Klik pada Muat turun.

Setelah proses muat turun selesai, klik Jalankan. Klik pada saya menerima syarat.
Langkah # 2. Klik Pasang → Klik Selesai. Sekarang, komputer akan dimulakan semula. Setelah dimulakan semula, tetingkap iCloud akan muncul. Sekarang, anda perlu menaip ID dan kata laluan Apple anda. Kemudian, klik Log Masuk.

Langkah # 3. Sekarang, anda perlu mengklik butang Pilihan di sebelah Foto. Kemudian, klik kotak di sebelah Strim Foto Saya.

Langkah # 4. Seterusnya, anda perlu mengklik kotak di sebelah Muat turun foto baru ke PC saya → Klik Selesai.

Langkah # 5. Klik pada Memohon.

Cara Membuat Sandaran Foto iPhone dan iPad ke PC Windows atau Mac Menggunakan DearMob
Sebelum memulakan proses memindahkan foto atau video dari iPhone atau iPad ke komputer atau sebaliknya, saya ingin memperhatikan tiga ciri yang menjadikan DearMob sebagai alat yang sangat berguna.
Pemindahan yang pantas dan lancar
Berkali-kali saya mengalami pengalaman mengerikan dalam terjebak semasa memindahkan media dari iPhone ke PC. Walaupun sambungan Internet yang buruk menjadi penyebabnya beberapa kali, iTunes sendiri sering kali berada di belakang kekacauan.
Itulah sebabnya saya menghargai DearMob kerana menyelesaikan tugas dengan lebih pantas. Pengurus fail secara automatik menukar gambar HEIC anda menjadi JPG (format paling serasi) untuk pemindahan yang lancar. Oleh itu, terdapat lebih sedikit peluang untuk mengatasi sekatan jalan raya.
Lebih-lebih lagi, pengurus iOS ini juga berfungsi dengan berkesan dalam memindahkan Foto Langsung ke komputer. Terus terang bercakap; ketika saya mula menggunakan perisian ini, saya agak ragu-ragu mengenai kemampuannya untuk membiarkan saya memuat turun Gambar Langsung di PC. Namun, itu cukup bagus dalam mempertahankan kualitinya.
Perkara lain yang perlu diperhatikan ialah ia membolehkan anda membuat sandaran dan memindahkan gambar dari mana-mana sumber seperti WhatsApp, Snapchat dan banyak lagi.
Pilih dan Pilih Apa yang Anda Ingin Pindahkan
Sebagai pengguna iPhone, saya tidak dapat memuji perisian ini kerana menawarkan pilihan untuk memilih hanya fail yang dipilih untuk dieksport. Ya, apabila anda hanya perlu melakukan beberapa tembakan, mengapa perlu menahan rasa sakit yang tidak perlu untuk menggerakkan seluruh kapal. Ini membuang masa dan wang.
Lebih baik lagi, perisian ini menjadikan metadata seperti masa dan geo-tag foto iPhone anda tetap utuh. Jadi, gambar menarik anda akan mengekalkan memori terpasang untuk kenangan yang tidak dapat dilupakan.
Penyulitan Gred Ketenteraan
Bagi saya, keselamatan dan privasi sangat penting, kerana saya tidak boleh meletakkannya di belakang untuk kemudahan. Ini adalah salah satu sebab mengapa ia menjadi ahli khas alat pengurusan iPhone saya.
DearMob memanfaatkan enkripsi AES 256-bit, RSA 1024-bit, PBKDF2, dan Argon2 yang menawarkan enkripsi kelas ketenteraan ke data anda. Oleh itu, anda tidak perlu risau tentang keselamatan ketika memindahkan gambar iPhone anda ke komputer kerana perisian tersebut menawarkan perisai yang dipercayai kepada mereka.
Sekarang anda telah mengetahui betapa berguna pengurus iPhone ini untuk anda mari kita teruskan!
Cara Memindahkan Video atau Foto anda ke Windows PC atau Mac
Langkah 1. Mula-mula, muat turun DearMob di komputer anda.
Setakat ini, perisian ini tersedia dengan potongan 30%. Anda sekarang boleh mendapatkannya dengan harga hanya $ 39.95 (harga asal- $ 59.95) Ingin mengujinya sebelum memberikan versi pro? Klik pautan ini untuk memuat turun versi percubaan.
Lebih-lebih lagi, anda boleh mengambil bahagian dalam hadiah bumper untuk Win Digital Photo Frame X 10 dan DearMob iPhone Manager secara percuma. Oleh itu, jika anda ingin mendapatkan tawaran ini, jangan gagal untuk mengambil bahagian dalam pemberian ini.
Langkah # 2. Seterusnya, sambungkan iPhone anda ke komputer dan jalankan DearMob.

Langkah # 3. Perisian tidak akan memerlukan beberapa saat untuk memuatkan keseluruhan data peranti iOS anda.

Langkah # 4. Selanjutnya, arahkan ke seluruh pustaka foto anda dan pilih foto yang ingin anda eksport ke PC anda.
Ingin memindahkan semua gambar anda ke komputer? Lihat pilihan Pilih Semua .

Langkah # 5. Seterusnya, tekan butang Eksport dan kemudian simpan data ke lokasi yang anda inginkan.

Itu cukup banyak! Sekiranya anda ingin membawa gambar tersebut ke peranti iOS anda, buka aplikasi → arahkan ke folder dan kemudian pindahkan atau segerakkan gambar ke peranti anda. Ia semudah itu.
Untuk maklumat lebih lanjut mengenai cara alat berguna ini berfungsi, kunjungi tinjauan terperinci kami.
Nikmati artikel ini? Kongsi pandangan anda dalam komen dan terus berhubung dengan kami untuk mendapatkan petua yang lebih berguna seperti ini.