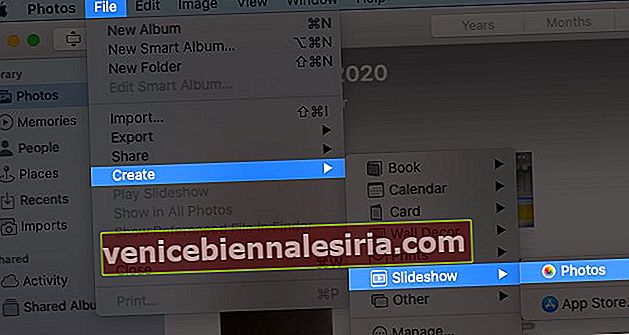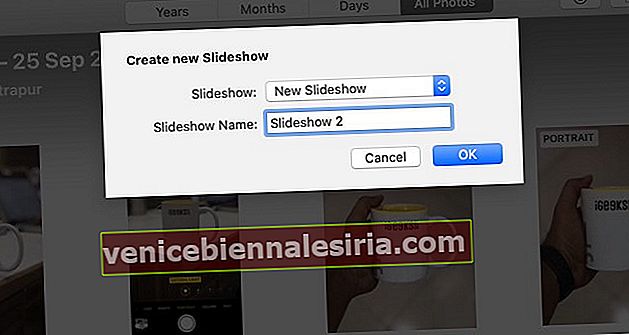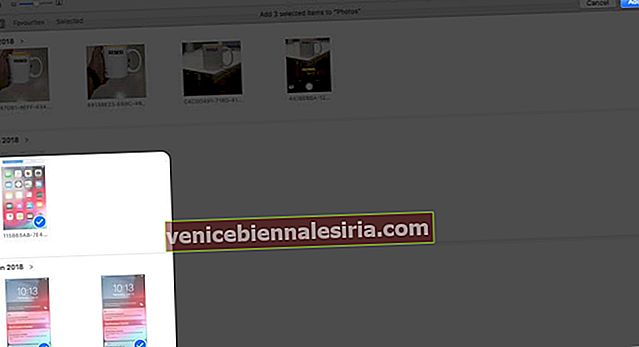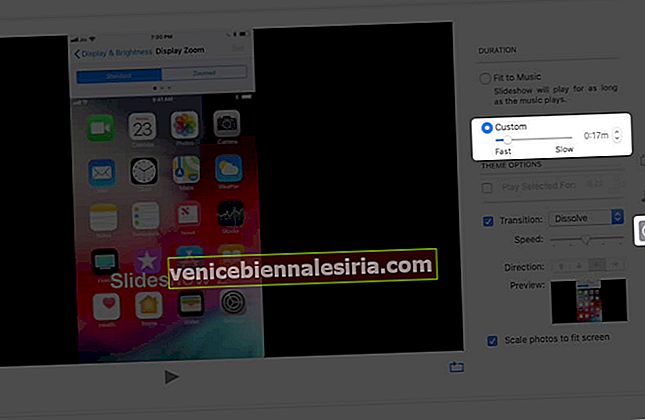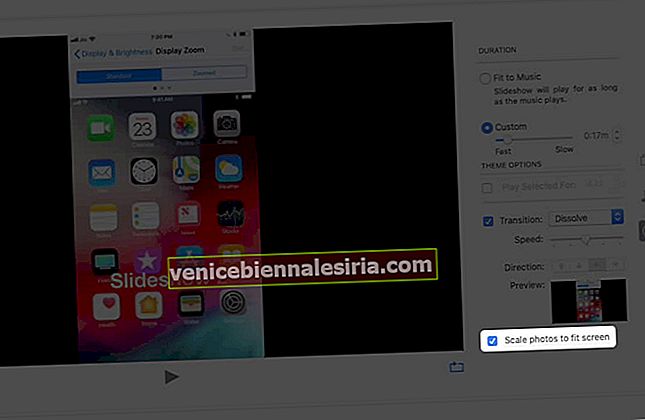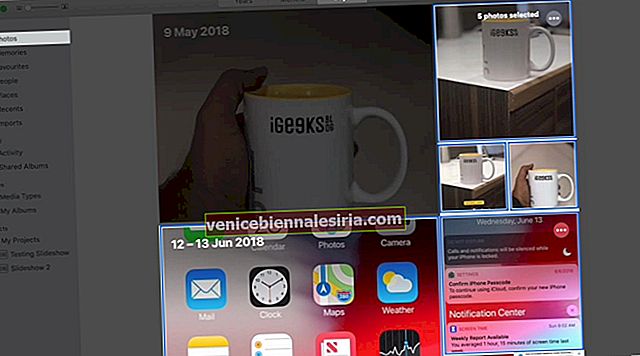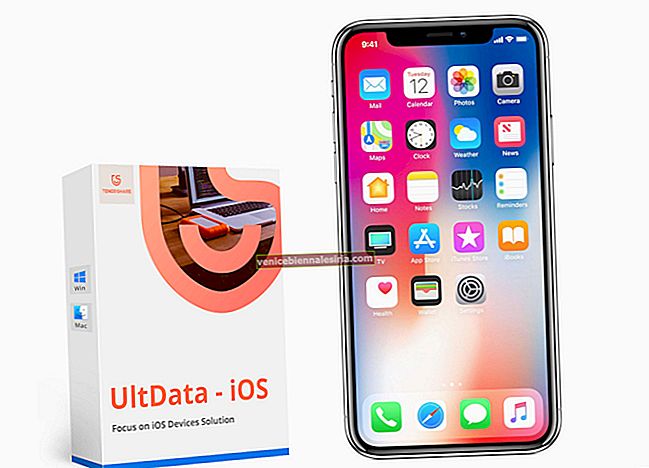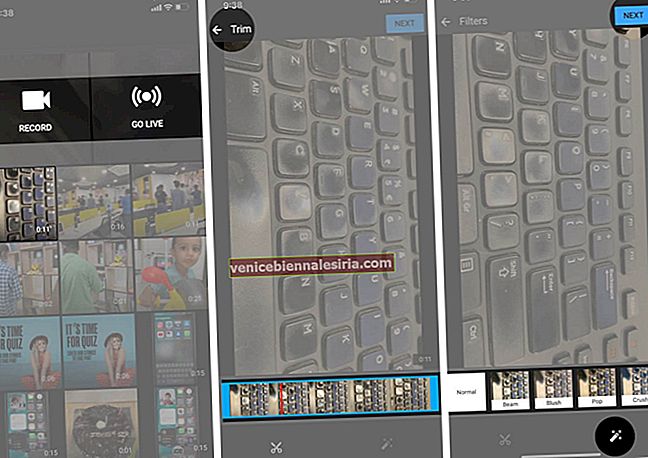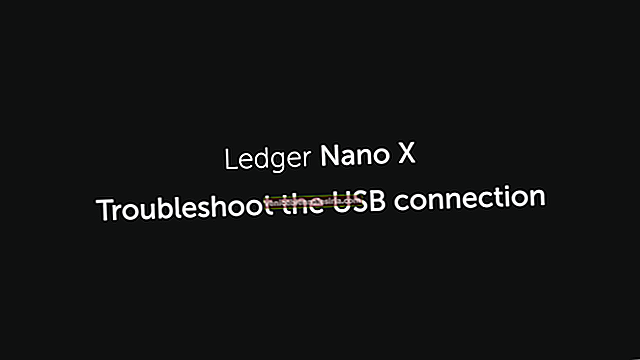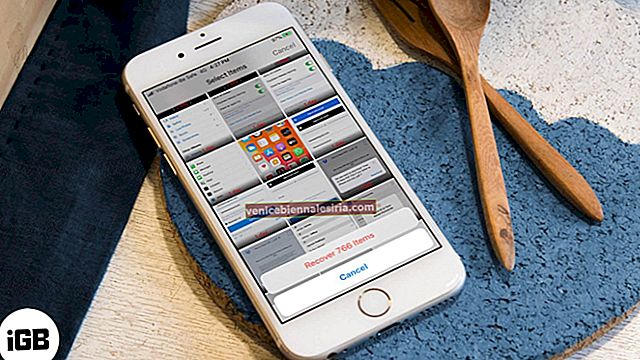Tayangan slaid adalah cara yang sempurna untuk mengatur foto anda dan melihat atau menunjukkannya kepada seseorang. Aplikasi Foto di Mac menjadikannya sangat mudah untuk melakukan ini. Selain itu, anda boleh memilih tema dan teks, muzik, dll untuk menyesuaikannya mengikut cara anda. Cukup ikuti panduan langkah demi langkah ini untuk mengetahui cara membuat tayangan slaid di Mac.
- Cara Membuat Tayangan slaid di Mac
- Tambah atau Buang Foto dalam Tayangan slaid di Mac
- Cara Memainkan Tayangan Tayangan Segera di Mac
Cara Membuat Tayangan slaid di Mac
- Buka aplikasi Foto di Mac anda.
- Klik pada Fail di bar Menu dan tatal ke bawah untuk mencari Buat .
- Dalam Buat , Pergi ke Tayangan slaid dan kemudian klik pada Foto .
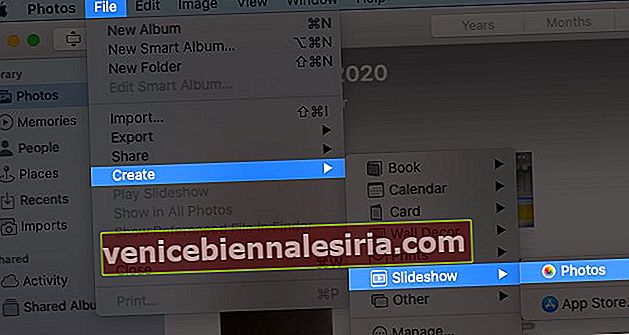
- Masukkan Nama Tayangan Tayangan dan klik OK .
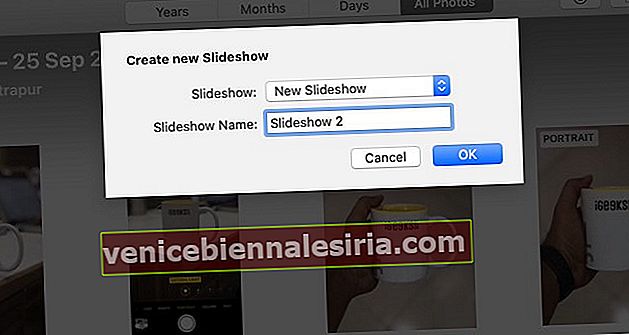
- Pilih dan tambahkan foto dalam tayangan slaid dan klik Tambah .
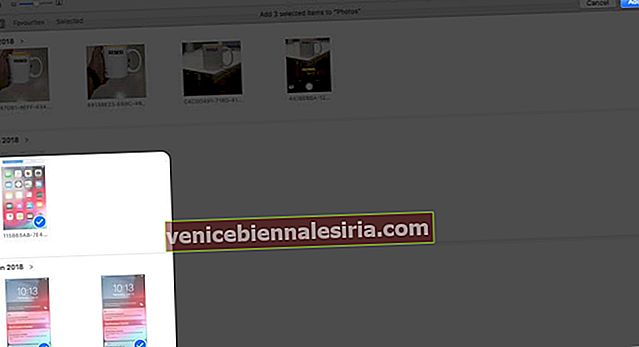
Tayangan slaid anda akan dibuat.
Susun semula Foto dalam Tayangan slaid
Untuk Susun semula foto seret dan lepas slaid dalam tayangan slaid.

Tukar atau Pilih Tema Untuk Tayangan slaid
Terdapat tujuh Tema untuk dipilih untuk projek Tayangan slaid.
Senarai tema Slaid,
- Ken Burns (kesan pan dan zoom)
- Origami
- Refleksi
- Panel Gelongsor
- Cetakan Vintage
- Klasik (secara lalai ditetapkan)
- Majalah
Klik pada butang Pemilih Tema di aplikasi Foto dan kemudian pilih tema dari senarai.

Tambahkan Muzik ke Tayangan slaid
Klik pada aplikasi Music in Photos dan pilih muzik dari Apple Music (iTunes) atau menggunakan Lagu Tema terbina dalam Slaid.


Ubah Tetapan Tempoh Untuk Tayangan Tayangan
- Fit to Music - Untuk mengatur tayangan slaid mengikut panjang muzik yang dipilih.
- Custom - Tetapkan waktu paparan tertentu untuk tayangan slaid dan sesuaikan slider mengikut keperluan anda.
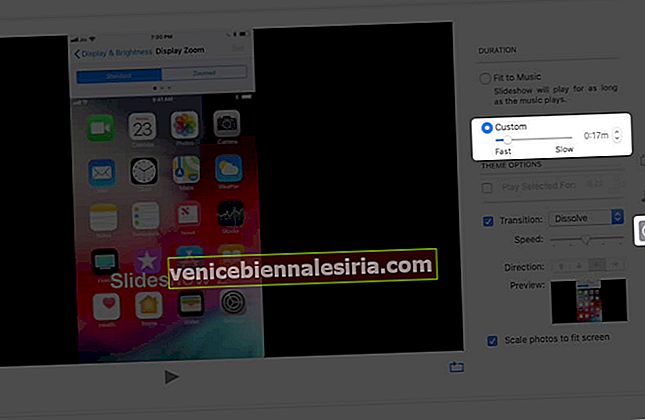
- Peralihan - Anda boleh menetapkan peralihan untuk tayangan slaid dan memilih jenis peralihan.
- Skala foto agar sesuai dengan layar - Sesuai namanya, anda dapat mengatur tayangan slaid sesuai dengan layar.
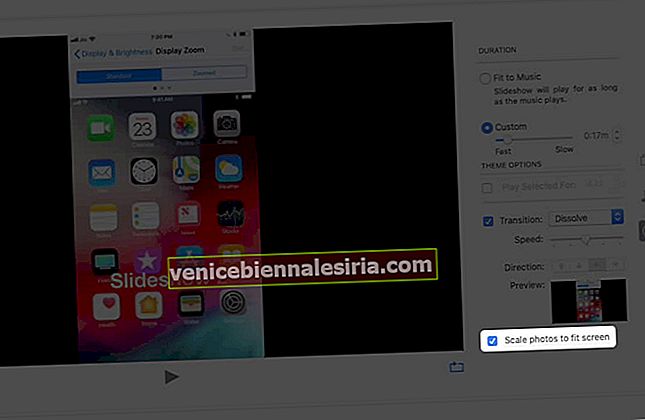
Tambah Teks ke Tayangan slaid
Setelah memilih foto, Klik pada ikon '+' di aplikasi Foto (sudut kanan bawah) dan Klik Tambah Teks.


Tambah Tayangan Tayangan ke Kegemaran
Pada bar Menu, Pilih Gambar dan klik Tambah ke Kegemaran .

- Pratonton tayangan slaid selepas mengeksport dan buat perubahan jika diperlukan.

- Eksport Tayangan slaid dan tetapkan lokasi simpanan fail.


Tambah atau Buang Foto dalam Tayangan slaid di Mac
Untuk menambahkan lebih banyak foto, Klik ikon '+' dan kemudian klik Tambah Foto . Anda boleh memilih gambar untuk disertakan dalam tayangan slaid dan klik Tambah .



Padamkan foto dari tayangan slaid, Klik pada Pratonton , dan ketuk pad jejak dengan dua jari anda. Anda akan melihat pilihan Delete Slide . Klik padanya.

Cara lain, pilih slaid dari Pratonton dan pergi ke Imej di bar Menu. Tatal ke bawah dan klik pada Delete Slide .

Cara Memainkan Tayangan Tayangan Segera di Mac
- Buka aplikasi Foto dan klik Foto di Sidebar anda.
- Pilih Hari dari bar alat.
- Sekarang, pilih foto dari hari ke hari.
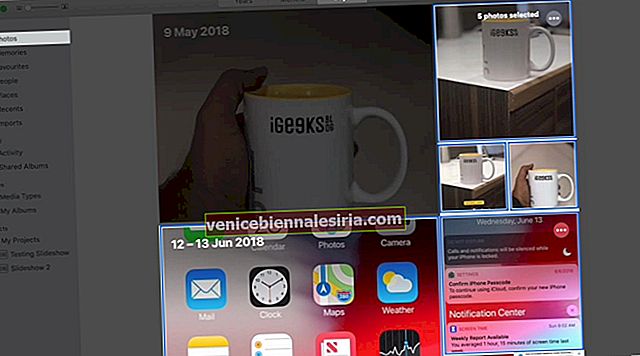
- Dari bar Menu anda , pilih Fail dan pilih Main Tayangan Slaid .

Anda juga boleh menambah Tema dan Muzik .

Muzik dapat ditambahkan dengan mengklik ikon muzik dan memilih lagu yang disukai. Dan untuk membuang lagu itu, anda boleh mengklik lagu itu lagi dan hapus centangnya.


Buat Tayangan Gambar Foto di Mac tanpa Masalah
Terdapat beberapa aplikasi pihak ketiga yang kompleks untuk membuat tayangan slaid, mencampurkan video, dan membuat filem pendek. Namun, aplikasi Foto adalah yang paling banyak digunakan di Mac, dan kesederhanaan aplikasi ini membolehkan pengguna membuat tayangan slaid foto cepat tanpa masalah.
Kongsi pandangan anda yang luar biasa di bahagian komen di bawah !! Kami akan menemui anda dengan lebih banyak maklumat seperti itu!
Sehingga itu, teruskan membaca dan terus meneroka !!
Anda mungkin juga suka membaca:
- Buat Album Dikongsi pada Mac
- Cara Menggunakan Spotlight pada Mac
- Gabungkan Foto pada iPhone dan iPad