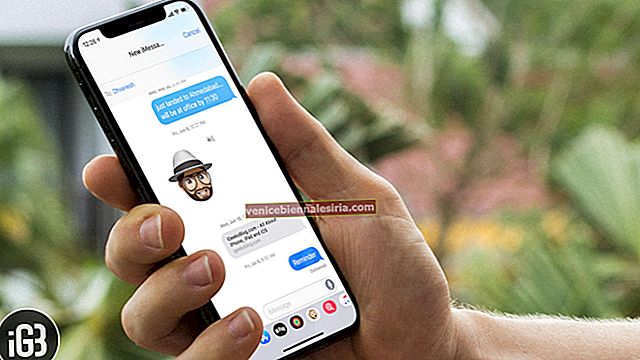Dok boleh digunakan untuk beralih antara aplikasi dengan segera di iPad anda. Ini adalah tempat yang sesuai untuk menyimpan aplikasi yang biasa digunakan atau yang baru dimuat turun. Akhirnya menghalang anda daripada mencuba beberapa skrin untuk mencari satu aplikasi. Ia membantu melakukan pelbagai tugas dengan lebih cepat kerana pengguna dapat membuka dua atau lebih aplikasi dengan mod slaid atau split view. Sekarang mari kita mula memahami bagaimana Dock boleh digunakan pada iPad anda yang menjalankan iPadOS 14 atau 13.
- Cara Mengakses Dok pada iPad anda
- Susun semula Aplikasi di Dok anda di iPad
- Cara Menambah atau Menghapus aplikasi dari Dock pada iPad
- Lumpuhkan Aplikasi yang Disarankan dan Terkini di Dock untuk iPad
- Multitask pada iPad dengan Slide Over dan Split View Mode
- Gunakan Aplikasi semasa Menonton Video dengan Mod PiP
Cara Mengakses Dok pada iPad anda
Anda boleh mencari dok di bahagian bawah skrin utama anda. Di sebelah kanan akan menunjukkan semua aplikasi yang baru dibuka, dan sebelah kiri boleh disesuaikan dengan aplikasi yang paling anda gemari.

Katakan anda berada di beberapa aplikasi lain dan ingin mengakses dok dari aplikasi yang dibuka itu sendiri. Leret sedikit ke atas dari bahagian bawah skrin aplikasi anda, dan anda akan melihatnya di sana.

Susun semula Aplikasi di Dok anda di iPad
Ketuk dan tahan pada aplikasi untuk memasuki mod jiggle. Setelah anda berada di sana, tahan dan seret ikon untuk memindahkan aplikasi di tempat yang anda mahukan.

Peraturan yang sama berlaku untuk aplikasi di skrin utama. Seret mereka ke Dock dan turun di lokasi pilihan anda.
Cara Menambah dan Menghapus Aplikasi dari Dock pada iPad
Untuk menambahkan aplikasi, anda boleh mengetuk dan menahannya dan menyeretnya ke sebelah kiri dok anda.

Sekarang, untuk menghapusnya, ikuti langkah di bawah:
- Ketik dan tahan aplikasi yang akan dihapus, dan anda akan melihat ikon salib di atasnya.
- Ketuk padanya.
- Anda harus mengesahkan jika anda ingin menghapus aplikasi tersebut.

- Sejurus selepas mengesahkan, aplikasi akan dihapuskan.
Lumpuhkan Aplikasi yang Disarankan dan Terkini di Dock untuk iPad
- Buka aplikasi Tetapan .
- Sekarang, pergi ke Skrin Utama & Dok.
- Anda akan mendapat pilihan untuk Menunjukkan Aplikasi yang Disarankan dan Terkini di Dock.
Togol boleh bertukar o n atau o ff sebagai satu hasrat anda. Sekiranya anda mahu aplikasinya muncul, togol dapat dihidupkan, dan jika anda menginginkannya sebaliknya, perkara yang sama dapat dimatikan.

Multitask dengan Slide Over dan Split View Mode
Sekiranya anda ingin menggunakan dua atau lebih aplikasi di iPad anda tanpa mengubah skrin yang sedang anda akses. Ini dapat dilakukan dengan mod slaid over dan split view. Cara ini hanya berlaku jika anda mempunyai satu aplikasi di dok, jadi untuk itu, pertama, anda perlu menambahkan salah satu daripada dua aplikasi tersebut.
- Buka salah satu aplikasi.
- Dan sekarang sapu sedikit jari anda dari bahagian bawah skrin untuk melihat dok.
- Tekan dan tahan aplikasi untuk dibuka dengan mod split-view selama 2 saat.

Ia akan berubah menjadi tetingkap menegak kecil, setelah itu anda dapat melihat kedua aplikasi dengan satu aplikasi di jendela yang lebih besar dan yang lain di tetingkap yang lebih kecil.
Catatan: Mod paparan split hanya akan berfungsi untuk beberapa model iPad, termasuk iPad Pro, iPad generasi ke-5 atau lebih baru, Air 2 atau lebih baru, dan iPad Mini 4 atau lebih baru.
Gunakan Aplikasi semasa Menonton Video dengan Mod PIP
Menggunakan beberapa aplikasi penting semasa menonton filem nampaknya menarik. Bukan?
Berikut adalah langkah-langkah untuk mengaksesnya di iPad anda:
Saya menganggap filem atau video anda sedang dibuka, dan sekarang anda perlu membuka aplikasi lain dalam mod gambar-dalam-gambar.
- Leret ke atas dari bawah untuk mencari dok pada iPad anda.
- Sekarang, kerana aplikasi yang ingin anda buka dalam mod PIP sudah ditambahkan. Anda boleh mengetuk dan menahan aplikasi dan menyeretnya ke sudut kanan skrin anda.

- Anda kini boleh mengakses kedua-dua skrin dengan mod gambar-dalam-gambar.

Catatan: Dari Tetapan, anda bahkan dapat mengaktifkan mod PIP yang terus memainkan video anda walaupun anda menekan Butang Utama. Oleh itu, sekiranya anda menonton video, dan anda menekan butang utama, ia akan segera berubah menjadi PIP terapung yang membolehkan anda memindahkan video ke mana sahaja dengan meluncur; ia akan menjadi lebih kecil atau lebih besar jika anda mencubit masuk atau keluar sama.
Untuk mengaktifkan tetapan: Lancarkan aplikasi Tetapan → Ketuk pada Skrin Utama dan Dok → Multitasking → Hidupkan togol Gambar-dalam-Gambar.

Itu sahaja dari Kami !!
Untuk menjadikan dok anda kelihatan lebih menarik, anda boleh mengaktifkan Dark Mode pada iPad anda . Berikut adalah catatan blog kami untuk melayari anda.
Sekarang, untuk mengaktifkan mod, anda boleh meleret ke bawah dari atas dan mengetuk ikon Gelap , dan mod anda akan diaktifkan.
Mod mana yang anda lebih suka pada iPad anda? Sebutkan di ruangan komen di bawah !! Hingga saat ini, terus diperbarui kepada semua ciri baru yang akan muncul!
Kandungan Berkaitan:
- Cari Kata Laluan yang Disimpan di iPhone dan iPad
- Cara Menggunakan Penapis Warna pada iPhone dan iPad
- Permainan Pertahanan Menara Terbaik untuk iPhone dan iPad







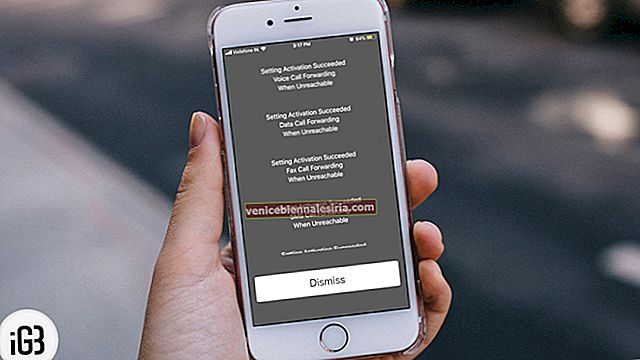
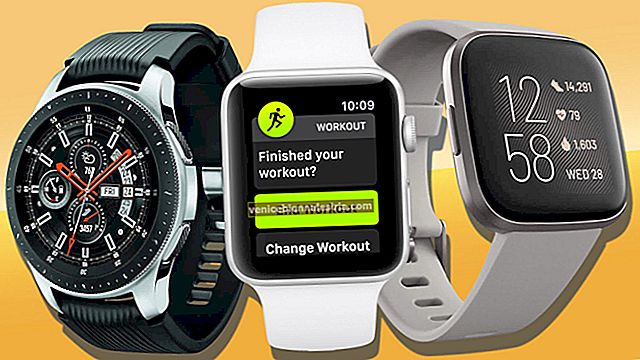


![Permainan Penembak Ruang Terbaik untuk iPhone dan iPad [Edisi 2021]](https://pic.venicebiennalesiria.com/wp-content/uploads/blog/887/BABGM74DC1pic.jpg)