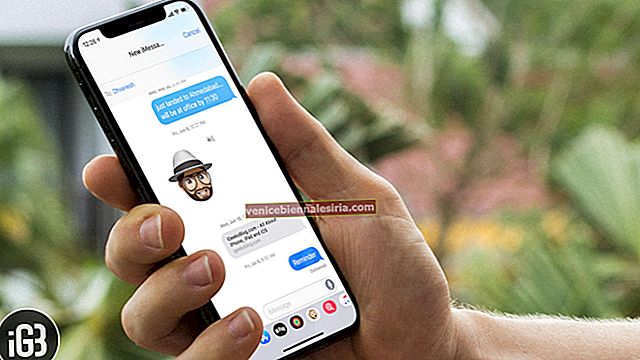Beberapa hari yang lalu, saya sangat gembira melihat "iFile" dan "iCleaner Pro" siap dipasang pada iPhone yang menjalankan iOS 10. Terima kasih terutamanya kepada Xcode, menjadi mustahil untuk memunggah aplikasi tanpa perlu mengambil bantuan dari App Store .
Tidak mempunyai banyak idea mengenai Xcode? Ini adalah lingkungan pengembangan terpadu (IDE) yang terdiri dari alat pengembangan perisian yang diperlukan untuk mengembangkan aplikasi untuk macOS Sierra, iOS, watchOS, dan tvOS. Ini membantu pembangun dalam pengekodan, pengujian atau penyahpepijatan aplikasi.
Walaupun proses memuatkan mana-mana aplikasi menggunakan Xcode agak panjang dan memerlukan banyak kesabaran untuk menanggung langkah-langkahnya, rasa sakit itu harus ditanggung. Mari ketahui bagaimana ia berfungsi!
Cara Sideload Aplikasi pada iPhone dan iPad Menjalankan iOS 10 menggunakan Xcode 8
Langkah 1. Pertama, anda perlu memasang Xcode versi terbaru (8.1) pada Mac anda.
Langkah # 2. Seterusnya, pergi ke //developer.apple.com. Sekiranya anda tidak mempunyai akaun Pembangun, buat sekarang. Jika tidak, masukkan ID Apple dan kata laluan anda untuk log masuk.
Langkah # 3. Seterusnya, lancarkan Xcode 8 pada Mac anda. Navigasi ke Xcode → Keutamaan → Akaun. Kemudian, klik ikon "+" untuk menambahkan akaun Apple pembangun anda.
Langkah # 4. Sekarang, tiba masanya untuk mencari aplikasi yang ingin anda muatkan di iPhone anda. Dalam ujian ini, saya akan mencuba iCleaner Pro dan iFile.
Sekarang, inilah masanya untuk mencari aplikasi yang ingin anda muatkan di iPhone anda. Dalam ujian ini, saya akan mencuba BlockParty atau Github.
Langkah # 5. Salin paparan URL di sebelah kanan.
Langkah # 6. Pada Xcode 8, klik pada Source Control diikuti dengan Check Out.
Masukkan URL aplikasi yang baru anda salin di kotak lokasi repositori.
Klik pada Next → butang Muat turun .
Kodnya sekarang akan dimuat turun dalam Xcode 8 pada Mac anda.
Setelah proses muat turun selesai, anda akan melihat nama aplikasi bersama dengan pilihan Sedia .
Langkah # 7. Sambungkan peranti iOS ke Mac anda menggunakan kabel USB.
Kemudian, pilih iPhone anda dari kotak lungsur di sebelah nama aplikasi.
Langkah # 8. Apabila anda melihat Siap , klik butang "Main" untuk memulakan prosiding. Benarkan prosesnya berjalan dengan aman.
Kuasa Aplikasi pada iPhone Anda
Sekarang, anda akan melihat ikon aplikasi di skrin utama iPhone anda.
Sudah tiba masanya untuk membenarkan aplikasi berjalan pada peranti anda.
Buka aplikasi Tetapan → Umum → Profil → Aplikasi Anda → dan ketik Amanah .
Itu sahaja! Sekarang, sudah tiba masanya untuk menggunakan aplikasi yang anda pasangkan pada peranti anda dengan sebaik-baiknya.



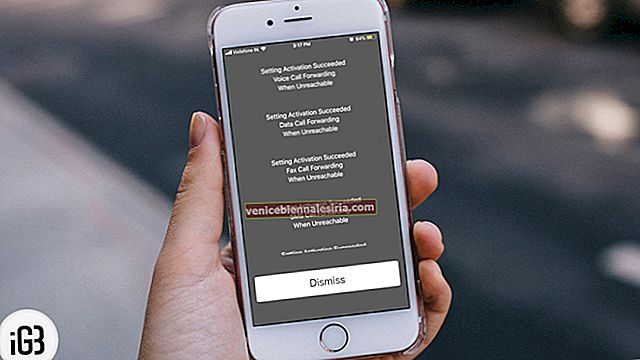
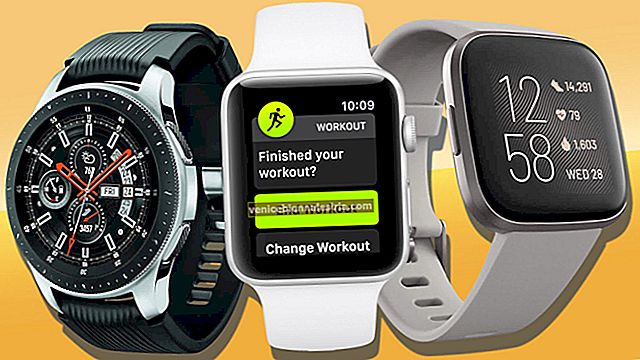


![Permainan Penembak Ruang Terbaik untuk iPhone dan iPad [Edisi 2021]](https://pic.venicebiennalesiria.com/wp-content/uploads/blog/887/BABGM74DC1pic.jpg)