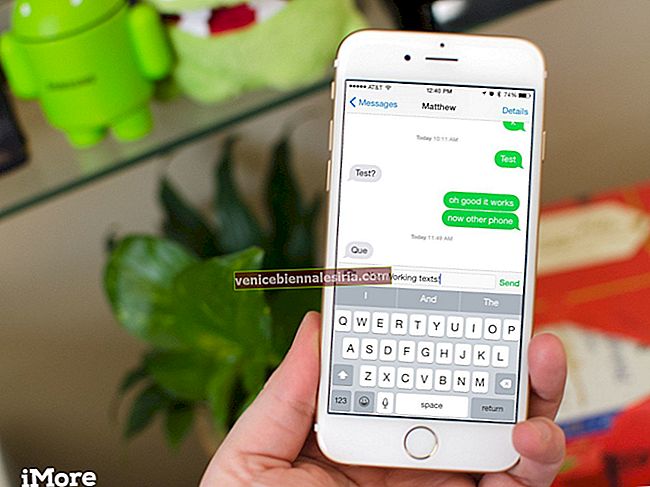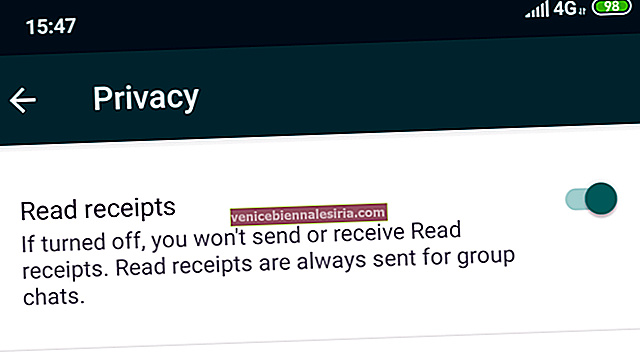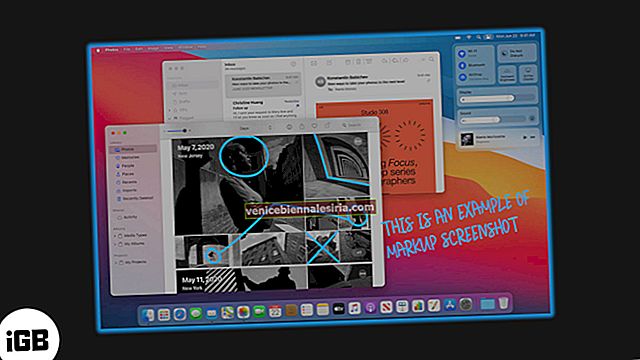Ciri "Seret dan Lepas" iOS 11 adalah kelebihan untuk iPad. Ia tidak hanya mempermudah proses memindahkan kandungan tetapi juga menjadikan tablet lebih berfungsi. Sebagai contoh, anda boleh menggunakan Drag and Drop pada iPad anda yang menjalankan iOS 11 untuk memindahkan kandungan seperti gambar, URL, dokumen dan lain-lain dengan cepat dari satu aplikasi ke aplikasi lain atau dari satu folder ke folder lain dengan kemudahan yang optimum.
Lebih-lebih lagi, anda bahkan boleh memindahkan banyak fail menggunakan fungsi Seret dan Lepas pada iPad anda. Ia telah disatukan di seluruh iOS. Anda boleh menggunakannya di tempat-tempat berikut seperti Skrin Utama, Dock, Peringatan, Kalendar, Mesej, Sorotan, Fail, Safari, Kenalan, iBooks, Berita, Nota, Foto, Peta, Keynote, Halaman, dan Nombor.
Cara Seret dan Lepas Fail / Aplikasi di iPad Pro Menjalankan iOS 11
Cara Memindahkan Kandungan dari Satu Aplikasi ke Aplikasi Lain di iPad
Langkah 1. Buka mana-mana aplikasi yang mana anda mahu pindahkan ke aplikasi lain. Dalam ujian ini, saya akan membuka aplikasi Foto.
Langkah # 2. Seterusnya, anda perlu menyentuh dan menahan gambar yang ingin anda pindahkan.
Langkah # 3. Sekarang, anda harus menyeret kandungan ke arah butang Utama.

Sekarang, anda mempunyai tiga pilihan:
- Tekan butang Utama untuk pergi ke skrin Utama dengan cepat
- Tekan dua kali butang Utama untuk mengakses dengan cepat semua aplikasi yang baru dibuka di App Switcher. Sebagai alternatif, anda boleh menggunakan tangan anda yang lain untuk menggesek ke atas menggunakan empat atau lima jari untuk mengakses App Switcher
- Gunakan jari anda yang lain untuk menggesek ke atas dari bawah skrin untuk mengakses Dock
Saya akan menggunakan ketiga-tiga pilihan ini secara berasingan untuk memindahkan kandungan.
# 1. Tekan butang Utama menggunakan jari anda yang lain sambil masih memegang gambar. Seterusnya, cari aplikasi di mana anda ingin menjatuhkan kandungan. Anda juga boleh turun dari bahagian atas layar untuk memunculkan Spotlight menggunakan jari anda yang lain untuk mengakses aplikasi yang baru digunakan. Selain itu, leret ke atas dari bawah untuk mengakses Dock. Selanjutnya, anda perlu mengarahkan ke aplikasi → Folder yang berkenaan (atau perbualan tertentu jika anda menggunakan Mesej) dan jatuhkan fail.
Catatan: Pada saat anda mulai menuju ke aplikasi, tanda "+" akan muncul di bahagian atas kandungan.

# 2. Dengan andaian anda memegang kandungan yang ingin anda pindahkan, tekan dua kali pada butang Utama. Seterusnya, Pengalih Aplikasi akan membuka → menuju ke aplikasi yang dimaksud dan menjatuhkan kandungan ke folder / tempat yang diinginkan.

# 3. Semasa memegang kandungan , geser ke atas dari bawah skrin untuk memunculkan Dock → sekarang arahkan kursor ke aplikasi dan kemudian jatuhkan kandungannya.

Cara Seret dan Jatuhkan Beberapa Fail dari Satu Aplikasi ke Aplikasi Lain di iPad Pro
Anda juga boleh memindahkan pelbagai kandungan dari satu aplikasi ke aplikasi lain menggunakan fungsi seret dan lepas.
Langkah 1. Buka mana-mana aplikasi yang ingin anda pindahkan. Saya akan membuka aplikasi Files.
Langkah # 2. Ketuk Browse → Pilih lokasi iaitu iCloud Drive.

Langkah # 3. Buka folder → Ketuk dan tahan fail / dokumen → Kemudian bawa Dock / App Switcher atau pergi ke skrin Utama untuk menjatuhkan kandungan mengikut kaedah yang disebutkan di atas.

Cara Memindahkan Dokumen dari Satu Folder ke Folder yang Lain di Aplikasi Fail Menggunakan Drag and Drop
Langkah 1. Buka aplikasi Fail di iPad anda.
Langkah # 2. Ketuk Browse → Pilih lokasi di mana anda menyimpan dokumen. Saya akan memilih Pemacu iCloud → Halaman → Ketuk dan tahan pada dokumen / fail yang ingin anda pindahkan.

Langkah # 3. Semasa masih memegang kandungan → Ketuk butang belakang di sudut kanan atas.

Langkah # 4. Selanjutnya, pergi ke folder tempat anda ingin memasukkan kandungan anda.

Cara Berkongsi Lokasi dari Aplikasi Peta Menggunakan Seret dan Lepas di iOS 11 di iPad
Anda juga dapat berkongsi lokasi atau alamat dari aplikasi Peta dengan penggunaan Drag and Drop di iPad anda.
Langkah 1. Buka aplikasi Peta di iPad anda.
Langkah # 2. Pergi ke lokasi yang ingin anda kongsi. Cari atau cari di Peta dan ketuk.
Langkah # 3. Seterusnya, anda perlu menyentuh dan menahan alamat lokasi di panel kiri.

Langkah # 4. Seterusnya, bawa Dock dengan meleret ke atas atau tekan dua kali butang Utama untuk mengakses Pengalih Aplikasi. Kemudian, masuk ke aplikasi Mel atau Mesej untuk membagikannya. Saya akan membuka Gmail.

Begitu juga, anda boleh memindahkan kandungan di dalam aplikasi dan di antara aplikasi. Oleh kerana DAD berfungsi di seluruh sistem, anda akan dapat memindahkannya dengan mudah.
Video: Cara Menggunakan Seret dan Lepas di iOS 11 pada iPad Pro [Panduan Lengkap]
Pengambilan Anda?
Berkat multitasking yang diperbaiki, iPad Pro menjadi sangat mesra pengguna. Walaupun saya masih sangat gemar dengan MacBook Pro, mudah alih dan keserbagunaan iPad sangat mengagumkan saya. Sebab itu; Saya lebih suka membawanya setiap kali saya memandu. Apa pendapat anda mengenai tablet terbaru dari Apple?
Lihat sekejap catatan berkaitan:
- Cara Multitask pada iPad: Panduan Utama
- Cara Menggunakan Dock pada iPad
- Cara Menggunakan Nota Segera di iOS 11
- Gunakan Markup Segera dalam Aplikasi Catatan iOS 11 di iPad