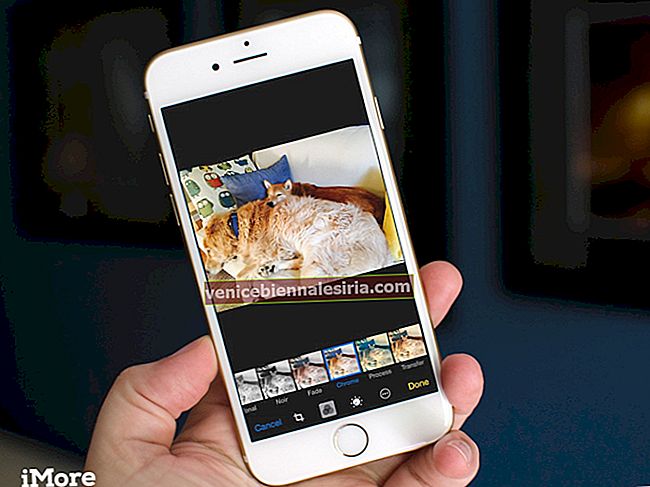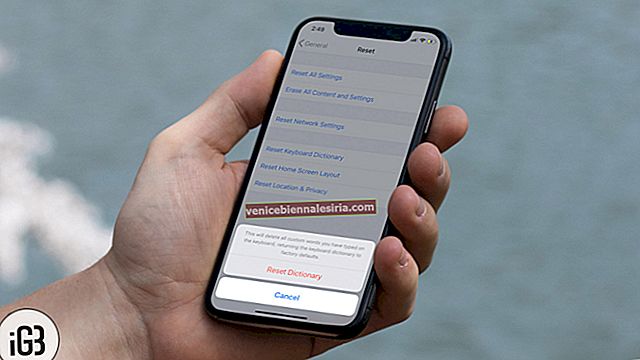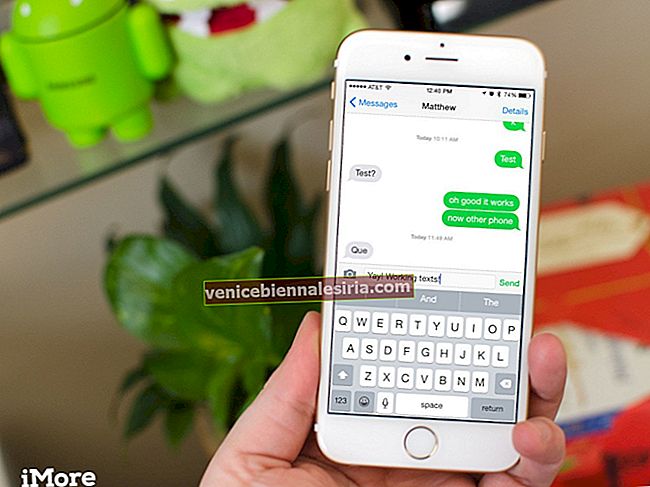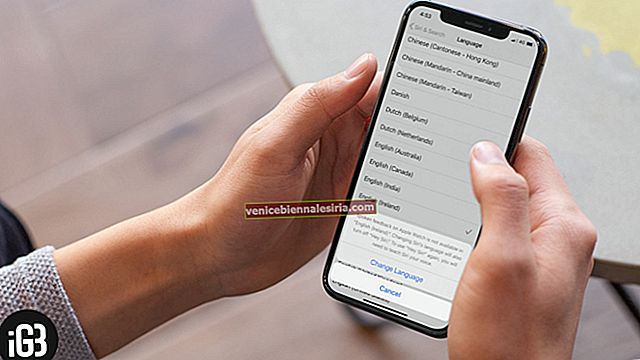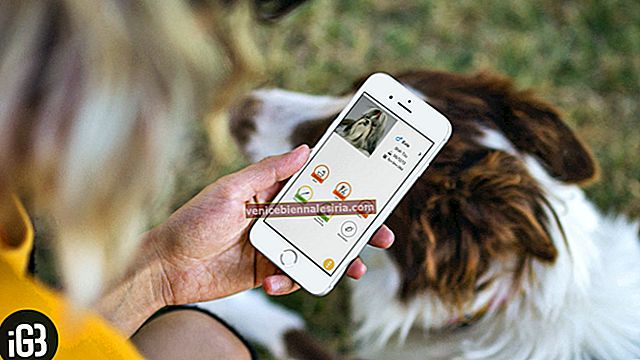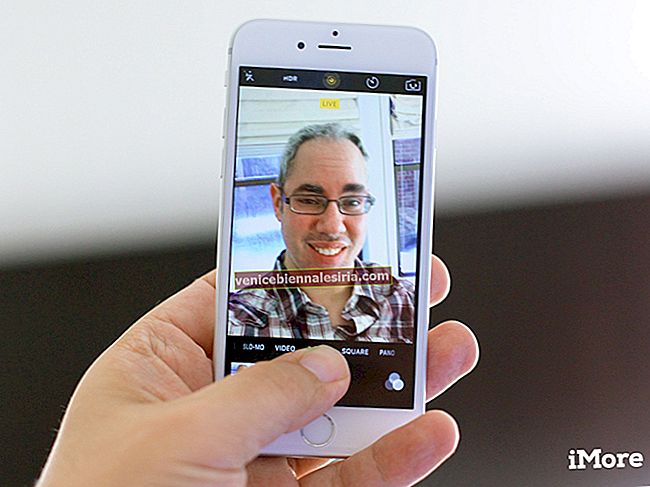Terdapat pelbagai cara untuk menyesuaikan tetapan AirPod pada iPhone anda agar sesuai dengan selera anda. Dan jika anda ingin memanfaatkan earphone anda secara maksimal, anda harus menyesuaikannya untuk meningkatkan pengalaman muzik dan panggilan bebas tangan anda.
Apabila anda mengetuk dua kali AirPods, Siri diaktifkan. Tetapi anda boleh memilih untuk mengkonfigurasi jalan pintas ini untuk bermain / berhenti sebentar atau bahkan melompat ke trek seterusnya.
Di luar itu, anda juga akan dapat memberikan nama yang menarik untuk fon telinga anda dan bahkan menetapkan yang mana untuk menggunakan mikrofon. Bunyinya menarik? Izinkan saya membantu anda mengubah tetapan AirPod dengan sempurna mengikut keinginan anda!
Cara Menyesuaikan Tetapan AirPod pada iPhone dan iPad
Terdapat beberapa cara menarik di mana anda dapat menyesuaikan AirPod berdasarkan pilihan anda. Sebagai contoh, anda boleh menamakan semula fon kepala, menetapkan pintasan ketik dua kali dan banyak lagi.
- Namakan semula AirPod pada iPhone dan iPad
- Tetapkan pintasan Ketik dua kali pada AirPod anda
- Matikan Pengesanan Telinga Automatik pada AirPod anda
- Pilih Mikrofon mana yang digunakan oleh AirPods
- Gunakan Dengar Langsung Untuk AirPods
Cara Menamakan Semula AirPod Anda
Apabila anda memasangkan fon telinga dengan iPhone, Apple menggunakan nama lalai peranti anda. Walau bagaimanapun, anda boleh memilih nama lain yang dapat menggambarkan aset anda dengan lebih baik.
Langkah 1. Pastikan fon telinga anda disambungkan ke peranti iOS anda. Buka aplikasi Tetapan dan ketik Bluetooth.
Langkah # 2. Sekarang, ketik butang “i” di sebelah kanan fon telinga anda.
Langkah # 3. Seterusnya, anda perlu mengetuk nama AirPod anda dan memasukkan nama yang bagus.
Langkah # 4. Akhirnya, ketik Selesai untuk mengesahkan. Kemudian, keluar dari tetapan.

Cara Mengkonfigurasi Pintasan Ketik Dua Kali AirPods
Salah satu trik paling bijak untuk meningkatkan pengalaman AirPod anda adalah dengan ideal menyesuaikan pintasan dua ketik. Bukankah lebih baik jika anda dapat menetapkan satu fon telinga untuk memanggil Siri dan mengkonfigurasi yang lain untuk melompat ke trek sebelumnya atau seterusnya apabila anda mengetuknya dua kali?
Langkah 1. Lancarkan aplikasi Tetapan pada peranti iOS anda → Bluetooth → ketuk butang “i” di sebelah kanan fon telinga.
Langkah # 2. Di bawah "Double-Tap AirPod", ketuk pilihan Kiri atau Kanan . Kemudian, pilih pilihan yang disukai seperti Main / Jeda, Trek Seterusnya, Lagu Sebelumnya, MATI.

Lumpuhkan Pengesanan Telinga Automatik AirPods
Terima kasih kepada sensor optik, fon telinga Bluetooth mula berfungsi sebaik sahaja anda memakainya di telinga anda. Dan saat ini, anda mengeluarkannya dari telinga anda, mereka berhenti. Walaupun fungsi ini sangat membantu, sebilangan daripada anda mungkin ingin mengendalikannya secara manual.
Langkah 1. Buka aplikasi Tetapan pada peranti anda → Bluetooth → ketuk butang “i” di paling kanan fon telinga anda.
Langkah # 2. Sekarang, matikan suis di sebelah Pengesanan Telinga Automatik.

Pilih Mikrofon AirPods Yang Digunakan
Kedua-dua AirPod dilengkapi dengan mikrofon terbina dalam dan fon telinga menukarnya secara automatik untuk menawarkan audio yang lebih baik. Walau bagaimanapun, anda boleh menetapkan yang tertentu untuk menggunakan mikrofon semasa panggilan.
Langkah 1. Buka aplikasi Tetapan pada iPhone anda → Bluetooth → ketuk butang “i” di sebelah nama AirPods.
Langkah # 2. Sekarang, ketik Mikrofon.
Langkah # 3. Seterusnya, anda mempunyai tiga pilihan:
- Tukar AirPod secara automatik: Untuk membolehkan fon telinga menukar mik. Secara lalai, ia dipilih
- Sentiasa Left AirPod: Gunakan mikrofon hanya pada fon telinga kiri
- AirPod Sentiasa Betul: Tetapkan fon telinga kanan untuk menggunakan Mic
Pilih pilihan yang diinginkan mengikut keperluan anda. Saya akan memilih yang betul.

Cara Mengaktifkan / Menyahaktifkan Dengar Langsung Untuk AirPod

Dengan iOS 12, Apple telah memperkenalkan sokongan Live Listen untuk AirPods. Ciri Kebolehcapaian ini boleh berguna dalam banyak keadaan. Untuk mengetahui cara memulakannya, baca panduan lengkap ini.
Itupun dia!
Mengakhiri…
Dengan andaian, anda telah meletakkan helah bagus ini di radar anda untuk meningkatkan pengalaman anda. Saya yakin mereka dapat membuat perbezaan yang ketara.
Anda juga ingin melihat sekilas catatan ini:
- Fon telinga Bluetooth terbaik untuk iPhone Xs, Xs Max, dan XR
- Pembesar Suara Bluetooth Terbaik untuk iPhone Xs, Xs Max, dan XR
- Cara Menggunakan HomePod sebagai Telefon Pembesar suara untuk Menikmati Panggilan Bebas Tangan
Ada tip yang berkaitan dengan fon telinga Bluetooth Apple?