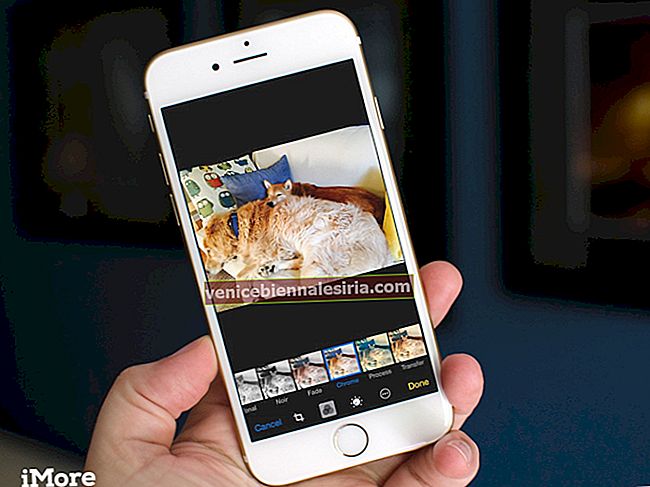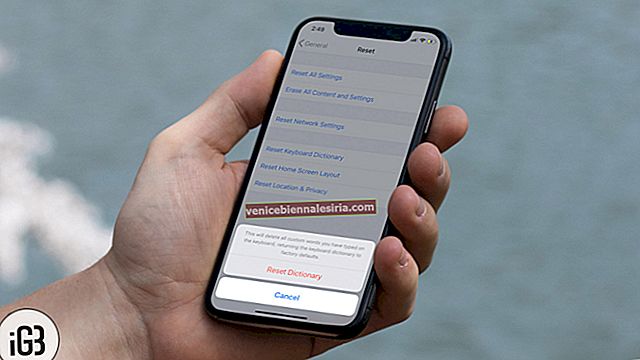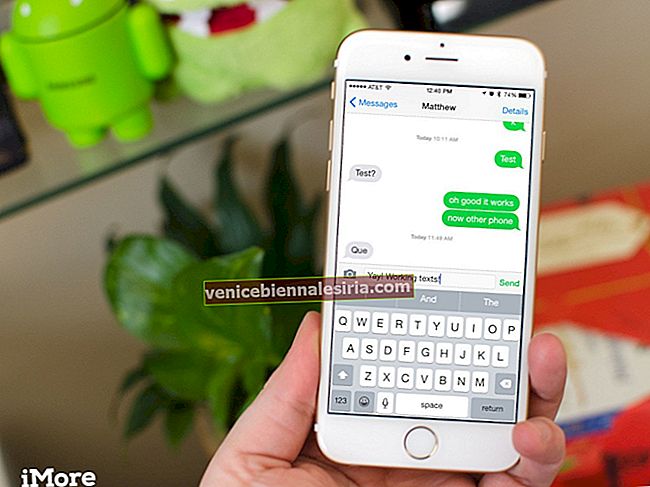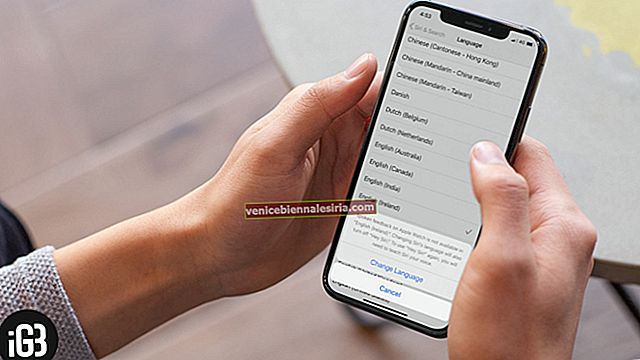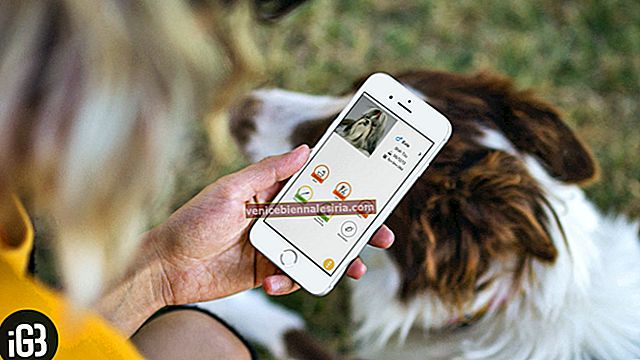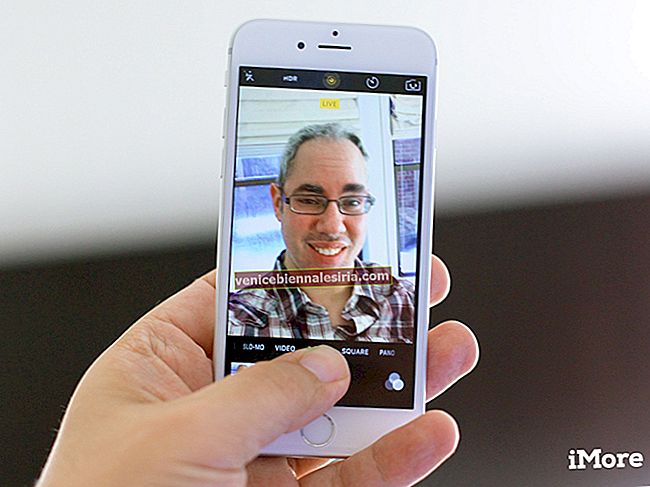Papan kekunci QuickType Apple mempunyai beberapa barang di bawah tudung. Dan yang benar-benar dapat meningkatkan produktiviti adalah "Key Flicks." Menggunakan ciri papan kekunci yang sangat berguna di iPad anda, anda boleh menaip lebih cepat.
Katakan, anda menulis mesej menggunakan papan kekunci perisian dan perlu memasukkan simbol "$". Apa yang biasa anda lakukan? Tukar ke papan kekunci simbol dan pilih simbol $. Kemudian, beralih kembali ke papan kekunci huruf. Itu kuno dan membunuh bukan hanya masa anda tetapi juga menghilangkan kelajuan.
Anda boleh memanfaatkan ciri bagus ini untuk memasukkan nombor atau simbol tanpa perlu beralih berulang-alik. Adakah ia sejuk? Apple memperkenalkan ciri tersebut dengan iOS 11 untuk iPad. Oleh itu, pastikan tablet anda menjalankan iOS 11, iOS 12 atau lebih baru. Izinkan saya menunjukkan kepada anda bagaimana anda dapat mempercepat menaip di iPad anda dengan Key Flicks!
Cara Menggunakan Flick Utama pada Papan Kekunci iPad
Catatan:
- Semua kekunci sekarang menunjukkan huruf dan nombor / simbol di papan kekunci QuickType
- Walaupun satu ketukan membolehkan anda memasukkan huruf utama pada papan kekunci, satu sentuhan membolehkan anda memasukkan nombor atau simbol sekunder
Langkah 1. Pertama, buka mana-mana aplikasi dan bawa papan kekunci seperti biasa.
Langkah # 2. Sekarang, ketik kekunci jika anda ingin memasukkan huruf atau simbol standard.
Langkah # 3. Seterusnya, anda perlu menyentuh kekunci dan kemudian tarik ke bawah untuk memasukkan simbol "jentik" . Apabila anda menarik ke bawah, simbol akan menggantikan huruf di papan kekunci.
Papan kekunci ini juga membolehkan anda mengakses watak khas dan tanda aksen. Untuk melakukannya, tekan terus butang. Sebagai contoh, anda juga boleh menaip, "$" menggunakan abjad "D."

Begitulah mudahnya!
Perhatikan bahawa anda juga boleh menggunakan ketukan kunci pada papan kekunci simbol. Untuk melakukannya, ketik kekunci.? 123 Seterusnya, turunkan kekunci untuk memasukkan simbol sekunder.
Secara lalai, ciri Key Flicks diaktifkan pada iPad. Tetapi, anda boleh menghidupkan / mematikannya berdasarkan keperluan anda.
Cara Menghidupkan / Mematikan Ketukan Utama pada iPad
Langkah 1. Lancarkan aplikasi Tetapan pada iPad anda → Ketuk Umum → Sekarang, anda perlu mengetuk Papan Kekunci.

Langkah # 2. Hidupkan / matikan suis di sebelah "Enable Key Flicks."

Mengakhiri
Sepanjang saya suka menggunakan aplikasi papan kekunci pihak ketiga yang popular, aplikasi papan kekunci Apple tetap menjadi pilihan lalai saya. Ia berfungsi dengan baik dan menawarkan beberapa pilihan penyesuaian. Sebagai contoh, anda boleh menukar teks anda menjadi emoji dengan mudah untuk menambah pesanan.
Selain itu, ciri ramalannya memberikan cadangan berguna untuk membuat pengetikan berjalan lancar.
Anda mungkin juga ingin membaca petua berikut:
- Cara Memilih Teks di iPhone atau iPad Menggunakan Papan Kekunci sebagai Trackpad
- Tutup Semua Tab Safari Kecuali Yang Ada di Mac
- Cara Melakukan Pencarian Laman Web Pantas di Safari di iPhone, iPad, dan Mac
Adakah anda merasakan ciri ini berguna? Kongsi dua sen anda dalam komen.