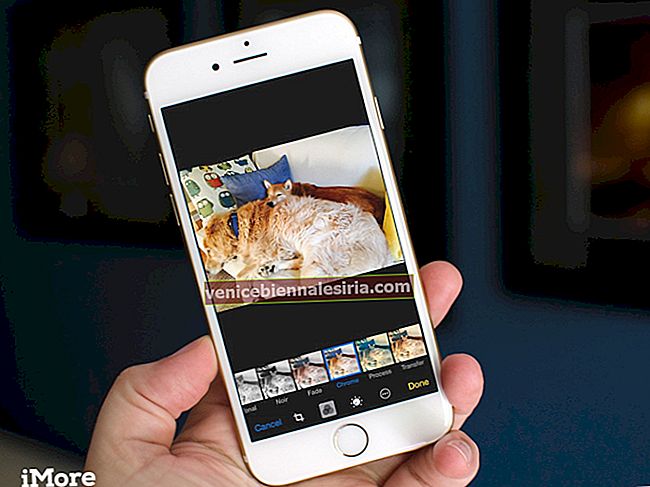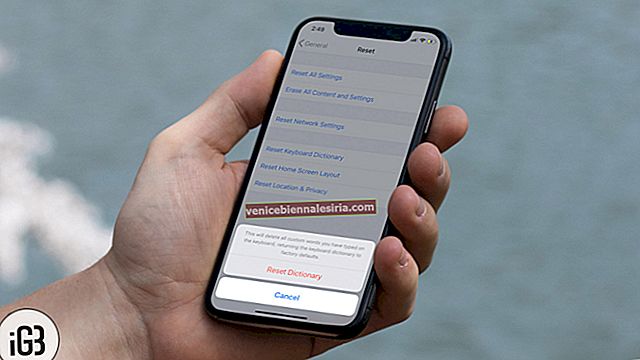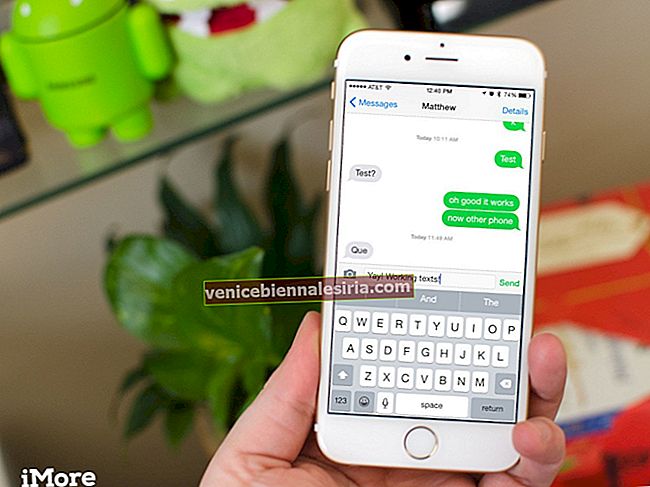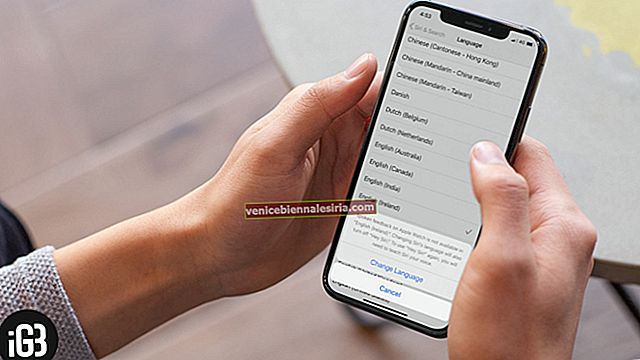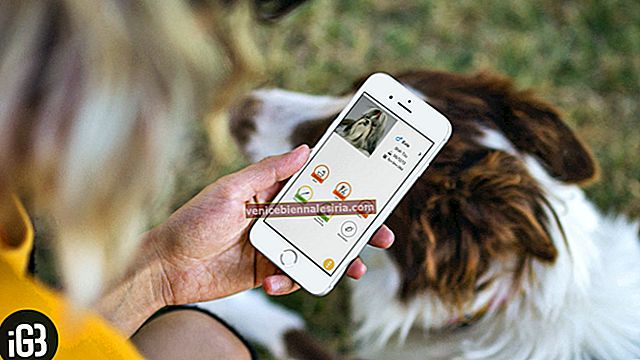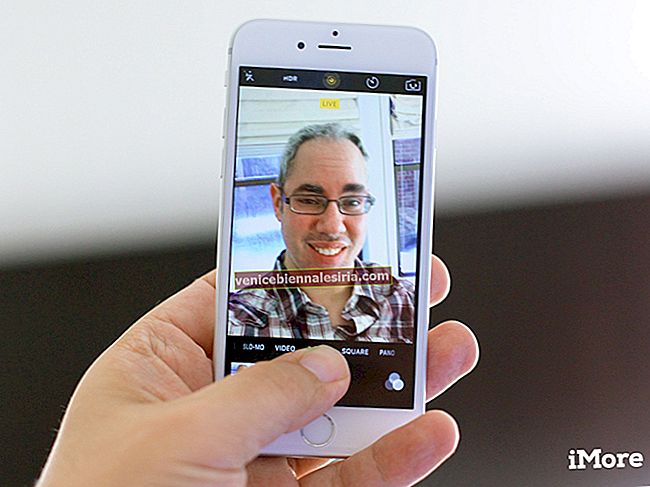"Papan Kekunci Pintar Apple" menjadikan pengetikan berjalan lancar. Dengan maklum balas sentuhan, kekunci dirancang untuk mempercepat menaip anda. Ingin memanfaatkan sepenuhnya? Kami telah menyenaraikan beberapa jalan pintas Papan Kekunci Pintar Apple yang sangat berguna, yang membolehkan anda menjalankan tugas dengan lebih berkesan pada iPad Pro anda.
Dengan menggunakan pintasan papan kekunci, anda dapat melakukan perintah tertentu dengan cepat. Dan jika anda telah menggunakan Mac, anda akan merasa sangat akrab kerana kebanyakan mereka menggunakan kekunci Command like seperti Mac. Pernah menggunakan papan kekunci PC? Nah, kekunci Command does melakukan perkara yang sama seperti kekunci Control pada komputer Windows.
Pintasan Papan Kekunci Pintar Apple untuk Memungkinkan Anda Memaksimumkan Pro iPad Anda
Cara Kembali ke Skrin Utama dengan Papan Kekunci Pintar
Mengakses skrin Utama cukup awal. Sekiranya anda ingin kembali ke skrin Utama, gunakan jalan pintas Command + H.

Cara Beralih antara aplikasi dengan Papan Kekunci Pintar
Beralih antara aplikasi dengan Papan Kekunci Pintar cukup mudah. Untuk melakukannya, tahan kekunci Command dan tekan kekunci Tab .

Pengalih Aplikasi akan muncul di skrin. Anda perlu terus menahan kekunci Command dan mengetuk kekunci Tab sehingga anda menemui aplikasi yang ingin anda lompat. Setelah aplikasi diserlahkan, lepaskan kekunci Perintah.
Cara Mengakses emoji dengan Papan Kekunci Pintar
Mengakses emoji dengan Papan Kekunci Pintar semudah yang anda mahukan. Cukup ketuk Kekunci Globe di kiri bawah papan kekunci di sudut kiri bawah di sebelah kekunci kawalan.

Setelah anda menggunakannya, ketuk tombol globe sekali lagi di sudut kanan bawah skrin untuk menyembunyikan papan kekunci.
Cara Menavigasi halaman dan dokumen dengan Papan Kekunci Pintar
Menavigasi halaman sebagai dokumen dengan Papan Kekunci Pintar sama seperti di muka.
Anda perlu menggunakan Command + mana-mana anak panah untuk melompat ke atas atau bawah halaman atau dokumen mana pun.
Cara carian Spotlight dengan Papan Kekunci Pintar
Anda akan dapat mengakses Pencarian Spotlight dengan Papan Kekunci dengan serta-merta. Untuk melakukannya, gunakan pintasan Command + Space .

Cara Melihat pintasan khusus aplikasi dengan Papan Kekunci Pintar
Untuk mengetahui senarai jalan pintas, anda dapat menggunakan dengan aplikasi, tekan terus tombol Command selama beberapa saat. Seterusnya, senarai pintasan papan kekunci akan muncul di skrin. Lebih-lebih lagi, anda akan dapat menyelesaikannya dalam aplikasi pihak ketiga dan aplikasi stok.
Lihat enam pintasan papan kekunci mudah, yang mungkin sudah anda ketahui:
- Pilih Semua: Perintah-A
- Potong: Perintah-X
- Salin: Command-C
- Tampal: Command-V
- Tebal: Perintah-B
- Huruf miring: Perintah-I
Cara Beralih dari Papan Kekunci Pintar anda ke papan kekunci perisian pada iPad Pro
Kadang-kadang, anda mungkin ingin menggunakan papan kekunci perisian anda dan bukannya Papan Kekunci Pintar untuk melaksanakan perkara tertentu seperti menggunakan imlak. iOS membolehkan anda beralih antara Papan Kekunci Pintar ke papan kekunci perisian dengan mudah.
Untuk mengakses papan kekunci perisian, cukup tekan kekunci anak panah ke bawah pada Papan Kekunci Pintar anda, kemudian sentuh dan tahan sehingga papan kekunci perisian muncul di layar.

Itu cukup banyak!
Tingkatkan Produktiviti Anda:
Jadi, sekarang anda sudah tahu bagaimana memanfaatkan papan kekunci anda sepenuhnya. Ada maklum balas? Tembak di komen.
Anda juga ingin membaca catatan ini:
- Kes Papan Kekunci Pro Pro 12.9 inci Terbaik
- Sarung Papan Kekunci iPad Pro 10.5 inci
- Kes Papan Kekunci iPad 2018 Terbaik
- Kes iPad 2018 terbaik