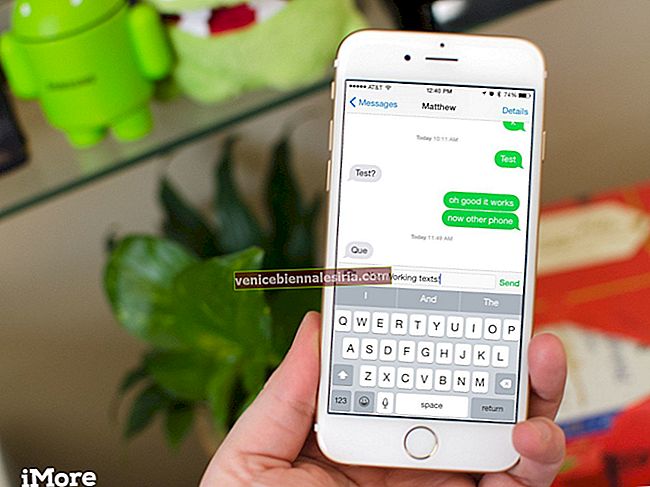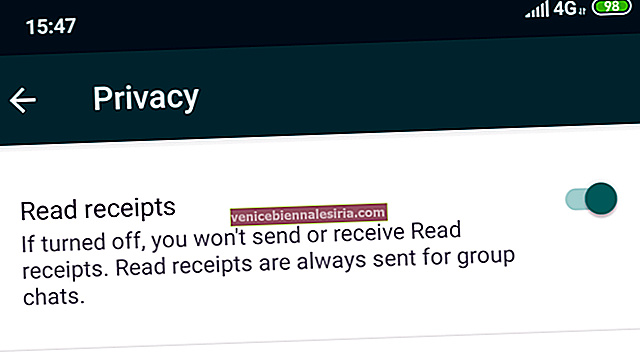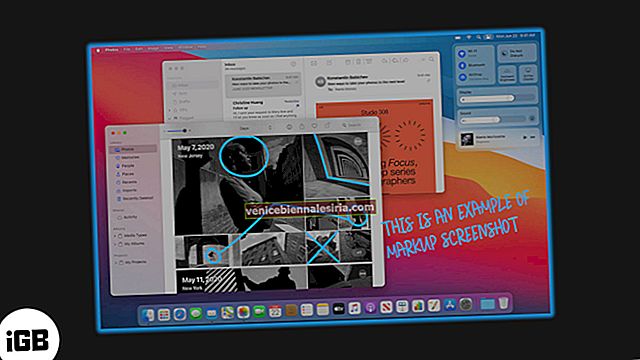Hotspot Instan mirip dengan Hotspot Peribadi di iPhone atau iPad tetapi satu perbezaan utama antara keduanya adalah kemudahan penggunaan. Yang terakhir melibatkan menetapkan kata laluan dan mengesahkannya pada Mac anda. Tetapi dengan Hotspot Segera, anda boleh menyambungkan Mac anda (OS X Yosemite) dengan serta-merta ke Hotspot Peribadi iPhone anda (tentu saja melalui data Selular) tanpa perlu memasukkan kata laluan.
Kami telah membahas banyak cara mengatur dan menggunakan Hotspot Instan antara Mac dan iDevice anda tetapi ada kemungkinan besar anda mungkin menghadapi masalah.

Petua Mengatasi Masalah Kesambungan Hotspot Segera pada Mac
Keperluan Peranti : Sekiranya anda ingin menyambungkan Mac ke iPhone, anda mesti memastikan bahawa Mac anda berjalan pada OS X Yosemite dan iOS 8.x dan yang lebih baru pada peranti anda.
Berikut adalah peranti yang menyokong Hotspot Segera:
- iPhone: iPhone 5 atau lebih baru
- iPad: iPad 4 atau lebih baru (hanya Model Wi-Fi + LTE yang berfungsi)
- iPod Touch: iPod Touch generasi ke-5 sahaja
- iMac: Modal 2012 atau lebih baru
- Model MacBook Air: 2012 atau lebih baru
- Model MacBook Pro: 2012 atau lebih baru
- Model Mac Pro: 2013 atau lebih baru
- Model mini mini: 2012 atau lebih baru
Pastikan Semua Peranti Mempunyai Akaun iCloud yang Sama
Anda perlu memastikan bahawa anda mempunyai akaun iCloud yang sama yang dikaitkan dengan semua peranti. Sebagai contoh, jika anda menggunakan MacBook untuk menyambung ke data iPhone anda (melalui Hotspot Instan), itu hanya boleh terjadi apabila anda telah menggunakan akaun iCloud yang sama di Mac dan iPhone.
Di Mac, periksa Pilihan Sistem> iCloud untuk mengesahkannya. (Di iPhone, terdapat dalam Tetapan> iCloud )
Pastikan Pelan Data Anda Menyokong Hotspot Peribadi
Untuk sistematiskan Hotspot Instan, anda mesti mempunyai rancangan data yang sesuai dengan Hotspot Peribadi pada iPhone anda atau yang menyokong penambatan. Sekiranya tidak, hubungi pembawa anda untuk memeriksa keserasian.
Aktifkan Wi-Fi dan Bluetooth di kedua-dua peranti
Sebelum melangkah lebih jauh, anda mesti mengaktifkan Wi-Fi dan Bluetooth pada peranti yang hendak anda sambungkan.
Reboot Peranti
Kadang-kadang but semula peranti menyelesaikan banyak masalah jadi cuba juga alternatif ini. But semula kedua-dua peranti. Pertama-tama matikan Mac anda sepenuhnya dan but semula. Kemudian but semula peranti iOS anda.
Tukar nama Peranti iOS anda
Kadang kala, menukar nama iPhone boleh menjadikan Hotspot Segera anda berfungsi. Jadi, ubah nama iPhone anda dengan masuk ke Tetapan. Sekiranya anda tidak tahu menukar nama iPhone / iPad anda, ikuti langkah berikut:
Langkah 1. Pergi ke Tetapan
Langkah # 2. Ketik pada Umum
Langkah # 3. Ketik Tentang
Langkah # 4. Ketik Nama
Langkah # 5. Taipkan nama baru dan kemudian ketuk Selesai
Langkah # 6. Kemudian muat semula sambungan Wi-Fi di Mac anda untuk melihat sama ada ia menunjukkan nama iPhone anda sekarang.
Langkah # 7. Sekiranya tidak, reboot kedua-dua peranti sekali lagi dan ikuti proses yang sama.
Tetapkan semula Tetapan Rangkaian pada iPhone / iPad anda
Masih tidak dapat menyambungkan peranti anda?
Tetapkan semula tetapan rangkaian anda di iPhone / iPad anda, ini dapat menyelesaikan masalah kesambungan anda. Ingat, mengatur semula rangkaian akan menghapus semua kata laluan Wi-Fi yang disimpan dan peranti Bluetooth yang disambungkan dari iPhone / iPad. Untuk berhubung dengan rangkaian Wi-Fi, anda perlu memasukkan semula kata laluan.
Sekiranya anda tidak tahu cara Mengatur Semula Rangkaian, ikuti langkah berikut:
Langkah 1. Pergi ke Tetapan
Langkah # 2. Ketik pada Umum
Langkah # 3. Tatal ke bawah dan ketik Reset
Langkah # 4. Ketik Tetapkan Semula Tetapan Rangkaian
Langkah # 5. Taipkan kod laluan anda jika diminta
Langkah # 6. Sesuai untuk menetapkan semula tetapan rangkaian anda
Dan periksa sama ada anda dapat menyambung.
Cuba semua alternatif yang diberikan di atas sekiranya anda tidak dapat menyambungkan peranti anda.