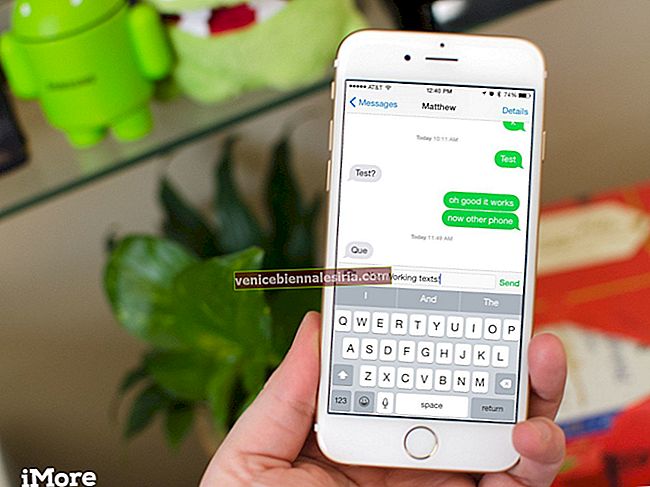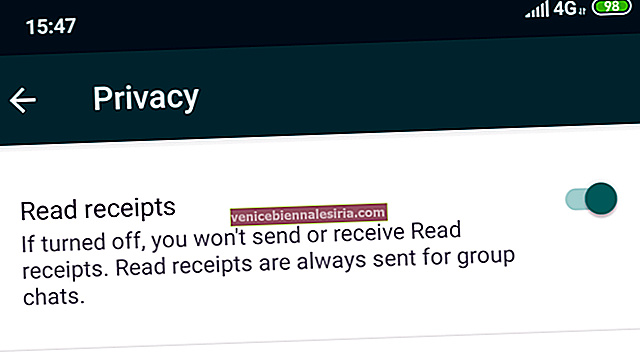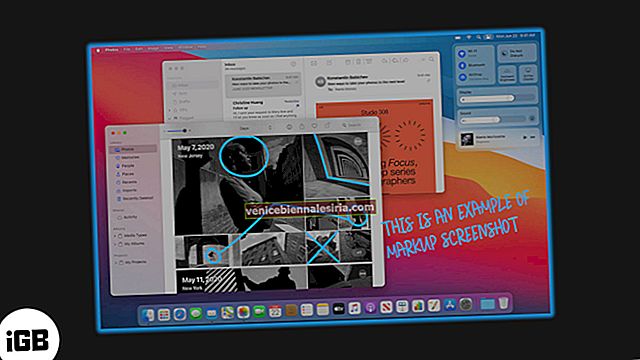Kadang-kadang anda mungkin sukar mendapatkan Wi-Fi untuk berfungsi dengan betul pada iPhone anda. Walaupun dihubungkan, laman web atau aplikasi mungkin tidak dimuat. Kadang kala, peranti anda tidak dapat bergabung dengan rangkaian WiFi. Syukurlah, kami telah menemui beberapa penyelesaian yang telah diuji untuk menyelesaikan masalah WiFi yang tidak berfungsi pada iPhone yang menjalankan iOS 14 atau 13.
- Periksa Penghala
- Matikan Wi-Fi dan Sambung semula
- Dayakan dan Lumpuhkan Mod Pesawat
- Mulakan semula iPhone Anda
- Lupakan Rangkaian Wi-Fi dan Bergabung semula
- Matikan VPN
- Kemas kini iPhone ke iOS terkini
- Tetapkan semula Tetapan Rangkaian
- Gunakan DNS Tersuai
- Hubungi Sokongan Apple
1. Periksa Penghala
Langkah pertama adalah memastikan bahawa anda berada dalam jangkauan penghala tanpa wayar, dan semuanya betul pada akhirnya.
Buka aplikasi Tetapan pada iPhone anda dan ketuk Wi-Fi . Pastikan anda disambungkan ke rangkaian yang betul. Tanda biru sebelum nama menandakan bahawa anda berhubung. Selepas ini, ketuk ' i ' di sebelah nama Wi-Fi bergabung yang betul dan hidupkan togol untuk Bergabung secara automatik .

Catatan : Kadang kala, bukan rangkaian yang sebenarnya (rumah, pejabat, dll.), Peranti anda secara automatik boleh bergabung dengan rangkaian terbuka yang tidak berfungsi yang mungkin anda sambungkan secara tidak sengaja atau sengaja pada masa lalu. Untuk mengatasi hal ini, ketuk ' i ' di sebelah nama Wi-Fi ini dan matikan togol untuk Bergabung secara Auto.
Akhirnya, dan yang paling penting, mulakan semula penghala Wi-Fi . Ini adalah salah satu kaedah termudah, pasti, dan cepat untuk menyelesaikan masalah ini. Anda boleh menggunakan suis utama atau butang kuasa pada penghala untuk mematikan dan menghidupkannya semula setelah satu minit.
2. Matikan Wi-Fi dan Sambung semula
- Buka aplikasi Tetapan dan ketik Wi-Fi .
- Matikan togol untuk Wi-Fi .

- Selepas 30 saat, ketuk suis yang sama untuk menghidupkannya semula.
- Biarkan iPhone anda menyambung ke rangkaian yang diketahui. Atau, jika perlu, ketik nama Wi-Fi untuk menyertainya. Masukkan kata laluan Wi-Fi, jika diminta.
3. Aktifkan dan Lumpuhkan Mod Pesawat
- Bawa Pusat Kawalan: Pada iPhone dengan Face ID, leret ke bawah dari kanan atas skrin. Pada model dengan butang Utama, leret ke atas dari bahagian bawah skrin.
- Ketik ikon kapal terbang untuk mengaktifkannya.

- Selepas 15 saat, ketik ikon yang sama untuk mematikannya.
IPhone anda harus disambungkan secara automatik ke rangkaian Wi-Fi, dan semuanya harus berfungsi dengan betul. Sekiranya diperlukan, sambungkan ke Wi-Fi secara manual dari aplikasi Tetapan ( kaedah di atas ).
4. Mulakan semula iPhone anda
Ini adalah penyelesaian yang berkesan untuk menyelesaikan beberapa masalah rangkaian iPhone. Semasa anda memulakan semula peranti, RAM dihapus, tugas yang rosak diset semula, aplikasi yang tidak berfungsi mendapat permulaan yang baru dan banyak lagi. Akibatnya, masalah sementara dapat diatasi.
Memulakan semula melibatkan mematikan peranti dan kemudian menghidupkannya semula. Anda boleh menggunakan butang fizikal seperti biasa, atau ikuti panduan kami untuk memulakan semula iPhone anda.
5. Lupakan Rangkaian Wi-Fi dan Bergabung semula
Pastikan anda mengetahui kata laluan Wi-Fi sebelum mengikuti langkah-langkah di bawah.
- Buka aplikasi Tetapan dan ketik Wi-Fi .
- Ketuk ' i ' di sebelah rangkaian bergabung.

- Ketuk Lupakan Rangkaian Ini → Lupakan .

- Pilihan tetapi disyorkan : Mulakan semula iPhone anda.
- Buka aplikasi Tetapan → Wi-Fi . Sila ketik nama Wi-Fi dan masukkan kata laluannya untuk menyambung semula.

6. Matikan VPN
Anda mungkin menghadapi masalah ketika VPN disambungkan (dalam beberapa kes, dan dengan beberapa aplikasi & laman web). Untuk memperbaikinya, matikan VPN menggunakan aplikasinya. Atau, buka aplikasi Tetapan dan matikan togol untuk VPN .
7. Kemas kini iPhone ke iOS terkini
Adalah idea yang baik untuk mempunyai versi terbaru sistem operasi. Ini memastikan bahawa anda mempunyai ciri terkini dan peningkatan terkini. Oleh itu, untuk pengalaman yang lancar dan bebas dari kebimbangan, kemas kini iPhone anda. Selepas ini, masalah Wi-Fi anda mungkin sudah lama berlalu!
8. Tetapkan Semula Tetapan Rangkaian
Ini akan menghapus semua tetapan rangkaian di iPhone anda seperti Wi-Fi yang disimpan, peranti Bluetooth, konfigurasi VPN, dll. Dan mengembalikannya ke lalai. Namun, data peribadi seperti foto, video, kenalan, aplikasi tidak akan terpengaruh.
- Buka aplikasi Tetapan dan ketik Umum .
- Pergi ke akhir dan ketik Reset .

- Ketik Tetapkan Semula Tetapan Rangkaian .
- Masukkan kod laluan peranti anda dan sahkan.

9. Gunakan DNS Tersuai
Tiada penyelesaian di atas yang sesuai untuk anda? Dalam keadaan seperti itu, anda boleh mencuba menukar DNS pada iPhone anda. Ini dapat menyelesaikan masalah Wi-Fi yang tidak berfungsi, terutama jika anda menghadapi masalah mengakses laman web dan aplikasi tertentu.
10. Hubungi Sokongan Apple
Akhirnya, apabila tidak ada yang dapat menyelesaikan masalah, sudah tiba masanya untuk menghubungi Sokongan Apple rasmi. Anda boleh menghubungi mereka melalui sembang dalam talian, panggilan, atau bahkan Twitter.
Melog masuk
Saya harap anda dapat menyelesaikan masalah dan berfungsi semula Wi-Fi. Sila kongsi dengan kami dan pembaca masa depan penyelesaian mana yang sesuai untuk anda. Anda juga boleh menyebut tentang muslihat tambahan yang anda ada.
Sekiranya anda menghadapi masalah Wi-Fi dengan Mac anda, panduan kami yang terperinci telah anda lindungi.
Akhirnya, saya mencadangkan agar anda memeriksa beberapa kandungan berkaitan iOS 14 baru. Versi terbaru telah membawa beberapa ciri baru yang tidak boleh anda lewatkan!
- Langkah Menukar Ikon Aplikasi di iOS 14 pada iPhone
- Cara Menggunakan Ketik Kembali pada iPhone yang Menjalankan iOS 14
- Cara Menggunakan Perpustakaan Aplikasi iPhone di iOS 14
- iOS 14: Cara Menukar Rangkaian WiFi di Pusat Kawalan pada iPhone