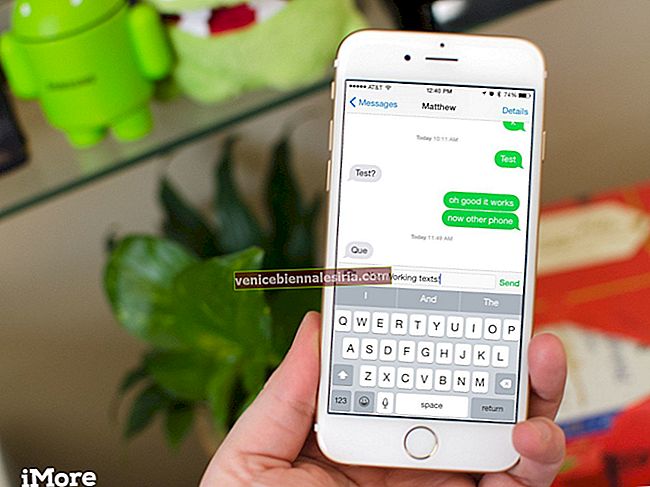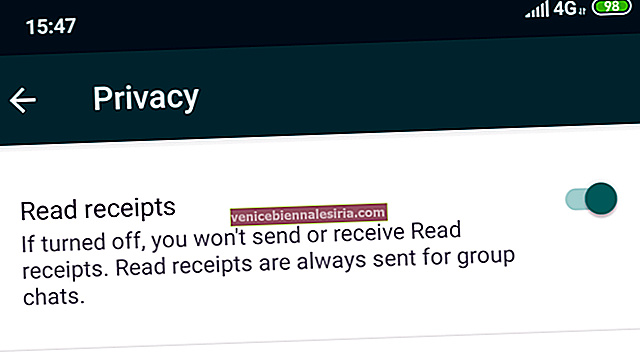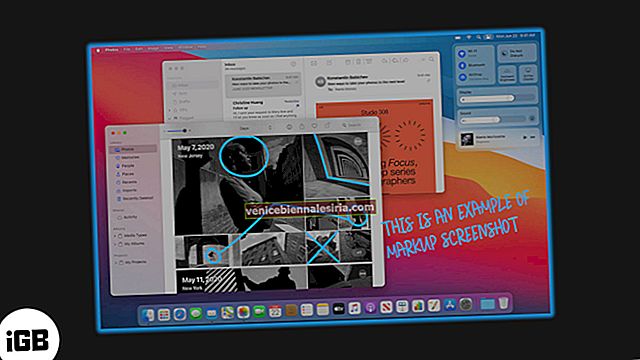iOS 13 membolehkan anda menambahkan beberapa papan kekunci yang membolehkan anda menaip dalam pelbagai bahasa. Anda juga boleh menambah aplikasi papan kekunci pihak ketiga seperti SwiftKey dan Gboard. Setelah anda mempunyai lebih daripada satu papan kekunci, mudah untuk menukar dan beralih di antara mereka dengan cepat, sambil menaip. Oleh itu, tanpa basa-basi lagi, mari kita lihat cara menambah atau menukar papan kekunci pada iPhone dan iPad.
- Cara Menambah Papan Kekunci di iOS 13 dan iPadOS
- Tukar Antara Papan Kekunci pada iPhone dan iPad
- Cara Menukar Papan Kekunci Lalai pada iPhone dan iPad
Cara Menambah Papan Kekunci di iOS 13 dan iPadOS
Langkah 1. Buka aplikasi Tetapan pada iPhone atau iPad anda.
Langkah # 2. Ketik Umum.
Langkah # 3. Ketik Papan Kekunci.

Langkah # 4. Ketik Papan Kekunci → Tambah Papan Kekunci Baru.

Langkah # 5. Pilih papan kekunci dari senarai panjang.
Selesai. Papan kekunci baru berjaya ditambahkan.

Untuk memadam papan kekunci, ikuti langkah di atas dan dari senarai Papan Kekunci, leret ke kanan ke kiri pada satu. Akhirnya, ketik Padam. Untuk menukar urutan, ketuk butang Edit dan gunakan tiga baris untuk menyeret papan kekunci ke atas atau ke bawah.

Tidak suka papan kekunci iOS 13 lalai? Tiada masalah. Anda mungkin menggunakan salah satu aplikasi papan kekunci iPhone terbaik. Inilah cara untuk melakukannya.
Langkah 1. Muat turun aplikasi papan kekunci dari App Store. Saya menggunakan SwiftKey.
Langkah # 2. Anda boleh membuka aplikasi dan mengikuti arahan yang ditunjukkannya.
Langkah # 3. Atau buka aplikasi Tetapan .
Langkah # 4. Ketik Umum → Papan Kekunci → Papan Kekunci.

Langkah # 5. Ketik Tambah Papan Kekunci Baru.
Langkah # 6. Tatal ke bawah dan di bawah Papan Kekunci PIHAK KETIGA , ketik nama papan kekunci yang dimuat turun.

Selesai. Papan kekunci pihak ketiga berjaya ditambahkan.
Satu perkara lagi yang boleh anda lakukan ialah ketik papan kekunci pihak ketiga dari senarai papan kekunci yang ditambahkan dan kemudian aktifkan togol untuk Benarkan Akses Penuh.
Cara Beralih Antara Papan Kekunci pada iPhone dan iPad
Setelah anda menambah lebih dari satu papan kekunci (termasuk kedua-dua pihak ketiga dan pihak ketiga), sangat mudah untuk menukarnya.
Semasa anda mengetik sentuh dan tahan ikon globe (?). Seterusnya, pilih papan kekunci dari senarai papan kekunci yang ditambahkan.

Sekiranya anda menggunakan papan kekunci pihak ketiga, jika anda tidak melihat ikon dunia, sentuh dan tahan butang emoji.
Semasa anda berada di papan kekunci emoji, ketuk ABC (atau kata awal bahasa) yang ditunjukkan di kiri bawah untuk kembali ke papan kekunci biasa.

Cara Menukar Papan Kekunci Lalai pada iPhone dan iPad
Langkah 1. Buka aplikasi Tetapan → Umum → Papan Kekunci.

Langkah # 2. Ketik Papan Kekunci dan kemudian ketik Edit dari kanan atas.

Langkah # 3. Sentuh ikon tiga baris di sebelah papan kekunci yang diingini dan seret ke bahagian atas.
Langkah # 4. Ketik Selesai.

Papan kekunci lalai berjaya ditukar.
Perhatikan bahawa jika papan kekunci lalai anda adalah aplikasi pihak ketiga, maka tidak akan berfungsi dari skrin kunci dan beberapa tempat sensitif lain seperti semasa mengisi kata laluan. Dalam situasi ini, anda akan melihat papan kekunci iOS terbina dalam Apple secara automatik.
Itu sahaja kalian!
Ini adalah bagaimana anda dapat menambahkan papan kekunci baru ke iPhone anda dan memasukkan lebih dari satu bahasa dengan mudah. Sekiranya anda mempunyai pertanyaan lebih lanjut, letakkan di bahagian komen di bawah.
Anda juga ingin membaca catatan ini:
- Senarai Lengkap Pintasan Papan Kekunci Zum untuk Mac
- Cara Membasmi Papan Kekunci, Tetikus, dan Pad Track