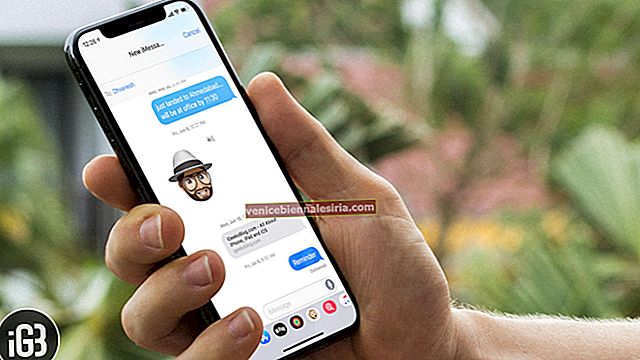iCloud adalah lokasi sandaran lalai untuk peranti anda, termasuk semua data, aplikasi dan fail yang anda muat turun. Oleh itu, perlu mengosongkan storan iCloud pada iPhone atau iPad anda apabila ia penuh. Terdapat beberapa perkara yang boleh anda lakukan untuk menguruskan Penyimpanan iCloud anda agar lebih banyak ruang tersedia. Anda boleh memilih barang yang sebenarnya anda mahu simpan di sana dan yang tidak diperlukan. Oleh itu mari kita lihat dengan lebih dekat.
- Mengapa Penyimpanan iCloud saya penuh?
- Periksa Ruang iCloud anda di iPhone dan iPad
- Padamkan Sandaran Lama dari iCloud
- Pilih Aplikasi Yang Perlu Disandarkan pada Peranti anda
- Padamkan Foto dan Video dari Foto iCloud
- Padamkan Fail di iCloud Drive
- Padam E-mel, Mesej, dan Lampiran
Mengapa Penyimpanan iCloud saya penuh?
Apple menawarkan Storan iCloud percuma hanya 5 GB. Ini agak sedikit dan oleh itu dapat cepat kenyang. Ini benar terutamanya jika anda membuat sandaran beberapa peranti seperti iPhone dan iPad anda. Anda sentiasa dapat membeli lebih banyak storan, tetapi jika anda tidak mahu, ada beberapa langkah yang dapat anda lakukan untuk mengosongkan ruang dan memutuskan apa yang sebenarnya harus disimpan di Penyimpanan iCloud anda.
Cara Memeriksa Penyimpanan iCloud anda di iPhone dan iPad
Untuk melihat perincian mengenai berapa banyak ruang storan iCloud yang telah anda habiskan:
- Pergi ke Tetapan → [nama anda] → iCloud.

- Ketik Urus Storan.
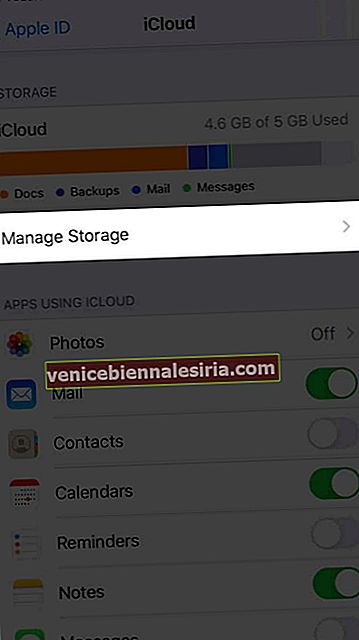
Di sini, anda akan melihat perincian bagaimana aplikasi dan perkhidmatan yang berbeza menggunakan ruang yang ada. Terdapat beberapa perkara yang boleh anda lakukan untuk membebaskan beberapa storan iCloud, seperti yang dijelaskan di bawah.
Padamkan Sandaran Lama dari iCloud
Sandaran peranti anda mengambil sebahagian besar ruang di iCloud. Oleh itu, adalah idea yang baik untuk menyingkirkan sandaran lama yang tidak anda perlukan. Ini caranya:
- Pergi ke Tetapan → [nama anda] → iCloud.

- Pilih Urus Storan → Sandaran .

- Pilih nama peranti yang sandaran anda tidak lagi anda perlukan dan ingin disingkirkan
- Pilih Delete Backup dan kemudian pilih Turn Off & Delete.
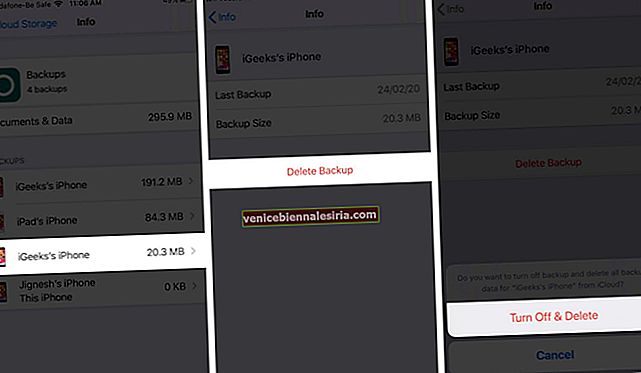
Catatan: Menghapus sandaran juga akan mematikan sandaran iCloud untuk peranti yang dipilih sehingga anda mengaktifkannya semula secara manual.
Pilih Aplikasi Yang Perlu Disandarkan pada Peranti anda
Banyak aplikasi yang dipasang pada iPhone atau iPad anda secara automatik membuat sandaran ke iCloud. Anda boleh mematikannya untuk aplikasi yang tidak anda gunakan untuk mengosongkan sedikit ruang di iCloud anda. Ini caranya:
- Pergi ke Tetapan → [nama anda] → iCloud .

- Pilih Urus Storan → Sandaran .

- Pilih nama peranti yang sedang anda gunakan.
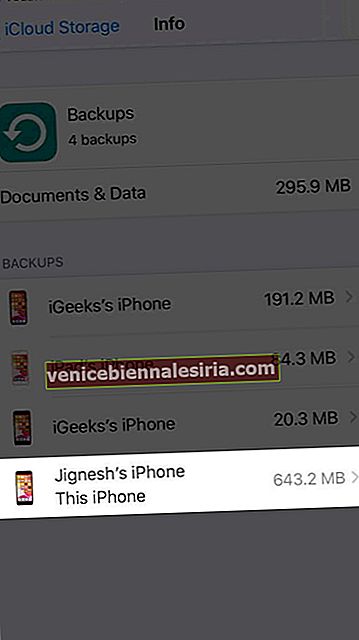
- Di bawah Pilih Data untuk Back Up , togol OFF aplikasi yang anda tidak mahu untuk membuat sandaran
- Pilih Matikan & Padam.
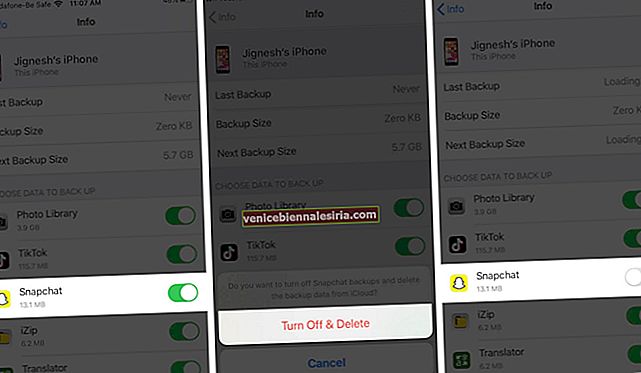
Ini akan mematikan iCloud Backup untuk aplikasi yang dipilih dan juga membuang semua maklumat mereka dari iCloud.
Catatan: Pilihan ini tidak tersedia untuk beberapa aplikasi yang perlu sentiasa disandarkan.
Padamkan Foto dan Video dari Foto iCloud
Memilih untuk menyimpan foto dan video dari iPhone atau iPad anda di Penyimpanan iCloud dapat menghabiskan banyak ruang dengan cepat. Oleh itu, disarankan untuk memindahkan dan menyimpan fail-fail ini ke tempat lain. Contohnya, anda boleh memuat turun foto iCloud ke Mac atau PC anda. Kemudian, anda boleh meletakkannya di cakera keras luaran atau di perkhidmatan awan lain seperti Google Drive atau Dropbox.
Setelah anda menyimpan foto dan video anda ke lokasi lain, berikut adalah cara anda boleh menghapus foto dan video untuk membersihkan ruang pada Penyimpanan iCloud anda:
- Buka aplikasi Foto pada iPhone atau iPad anda
- Ketik Foto di bahagian bawah skrin.
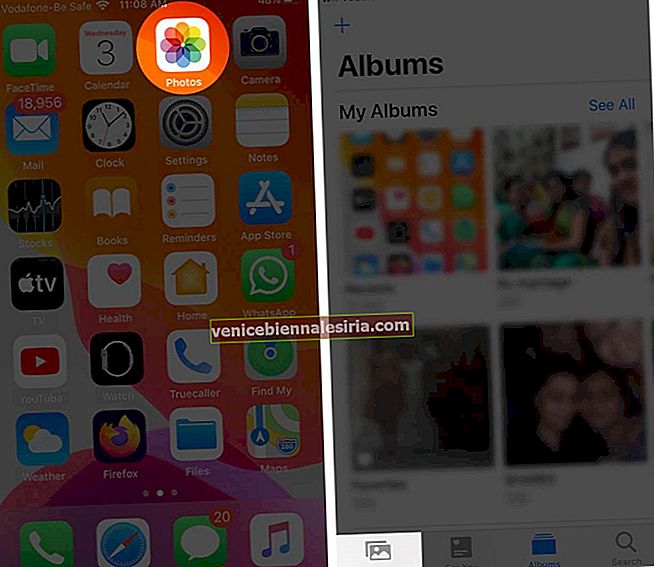
- Ketuk Pilih , dan pilih semua foto dan video yang ingin anda hapus
- Ketik ikon tong sampah dan kemudian pilih Padam Foto.
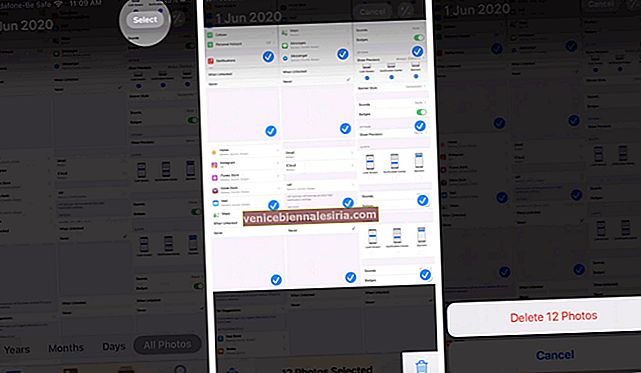
Padamkan Fail di iCloud Drive
Sama seperti foto dan video, anda juga dapat menyingkirkan fail dan folder iCloud Drive anda untuk membersihkan beberapa ruang simpanan. Walau bagaimanapun, jika orang lain telah berkongsi folder dengan anda, folder tersebut tidak akan menggunakan ruang simpanan anda.
Anda hanya boleh menghapus folder dan fail anda sendiri dengan kaedah di bawah. Pastikan anda sudah menyimpan data penting di ruang lain sebelum mengeluarkannya dari iCloud Drive anda.
- Buka aplikasi Fail pada iPhone atau iPad anda
- Ketik Semak Imbas.

- Di bawah Lokasi , ketik pada Drive iCloud dan kemudian ketik Pilih .
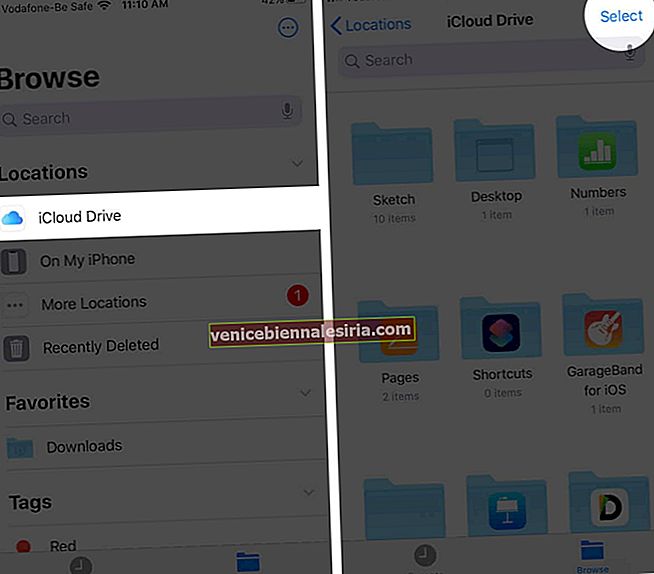
- Pilih semua folder dan fail yang ingin anda padamkan
- Ketik ikon tong sampah .
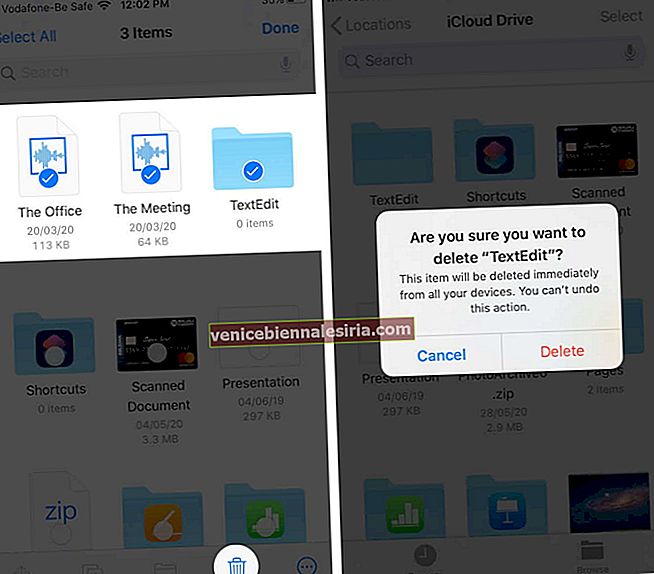
- Sekarang, sekali lagi di bawah Lokasi , ketuk Baru Dipadam dan kemudian ketik Pilih .
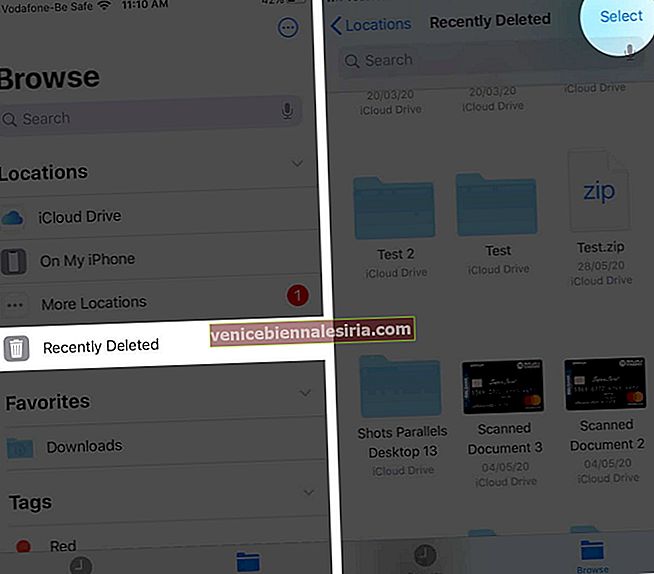
- Pilih semua fail yang ingin anda hapus secara kekal
- Ketik Padam .
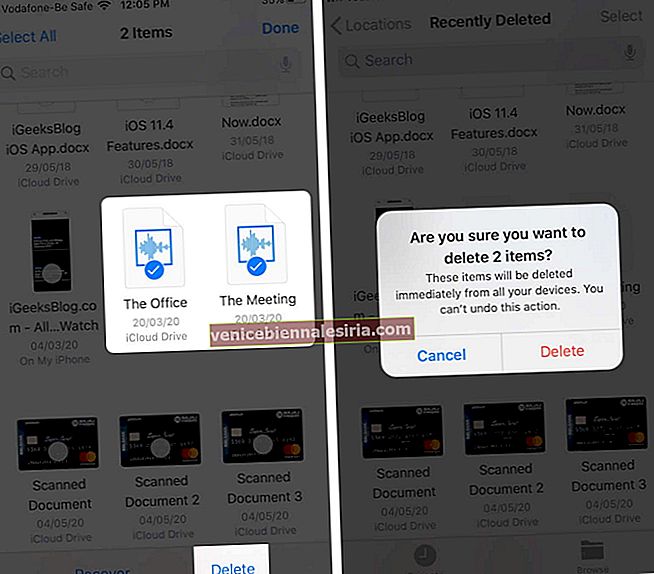
Padam E-mel, Mesej, dan Lampiran
Anda boleh mengosongkan Penyimpanan iCloud dengan menghapus e-mel secara rutin dari akaun e-mel iCloud anda. Surat dengan lampiran besar terutama mengambil ruang, jadi singkirkan semua yang anda tidak perlukan.
Begitu juga, jika anda telah mengaktifkan Mesej di iCloud untuk menyegerakkan mesej anda di semua peranti, semua teks dan lampiran anda akan mengambil ruang di Penyimpanan iCloud anda. Oleh itu, adalah idea yang baik untuk menghapus foto dan lampiran iMessage serta mesej teks.
Menjumlahkan
Terdapat banyak cara untuk mengosongkan ruang pada Penyimpanan iCloud anda. Sebaiknya lakukan amalan melakukan langkah-langkah ini secara rutin agar segala sesuatu tetap teratur. Adakah anda merasakan petua ini berguna? Kongsi pendapat anda di bahagian komen di bawah.
Anda juga ingin membaca catatan ini:
- Padamkan Foto dari iCloud Backup pada iPhone

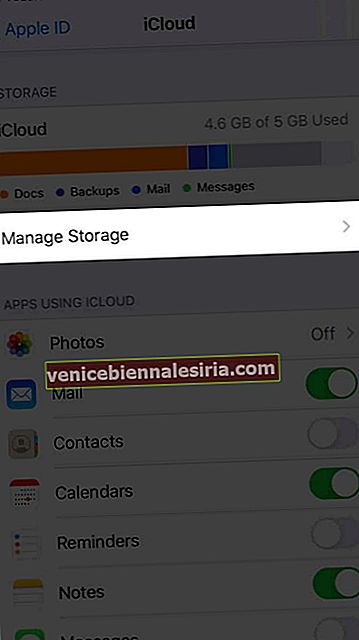

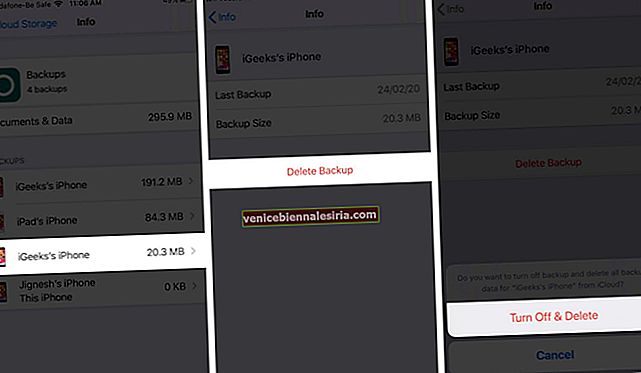
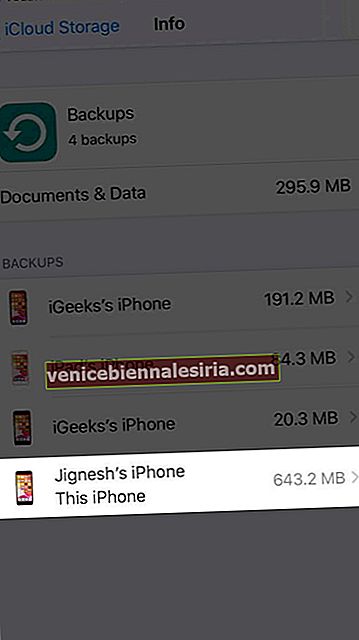
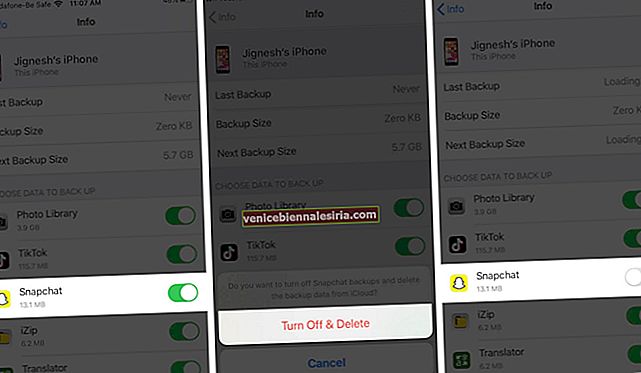
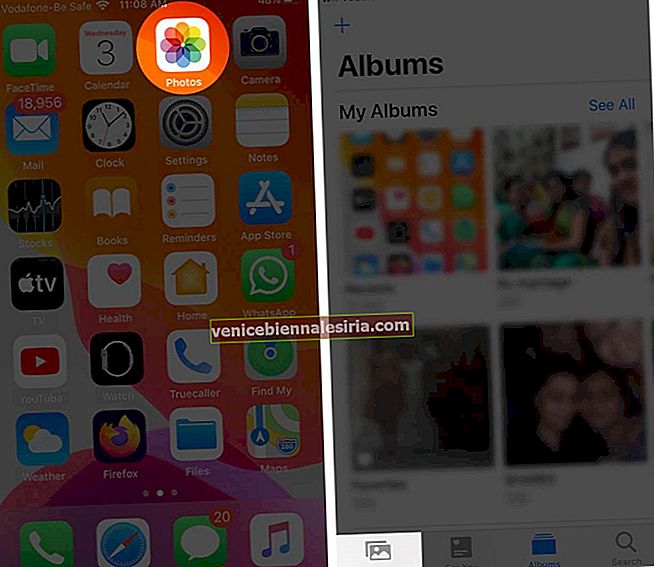
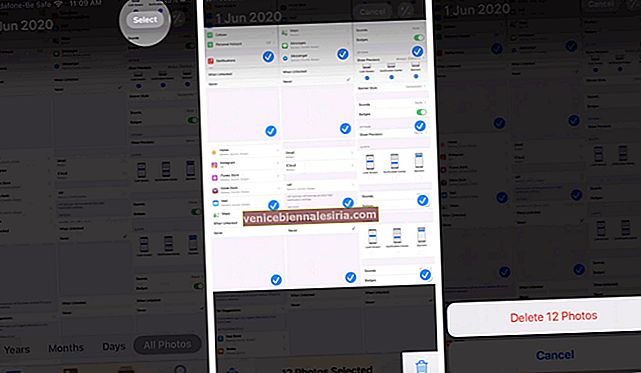

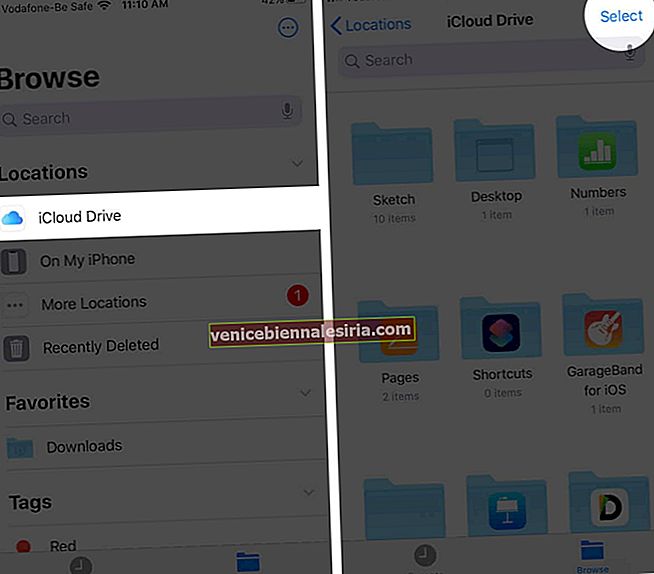
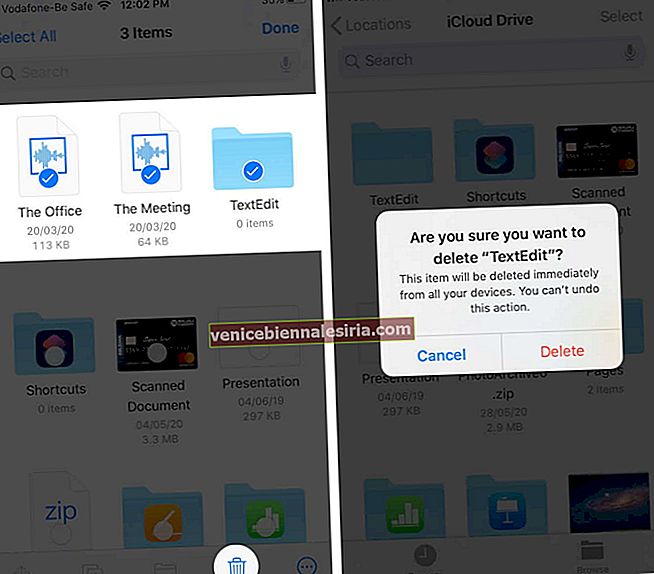
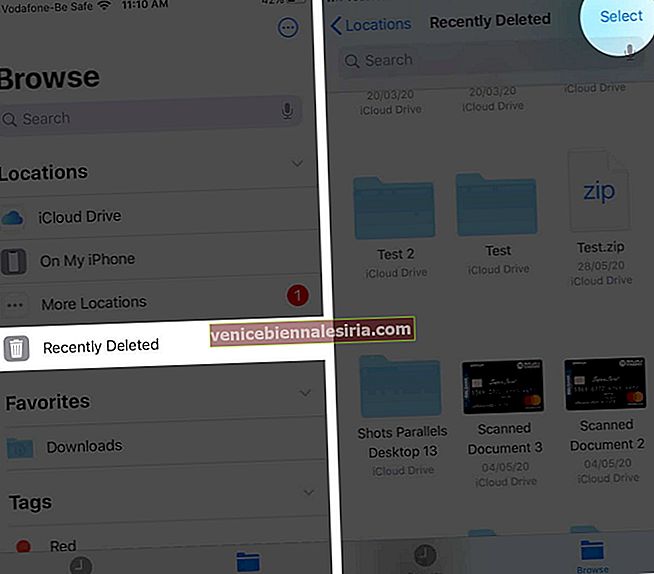
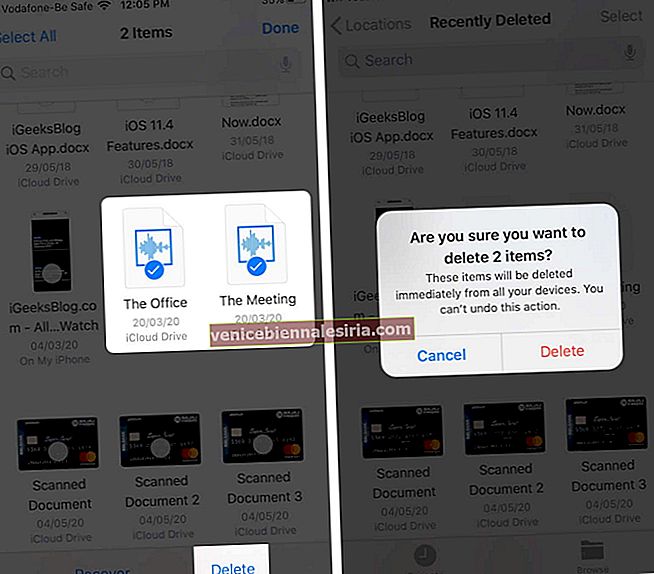



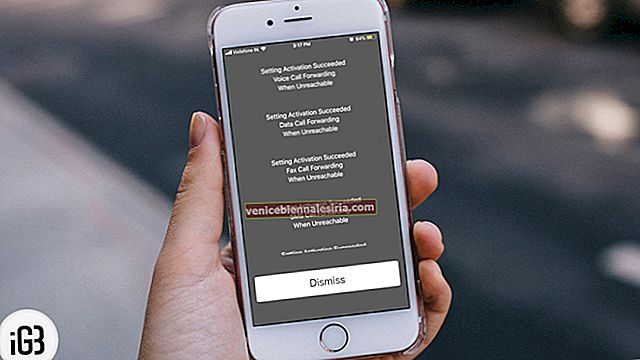
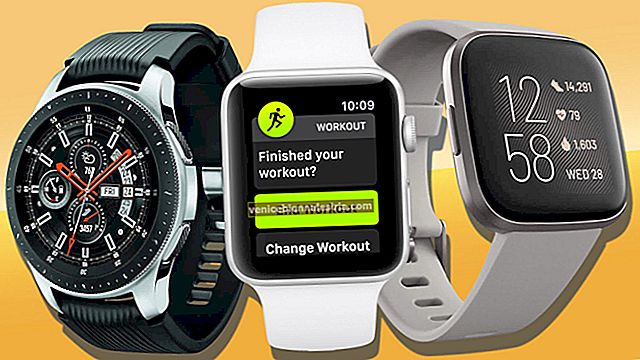


![Permainan Penembak Ruang Terbaik untuk iPhone dan iPad [Edisi 2021]](https://pic.venicebiennalesiria.com/wp-content/uploads/blog/887/BABGM74DC1pic.jpg)