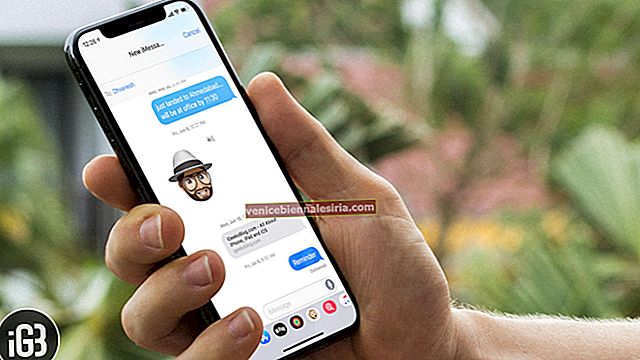Pada masa awal, menyusahkan untuk memindahkan data anda dari iPhone lama ke iPhone Baru. Dan pada tahap tertentu, rasa takut kehilangan data juga terlibat. Tetapi dengan iOS yang lebih baru, prosesnya menjadi mudah. Dengan setiap kemas kini iOS, Apple Membuat peningkatan ketara yang menjadikan pemindahan data iPhone sebagai cakewalk. Ini juga memastikan bahawa semua kenalan, tetapan, mesej, foto, aplikasi, dan lain-lain dibawa ke peranti baru anda dengan selamat. Terdapat 3 cara untuk memindahkan data anda dari iPhone lama ke yang baru.
- Cara Menggunakan Permulaan Pantas untuk Memindahkan Data ke iPhone Baru
- Pindahkan Data Anda ke iPhone Baru menggunakan iCloud
- Cara Menggunakan iTunes atau Finder untuk Memindahkan Data Anda ke iPhone Baru
Sebelum awak bermula
- Fahami Proses: Dua kaedah pertama yang dijelaskan di sini melibatkan pemindahan data secara langsung dari iPhone lama ke iPhone baru. Dan dua kaedah lain, anda harus mengambil sandaran peranti semasa dan kemudian mengembalikannya pada yang baru
- Sekiranya anda mempunyai Apple Watch: Pastikan anda menyahpasangkannya dari iPhone lama. Tidak berpasangan akan membuat sandaran jam tangan anda secara automatik. Ini menjadikannya mudah dipulihkan setelah anda memasangkannya dengan iPhone baru
Cara Menggunakan Permulaan Pantas untuk Memindahkan Data ke iPhone Baru
Langkah 1. Hidupkan Wi-Fi dan Bluetooth pada iPhone lama anda yang menjalankan iOS 11 atau lebih tinggi.
Langkah # 2. Hidupkan iPhone baru anda dan simpan di dekat iPhone lama.
Langkah # 3. Anda akan melihat kad di iPhone lama yang akan bertuliskan, Siapkan iPhone Baru. Ketik Teruskan.

Langkah # 4. Anda akan melihat animasi bergerak di iPhone baru. Sekarang, gunakan iPhone lama dan bawa animasi ke dalam bulatan. Ia akan mula bersambung.
Langkah # 5. Seterusnya, apabila ditanya, masukkan kod laluan iPhone lama anda pada iPhone baru. Ini juga akan menjadi kod laluan untuk iPhone baru ini.
Langkah # 6. Sekarang, ikuti arahan di skrin yang mudah untuk menetapkan Face ID atau Touch ID.
Langkah # 7. Sekiranya / ketika ditanya, masukkan kata laluan ID Apple anda pada iPhone baru. Sekiranya anda mempunyai banyak peranti, anda mungkin juga diminta memasukkan kod laluan mereka. Ikut arahan di skrin.
Langkah # 8. Sekarang, peranti baru anda akan menawarkan pilihan untuk memulihkan aplikasi, tetapan, data dari sandaran iCloud terbaru anda. Atau, kemas kini sandaran peranti anda sekarang (pastikan peranti lama disambungkan ke Wi-Fi untuk ini) dan kemudian pulihkan. Pilih sandaran dan kemudian pilih untuk memindahkan tetapan yang berkaitan dengan lokasi, privasi, Siri, dan Apple Pay.
Pindahkan Data Anda Secara Langsung ke iPhone Baru tanpa wayar atau menggunakan kabel
Ini hanyalah satu lagi perubahan kaedah di atas. Sekiranya iPhone semasa dan iPhone baru anda menggunakan iOS 12 atau lebih baru (yang pada kebiasaannya akan berlaku), maka anda boleh menggunakan migrasi iPhone. Ini membolehkan anda memindahkan terus dari iPhone lama ke yang baru secara wayarles atau dengan menghubungkan kedua-dua peranti bersama dengan kabel dan penyesuai. Anda tidak boleh menggunakan iPhone sama ada sehingga prosesnya selesai.
Perkara yang Diperlukan Untuk Pemindahan Berwayar:
- Lightning to USB 3 Camera Adapter
- Petir ke Kabel USB
- Pengecas 12W atau lebih tinggi
Langkah Awal untuk Pemindahan Berwayar:
- Sambungkan Adaptor Kamera Lightning ke USB 3 melalui port Lightning ke penyesuai kuasa 12W atau lebih tinggi
- Seterusnya, sambungkan Lightning to USB 3 Camera Adapter ke iPhone lama anda
- Akhirnya, pasangkan kabel Lightning ke iPhone baru dan port USBnya ke Camera Adapter
Langkah untuk Migrasi data iPhone (Pemindahan Tanpa Wayar dan Berwayar)
Langkah 1. Untuk pemindahan Wayarles, jauhkan kedua-dua peranti. Untuk pemindahan berwayar, sambungkan kedua-dua peranti menggunakan langkah-langkah di atas.
Langkah # 2. Sekarang ikuti proses Quick Start di atas dari langkah # 3.

Pindahkan Data Anda ke iPhone Baru menggunakan iCloud
Mari kita buat sandaran peranti lama terlebih dahulu:
Langkah 1. Buka aplikasi Tetapan pada iPhone lama anda.
Langkah # 2. Ketik sepanduk Apple ID anda dari atas → Ketuk iCloud → Ketuk Sandaran iCloud. Dayakannya jika belum.

Langkah # 3. Ketik Sandarkan Sekarang dan tunggu prosesnya selesai.

Langkah # 4. Matikan iPhone lama ini apabila sandaran selesai.
Sekarang, mari kita siapkan iPhone baru dan pulihkan dari sandaran iCloud:
Langkah # 5. Hidupkan iPhone baru anda dan sapu ke atas atau tekan butang Utama. Pilih bahasa, wilayah, ketuk Siapkan Secara Manual , dan kemudian sambungkan ke Wi-Fi.

Langkah # 6. Ketuk Teruskan , sediakan Face ID, atau Touch ID.
Langkah # 7. Selepas penyediaan asas ini, anda akan melihat skrin yang mengatakan Aplikasi & Data. Ketik Pulihkan dari Sandaran iCloud.

Langkah # 8. Log masuk dengan ID Apple yang sama dengan iPhone lama anda.
Langkah # 9. Setuju dengan beberapa arahan asas dan akhirnya pilih sandaran yang baru anda buat.
Cara Menggunakan iTunes atau Finder untuk Memindahkan Data ke iPhone Baru
Sandarkan iPhone lama ke komputer:
Langkah 1. Sambungkan iPhone lama anda ke Mac atau PC melalui kabel USB.
Langkah # 2. Buka Finder di Mac yang menjalankan macOS Catalina dan klik pada iPhone anda dari bar sisi kiri. Buka iTunes di macOS Mojave atau lebih awal atau Windows PC dan klik pada logo iPhone.
Langkah # 3. Klik Amanah dan kemudian masukkan kata laluan pada iPhone lama anda jika ditanya.
Langkah # 4. Tandakan kotak untuk Encrypt Local Backup. Buat kod laluan jika diminta.

Langkah # 5. Klik Sandarkan Sekarang. Tunggu proses selesai. Putuskan sambungan iPhone lama dari komputer apabila selesai.

Sekarang, mari kita pulihkan kembali ke iPhone baru:
Langkah # 6. Hidupkan iPhone baru anda dan sambungkannya ke komputer yang sama.
Langkah # 7. Leret ke atas atau tekan butang Laman Utama dan ikuti arahannya.
Langkah # 8. Apabila anda berada di skrin yang mengatakan Aplikasi & Data , ketik Pulihkan dari Mac atau PC.

Langkah # 9. Sekarang, dari Finder atau iTunes, pilih iPhone baru anda. Pilih Pulihkan dari sandaran ini , dan pilih sandaran terbaru (yang baru anda buat) dari senarai juntai bawah.
Langkah # 10. Klik Teruskan dan masukkan kata laluan sandaran yang anda buat jika diminta. Akhirnya, klik Pulihkan.
Pada pendapat saya, ini adalah kaedah terbaik, terpantas, dan paling dipercayai untuk memindahkan data dari iPhone lama ke iPhone baru. Sama seperti kaedah pemindahan iCloud, ini juga mempunyai dua proses - Pertama adalah membuat sandaran iPhone lama anda ke komputer. Yang kedua adalah mengembalikan sandaran ke iPhone baru.
Pastikan peranti disambungkan ke komputer sehingga proses pemulihan selesai. Seterusnya, iPhone anda akan memuat turun semua aplikasi, muzik, dll melalui Wi-Fi. Ini akan memakan masa, bergantung pada kelajuan internet dan ukuran perpustakaan anda.
Itu sahaja, kawan!
Melog…
Ini adalah bagaimana anda boleh memindahkan data dari iPhone lama ke iPhone baru. Anda juga boleh menggunakan kaedah ini untuk menyiapkan iPhone yang ada setelah pemulihan sepenuhnya. Saya harap panduan ini dapat membantu. Sekiranya anda mempunyai pertanyaan lebih lanjut, silakan bertanya di bahagian komen di bawah.
Anda mungkin juga suka membaca:
- Cara Membuat ID Apple tanpa Kad Kredit
- Cara Menyiapkan iPhone atau iPad Baru Anda: Panduan Pemula



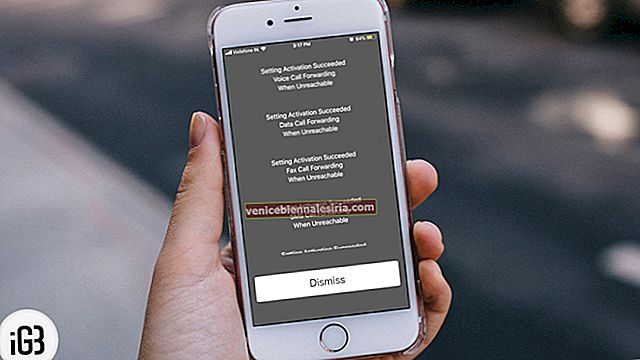
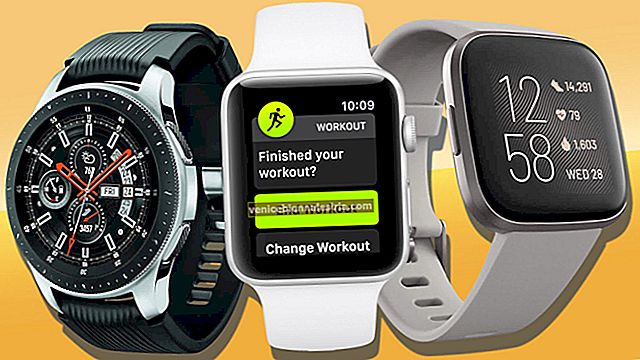


![Permainan Penembak Ruang Terbaik untuk iPhone dan iPad [Edisi 2021]](https://pic.venicebiennalesiria.com/wp-content/uploads/blog/887/BABGM74DC1pic.jpg)