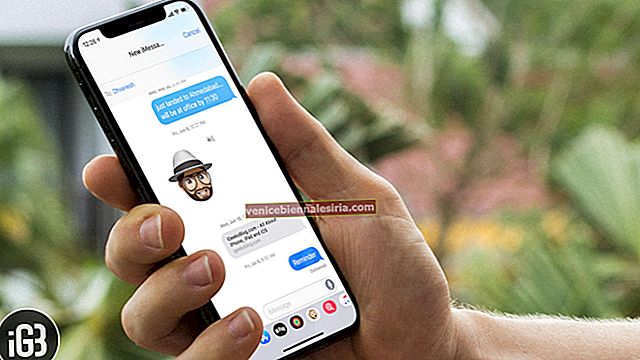Fail sulit semestinya tetap selamat dengan segala kos. Untuk mengawasi mata atau menawarkan perisai tambahan kepada maklumat sensitif anda, jangan sekali-kali melindungi fail PDF anda dengan kata laluan pada Mac anda.
Aplikasi Pratonton untuk Mac menjadikannya sangat mudah untuk melindungi dokumen dengan lapisan pertahanan tambahan. Selain itu, ia juga membolehkan anda menyesuaikan pilihan keselamatan untuk membuat fail PDF memerlukan kata laluan bukan sahaja untuk menyalin teks dan gambar tetapi juga untuk mencetak.
Oleh itu, sekiranya keselamatan projek anda mengganggu anda, ikuti panduan ringkas ini untuk mengetahui cara membuat fail PDF yang disulitkan di macOS!
Terdapat dua cara:
- Melindungi Kata Laluan PDF pada Mac Menggunakan Aplikasi Pratonton
- Enkripsi Fail PDF di Mac Menggunakan Fungsi Cetakan
Cara Melindungi Kata Laluan PDF di Mac Menggunakan Aplikasi Pratonton
Langkah 1. Buka fail PDF di aplikasi Pratonton di Mac anda.

Langkah # 2. Sekarang, klik pada menu Fail dan pilih Eksport.

Langkah # 3. Seterusnya, tandakan kotak untuk Encrypt.

Langkah # 4. Seterusnya, masukkan kata laluan . anda perlu menaipnya semula untuk mengesahkan. Kemudian, klik Simpan.

Catatan: Perlu diingat jika anda tidak menukar nama dokumen, Mac akan menimpa kandungan yang ada. Sekiranya anda tidak mahu membuat fail PDF yang dienkripsi sekunder, jangan ubah namanya.
Langkah # 5. Akhirnya, klik pada Ganti.

Itu sahaja! Anda berjaya menyimpan fail PDF anda dengan kata laluan di Mac anda. Sekiranya anda ingin menambahkan perisai yang lebih kuat pada dokumen anda, teruskan membaca…
Cara Menyulitkan Fail PDF di Mac Menggunakan Fungsi Cetakan
Langkah 1. Buka fail PDF di aplikasi Pratonton di komputer anda → Menu fail → Cetak.

Langkah # 2. Sekarang, klik pada menu lungsur di sebelah PDF dan pilih Simpan sebagai PDF.

Langkah # 3. Seterusnya, klik pada Pilihan Keselamatan.

Langkah # 4. Seterusnya, anda mempunyai banyak pilihan. Sebagai contoh, anda dapat mengkonfigurasi dokumen agar memerlukan kata laluan semasa dibuka.

Selain itu, anda juga akan mengaturnya untuk meminta kata laluan untuk menyalin teks, gambar, dan mencetak. Konfigurasikan keselamatan mengikut keperluan anda. Kemudian, klik OK.
Langkah # 5. Seterusnya, jika anda ingin membuat fail sekunder, ubah namanya. Tetapi jika anda tidak mahu membuat fail baru, tekan Simpan.

Langkah # 6. Pada akhirnya, klik pada Ganti untuk mengesahkan.

Bagaimana Mengeluarkan Perlindungan Kata Laluan dari PDF Anda?
Bagaimana jika fail yang dilindungi menjadi biasa kemudian dan anda tidak perlu melindunginya lagi? Tiada masalah! Sama mudahnya untuk menyahsulit PDF. Untuk mengetahui cara kerjanya, baca panduan lengkap ini.
Itu cukup banyak!
Ingin Lebih Mengawal PDF anda?
Sekiranya anda ingin mempunyai lebih banyak kawalan ke atas PDF anda atau ingin mengeditnya dengan lebih fleksibel, cubalah beberapa editor PDF terbaik untuk Mac. Aplikasi seperti PDFelement dan PDF Expert dapat membuktikan kebaikan bagi aliran kerja anda. Dengan membiarkan anda menukar fail dengan mudah ke dalam pelbagai format lain untuk memberi anotasi, mereka memastikan anda dapat menguruskan dokumen anda seperti profesional.
Mengakhiri…
Oleh itu, setiap kali anda fikir projek anda boleh jatuh ke tangan yang salah, gunakan kata laluan untuk melindungi PDF anda untuk menggagalkan akses yang tidak dibenarkan. Oleh kerana prosesnya tidak menyakitkan dan tidak memerlukan perisian pihak ketiga, proses tersebut tidak dapat dimasukkan ke dalam aliran kerja anda.
Anda mungkin juga ingin melihat catatan ini:
- Cara Menghilangkan Kata Laluan dari Dokumen PDF pada iPhone dan iPad
- Kurangkan Saiz Fail PDF pada Mac tanpa Kehilangan Kualiti
- Cara Menggabungkan PDF di Mac: 3 Cara Mudah Konyol
Adakah anda mendapati artikel ini bermanfaat? Pastikan untuk berkongsi maklum balas anda di bahagian komen.



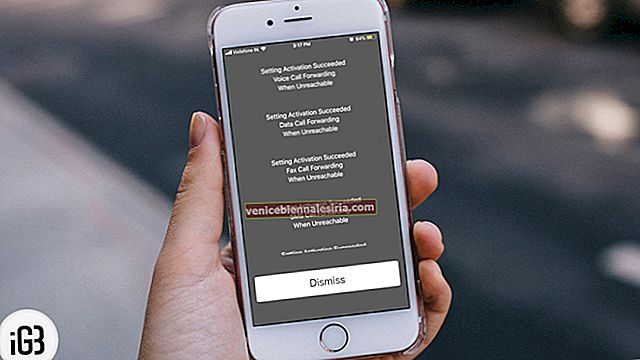
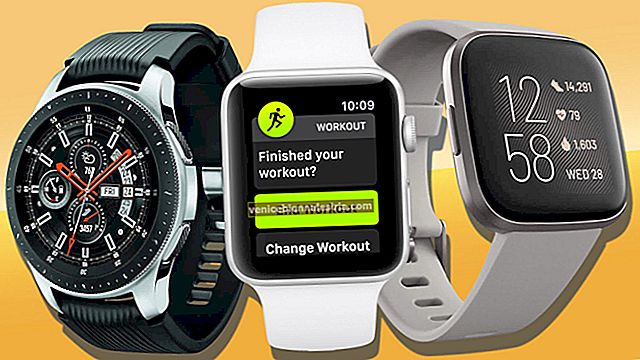


![Permainan Penembak Ruang Terbaik untuk iPhone dan iPad [Edisi 2021]](https://pic.venicebiennalesiria.com/wp-content/uploads/blog/887/BABGM74DC1pic.jpg)