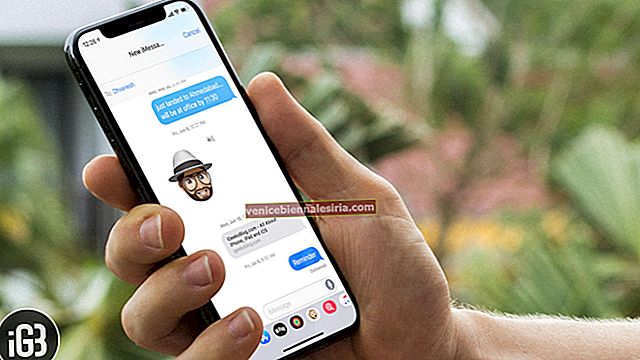Klip gerakan perlahan iPhone yang direkodkan pada 120 fps atau 240 fps sangat luar biasa untuk ditonton. Tetapi bergantung pada kes penggunaan dan pilihan anda, anda mungkin mahu menukar video gerakan perlahan menjadi klip standard yang dimainkan dengan kelajuan biasa. Oleh itu, jika anda tertanya-tanya bagaimana mengubah video slo-mo anak anda yang meniup lilin ulang tahun atau anda menyerang video menjadi biasa di iPhone atau iPad, berikut adalah langkah pantas untuk melakukan ini.
Cara Menukar Video Gerak Lambat ke Video Kelajuan Biasa di iPhone dan iPad
- Buka aplikasi Foto dan terus berada di tab Album. Tatal ke bawah dan dari bawah 'Jenis Media', ketuk Slo-mo . Ketik video untuk membukanya di skrin penuh.
- Ketik Edit .

- Anda akan melihat gelangsar nipis dengan garis putih menegak. Walaupun bahagian dengan garis lebar melambangkan kesan gerakan perlahan, bahagian di hujung, dengan garis yang rapat, mewakili kelajuan normal. Dua gelangsar membahagikan kedua-dua segmen. Sentuh slaid dan seret ke arah yang lain . Semua garis jarak lebar akan sejajar rapat. Ini menunjukkan bahawa video sekarang akan dimainkan pada kelajuan standard. Untuk memeriksa, ketik butang main segitiga.
- Ketik Selesai .
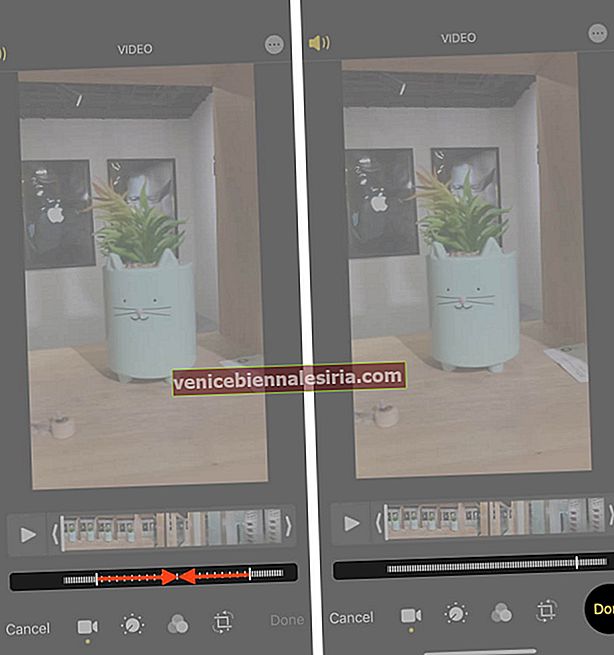
Video gerakan perlahan berjaya ditukar menjadi video standard.
Untuk membuang perubahan ini, ketuk Edit → Kembalikan → Kembalikan ke Asal . Anda juga boleh menggunakan gelangsar untuk menyesuaikan bahagian klip yang ingin anda mainkan pada kelajuan perlahan atau normal.
Catatan:
- Walaupun selepas menukar ke video biasa, video tersebut masih tersenarai di bawah kategori Slo-mo.
- Penukaran tidak mengurangkan keseluruhan ukuran video.
- Anda tidak boleh menukar video iPhone standard yang ditembak pada 30fps atau 24 fps ke slo-mo menggunakan aplikasi Foto. Tetapi anda boleh menggunakan iMovie atau aplikasi penyuntingan iPhone atau iPad lain untuk pekerjaan ini.
Melog masuk
Apa pendapat anda mengenai perkara ini? Adakah anda sering mengambil video Slo-mo, atau adakah perkara yang jarang berlaku? Beritahu kami dalam komen di bawah. Semasa anda berada di sini, ini adalah peluang yang tepat untuk melihat beberapa petua dan trik kamera terbaik untuk iPhone 11 Pro.
Di samping itu, anda mungkin menganggap sumber yang dipautkan di bawah ini sebagai maklumat dan sesuai dengan masa anda. Sekilas pandang.
- Gimbal terbaik untuk iPhone 11 Pro Max
- Cara Menggabungkan Video di iPhone dan iPad
- Cara Mengubah Kelajuan Rakaman Video Gerak Perlahan di iPhone
- Aplikasi Penyuntingan Video VITA untuk iPhone & Android: Edit Video secara Percuma

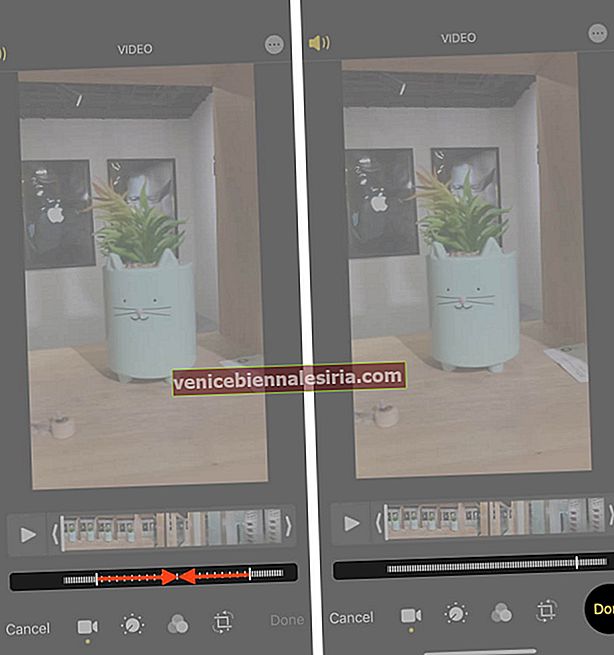



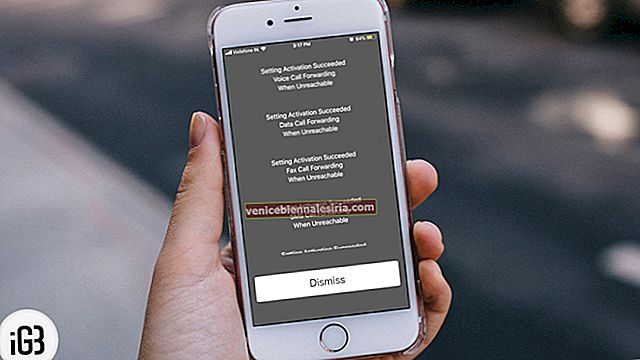
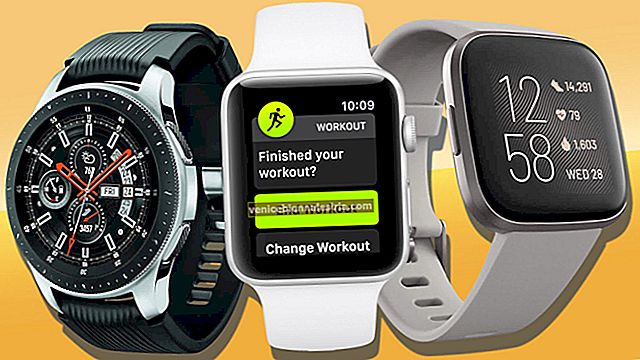


![Permainan Penembak Ruang Terbaik untuk iPhone dan iPad [Edisi 2021]](https://pic.venicebiennalesiria.com/wp-content/uploads/blog/887/BABGM74DC1pic.jpg)